Macで外部マイクが機能しない7つの最良の修正
その他 / / April 06, 2023
コンテンツ作成だけでなく、職場でビデオ通話に参加するには、Mac 用の外付けマイクも必要です。 デフォルト Mac のマイクが正しく動作しない可能性があります Zoom または Microsoft Teams での通話中に常に良好な音質を提供します。

そのため、重要な電話やオンライン講義を受ける準備をしているときに、外部マイクが機能しなくなってしまうと困ります。 問題が発生した場合は、Mac で外部マイクが機能しない場合に最適な修正を提供します。
1. USBポートまたはUSBハブを確認してください
ほとんどの外付けマイクには、MacBook または iMac に接続するための USB Type-A 接続があります。 まず、外部マイクを別の USB ポートに接続してみてください。 また、Type-C の USB ハブを使用して外部マイクを Mac に接続している場合は、USB ハブにさらにデバイスを接続して、その USB ハブが正常に動作しているかどうかを確認してください。 あなたは私たちの投稿を読むことができます Mac の USB Type-C ポートが機能しなくなる.
2. 外部マイクのレベルを変更する
すべての外部マイクには、入力音量レベルを増減するための回転ダイヤルがあります。 ビデオ通話の相手にはあなたの声がはっきりと聞こえないため、そのダイヤルまたはノブを使用して音量レベルを変更することをお勧めします。 次に、問題が解決したかどうかを確認します。

3. Mac を再起動する
もう 1 つの基本的な解決策ですが、Mac を積極的に使用していなくても忘れがちなことです。 Mac を再起動すると、ソフトウェアやアプリに関連する多くの問題を解決するのに役立ちます。
ステップ1: 左上隅にある Apple アイコンをクリックします。

ステップ2: [再起動] を選択します。

Mac が再起動したら、問題が解決したかどうかを確認します。
4. 入力ソースを確認する
外部マイクが機能しない場合は、Mac の入力ソースを確認する必要があります。 Mac の内蔵マイクは、デフォルトの入力ソースとして機能します。 外部マイクが接続されると、自動的に入力ソースになります。 それが起こっていない場合。 同じことを確認する方法は次のとおりです。
ステップ1: Command + Space キーを押して Spotlight 検索を開き、次のように入力します。 システム設定、 し、Return キーを押します。

ステップ2: 左側のメニューから [サウンド] をクリックします。

ステップ 3: 下にスクロールし、[入力] の下で、外部マイクが選択されているかどうかを確認します。
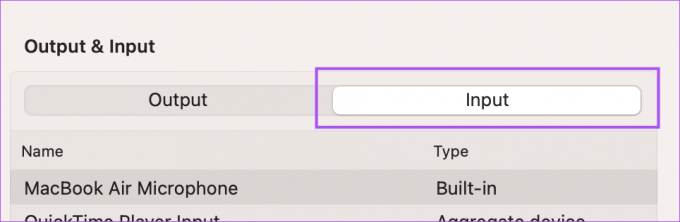
そうでない場合は、クリックして有効にします。
入力レベルをすばやく確認し、選択に応じて入力ボリュームを調整することもできます。

ステップ 4: その後、問題が解決したかどうかを確認してください。
5. アプリの権限を確認する
Zoom、WhatsApp、Telegram、Microsoft Teams などの多くのアプリでは、Mac のマイクを使用する許可が必要です。 それでも外部マイクを使用できない場合は、Mac のアプリが許可されているかどうかを確認する方法を次に示します。
ステップ1: Command + Space キーを押して Spotlight 検索を開き、次のように入力します。 システム設定、 し、Return キーを押します。

ステップ2: 下にスクロールして、左側のメニューから [プライバシーとセキュリティ] をクリックします。

ステップ 3: 下にスクロールして [マイク] をクリックします。
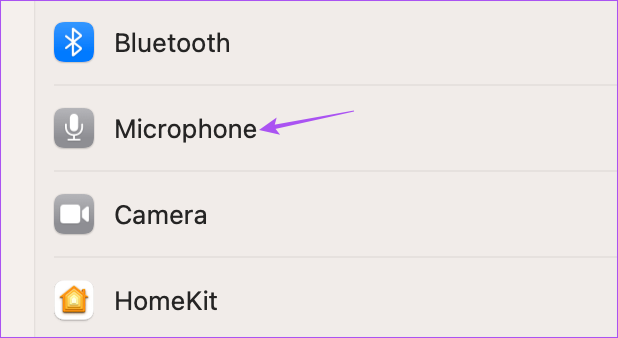
ステップ 4: アプリの一覧から、マイクの使用が許可されているアプリを確認します。

アプリ名の横にあるトグルをクリックして、マイクへのアクセスを有効にします。
ステップ 5: ウィンドウを閉じて、問題が解決したかどうかを確認してください。
6. SMC リセットの実行
Mac の SMC またはシステム管理コントローラーをリセットすると、外部マイクが動作しなくなった場合など、ハードウェア関連の問題を解決するのに役立ちます。 SMC リセットは、Intel ベースの Mac にのみ適用されることに注意してください。 M シリーズ チップを搭載した Mac で SMC リセットを実行するには、Mac を再起動します。 投稿を読んで、次の手順を確認できます。 Intel ベースの Mac で SMC をリセットする.
7. macOS を更新する
解決策が今うまくいった場合、それは現在のバージョンの macOS に存在するバグである可能性があります。 macOS のバージョンを更新し、問題が解決するかどうかを確認することをお勧めします。
ステップ1: Command + Space キーを押して Spotlight 検索を開き、次のように入力します。 ソフトウェアの更新を確認し、 し、Return キーを押します。

ステップ2: アップデートが利用可能な場合は、ダウンロードしてインストールします。
マイクテスト
これらの解決策は、Mac で外部マイクの使用を再開するのに役立ちます。 外部マイクを使用して、Mac で高品質のボイスメモを録音することもできます。 ただし、それがビデオ通話で常に好まれるものではない場合は、次のリストがあります。 マイク付きの Mac に最適なウェブカメラ.
最終更新日: 2023 年 1 月 20 日
上記の記事には、Guiding Tech のサポートに役立つアフィリエイト リンクが含まれている場合があります。 ただし、編集の完全性には影響しません。 コンテンツは偏りがなく、本物のままです。
によって書かれた
パウルシュ・チャウダリー
スマートフォン、ラップトップ、テレビ、コンテンツ ストリーミング プラットフォームに関連する日常の問題を最も簡単な方法で解決し、テクノロジーの世界をわかりやすく説明します。



