BluetoothをオンまたはオフにするオプションがWindows10にない問題を修正
その他 / / November 28, 2021
BluetoothをオンまたはオフにするオプションがWindows10にない問題を修正しました。 Windows 10でBluetoothを有効または無効にする場合は、設定アプリから簡単に行うことができます。 [設定]> [デバイス]> [Bluetoothおよびその他のデバイス]に移動し、[Bluetooth]で[Bluetoothを有効にする]または[Bluetoothを無効にする]の切り替えをオンまたはオフにします。 しかし、BluetoothをオンまたはオフにするオプションがWindows 10の設定にない場合はどうなりますか? この投稿では、簡単なトラブルシューティング手順でこの問題を簡単に修正する方法を説明します。
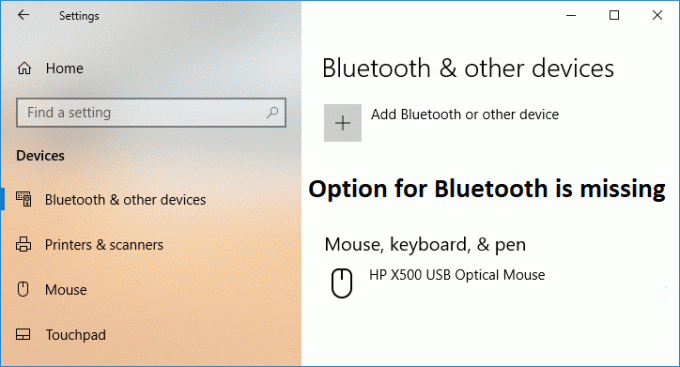
ユーザーがWindows10のBluetoothで直面している問題のいくつかを次に示します。
Windows10でBluetoothをオンにするオプションはありません。 デバイスにBluetoothがありません。 BluetoothはWindows10をオンにしません。 Windows10でBluetoothにトグルがありません。 Windows10ではBluetoothの切り替えはありません。 BluetoothスイッチなしWindows10。 Bluetooth Windows8をオンにできません。 BluetoothをオンまたはオフにするオプションがWindows10にありません
コンテンツ
- BluetoothをオンまたはオフにするオプションがWindows10にない問題を修正
- 方法1:Bluetoothドライバーを更新する
- 方法2:デバイスマネージャーでBluetoothを有効にする
- 方法3:高速起動を無効にする
- 方法4:Bluetoothサービスを有効にする
- 方法5:Bluetoothドライバーを再インストールする
BluetoothをオンまたはオフにするオプションがWindows10にない問題を修正
必ず 復元ポイントを作成する 何かがうまくいかない場合に備えて。
方法1:Bluetoothドライバーを更新する
1.Windowsキー+ Rを押して、次のように入力します devmgmt.mscそしてEnterキーを押して開きます デバイスマネージャ。

2.メニューからをクリックします 意見 次に「非表示のデバイスを表示する“.
![[表示]をクリックして、デバイスマネージャーに非表示のデバイスを表示します](/f/4b608892daa6d16921a673dbc258c6b0.png)
3.次に、Bluetoothを展開し、右クリックします 「BluetoothUSBモジュール」または「Bluetooth汎用アダプター」」を選択し、 ドライバーを更新します。
![Bluetoothデバイスを右クリックし、[ドライバーの更新]を選択します](/f/e81576ed19df584670e20b417372d9df.png)
4.「更新されたドライバーソフトウェアを自動的に検索する」と言って、プロセスを終了させます。

5.上記の手順で問題を解決できた場合は問題が解決し、解決できなかった場合は続行します。
6.もう一度「」を選択しますドライバーソフトウェアの更新」ですが、今回は次の画面で「コンピューターを参照してドライバーソフトウェアを探します。“

7.次に「」を選択しますコンピューターで使用可能なドライバーのリストから選択します.”

8.最後に、リストから互換性のあるドライバーを選択します Bluetoothデバイス [次へ]をクリックします。
9.上記のプロセスを終了し、PCを再起動して変更を保存します。
あなたができるかどうかを確認してください BluetoothをオンまたはオフにするオプションがWindows10にない問題を修正 そうでない場合は、次の方法に進みます。
方法2:デバイスマネージャーでBluetoothを有効にする
1.Windowsキー+ Rを押して、次のように入力します devmgmt.msc Enterキーを押します。

2. Bluetoothを展開し、Bluetoothデバイスを右クリックして選択します 有効。
![Bluetoothデバイスを右クリックし、[デバイスを有効にする]を選択します](/f/9d786c707a96859761e14497b59eb01c.png)
3.Windowsキー+ Iを押して開きます 設定 次に、をクリックします デバイス。

4.左側のメニューからをクリックします Bluetoothおよびその他のデバイス。
5.今すぐ右側のウィンドウペインに Bluetoothの下のスイッチをオンに切り替えます そうするには Windows10でBluetoothを有効にします。

6.終了したら、すべてを閉じてPCを再起動します。
方法3:高速起動を無効にする
1.Windowsキー+ Rを押してから、controlと入力し、Enterキーを押して開きます コントロールパネル。

2.をクリックします ハードウェアとサウンド 次に、をクリックします 電源オプション.

3.次に、左側のウィンドウペインから「電源ボタンの機能を選択します。“

4.次に「現在利用できない設定を変更します。“

5.「」のチェックを外します高速起動をオンにする」をクリックし、[変更を保存]をクリックします。
![[高速起動をオンにする]のチェックを外します](/f/b5ad792a83e49f707bd5d8b2c228c162.png)
方法4:Bluetoothサービスを有効にする
1.Windowsキー+ Rを押して、次のように入力します services.msc Enterキーを押します。

2.右クリック Bluetoothサポートサービス 次に、 プロパティ。
![Bluetoothサポートサービスを右クリックし、[プロパティ]を選択します](/f/3648aaa8f9199232755527ffcc7222cb.png)
3.必ず設定してください スタートアップタイプ に 自動 サービスがまだ実行されていない場合は、をクリックします 始める。

4. [適用]をクリックしてから[OK]をクリックします。
5. PCを再起動して変更を保存し、できるかどうかを確認します BluetoothをオンまたはオフにするオプションがWindows10にない問題を修正しました。
7.再起動後、Windows 10設定を開き、Bluetooth設定にアクセスできるかどうかを確認します。
方法5:Bluetoothドライバーを再インストールする
1.Windowsキー+ Rを押して、次のように入力します devmgmt.msc Enterキーを押します。

2.拡張 ブルートゥース 次に、デバイスを右クリックして、 アンインストール。
![Bluetoothを右クリックし、[アンインストール]を選択します](/f/142cad12a5bdb1bdef5e3fe1e4e33955.png)
3.確認を求められた場合は、 はい 続ける。
4.デバイスマネージャ内の空のスペースを右クリックして、「ハードウェアの変更をスキャンする“. これにより、デフォルトのBluetoothドライバーが自動的にインストールされます。

5.次に、Windows 10設定を開き、Bluetooth設定にアクセスできるかどうかを確認します。
おすすめされた:
- Exodus Kodi2018のインストール方法
- Windowsの準備でPCが動かなくなった問題を修正し、コンピューターの電源を切らないでください
- Windows10のファイルエクスプローラーでステータスバーを有効または無効にする
- Windows10でフルスクリーン最適化を無効にする方法
それはあなたが首尾よく学んだことです Bluetoothをオンまたはオフにするオプションを修正する方法がWindows10にありません ただし、このチュートリアルに関してまだ質問がある場合は、コメントのセクションで遠慮なく質問してください。



