モバイルまたは PC で Google プロフィールの写真を変更する方法
その他 / / April 06, 2023
同じ古いプロフィール写真を見るのにうんざりしていませんか Google アカウント? 変化の時なのかもしれません! オンラインでの存在感を一新したい場合でも、単に新しい外観が必要な場合でも、数回クリックするだけで Google プロフィールの写真を変更する方法を次に示します。
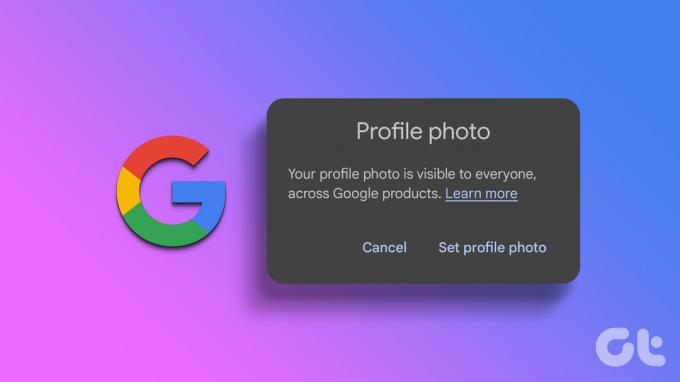
あなたのプロフィール写真はさまざまな場所に表示されます Google サービス、Gmail、Google ドライブ、Google Meet を含みます。 プロフィール写真があると、他の人がオンラインであなたを認識しやすくなります。 さらに、あなたのプロフィールに出くわした潜在的な連絡先やクライアントに対して、肯定的な第一印象を確立するのに役立ちます.
Google のプロフィール写真を変更して、このシンプルかつ効果的なパーソナライズ ツールを最大限に活用しましょう。
ノート: すべてのデバイスからプロフィール写真を変更する必要はありません。 1 つの方法を使用してプロファイルを更新することを選択すると、残りは自動的に更新されます。
Windows、Mac、または Chromebook で Google プロフィール写真を編集する方法
Windows、Mac、または Chromebook で Google プロフィールの写真を変更するのは簡単です。 Google を使用してデモンストレーションを行いますが、Gmail にアクセスして手順を実行することもできます。 フォローしてください。
ステップ1: ブラウザで Google を開き、アカウントにログインします。
Google に移動
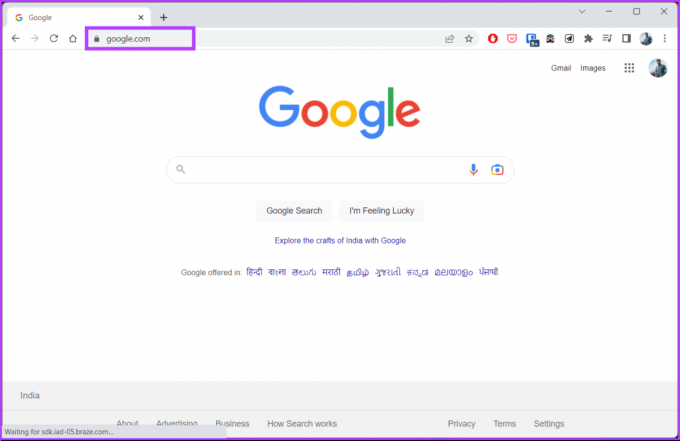
ステップ2: 右上隅にあるプロフィール写真をクリックします。
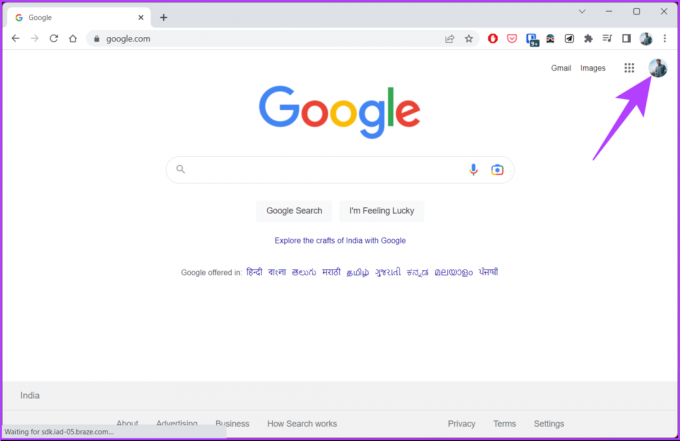
ステップ 3: ドロップダウンから、プロフィール写真の横にあるカメラ アイコンをクリックします。
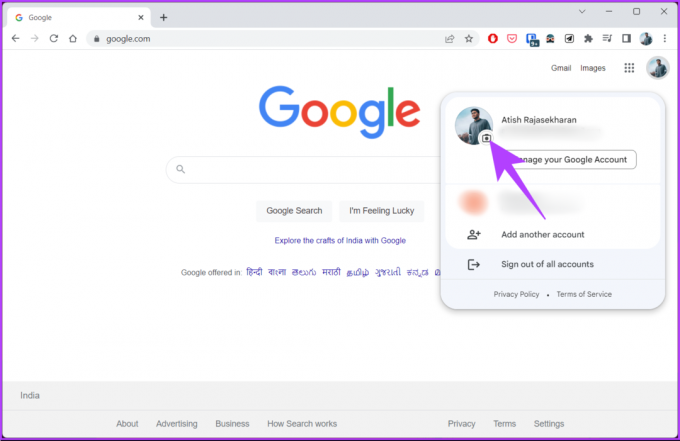
ステップ 4: [プロフィール写真] ポップアップで、[変更] を選択します。
これにより、[プロフィール写真の変更] ウィンドウが開き、[イラスト] から次のプロフィール写真を選択できます。 Google フォト、またはコンピュータ。 デモンストレーションのために、[コンピューターから] オプションを使用します。

ステップ 5: [コンピューターから] タブで、[コンピューターからアップロード] または [写真を撮る] を選択します。
ノート: コンピュータからこのタブに写真を直接ドラッグすることもできます。
![[コンピュータからアップロード] を選択するか、[写真を撮る] を選択します。](/f/e72d3784bd6c318aee180e51880e36c8.png)
ステップ 6: コンピューターからファイルを選択し、[開く] をクリックします。
![[開く] をクリックします](/f/8089bda85940a9f528fff3a670fd6112.png)
画像がアップロードされ、[切り抜きと回転] セクションに移動します。
ステップ 7: [切り抜きと回転] 画面で、必要に応じて切り抜きと回転を行って画像を調整し、[次へ] をクリックします。
![必要に応じて切り抜きや回転を行って画像を調整し、[次へ] をクリックします。](/f/e861a37f91aba49c0a9a00134ae03c66.png)
ステップ 8: [あなたの新しいプロフィール写真] 下部シートから、[プロフィール写真として保存] をクリックします。
ノート: プロフィール写真の公開設定もできます。
![[プロフィール写真として保存] をクリックします。](/f/1e3a66c7374d3805ace5862d9ca0cba8.png)
それでおしまい。 新しい Google プロフィール写真が設定されました。 変更がすべての Google アプリに反映されるまでに数分かかる場合があることに注意してください。
何らかの理由でデスクトップにアクセスできず、モバイル デバイスを使用して Google のプロフィール写真を変更したい場合は、読み続けてください。
AndroidまたはiPhoneを使用してGoogleでプロフィール写真を変更する方法
Android または iOS で Google プロフィールの写真を変更するにはさまざまな方法がありますが、ここでは最も簡単な方法を使用しています。 以下の手順に従ってください。
ノート: 手順は、Android と iOS の両方で同じです。 デモンストレーションのために、Android を使用します。
ステップ1: iOS または Android デバイスで Gmail アプリを起動します。

ステップ2: 画面の右上隅にあるプロフィール写真をタップします。
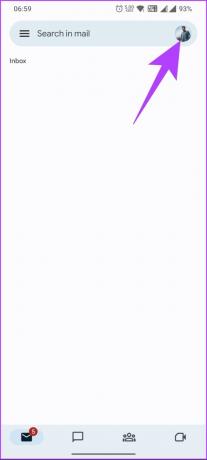
ステップ 3: ドロップダウン メニューからプロフィール写真の横にある [カメラ] アイコンをタップします。
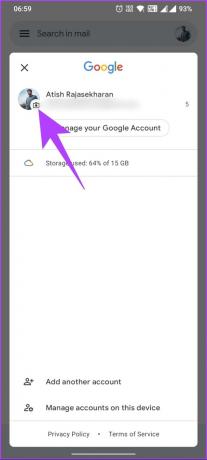
ステップ 4: 次の画面で、[変更] ボタンをタップします。

これにより、「プロフィール写真の変更」ページが開き、イラスト、Google フォト、またはデバイスから次のプロフィール写真を選択できます。 デモンストレーションとして、[デバイスの写真] オプションを使用します。
ステップ 5: [デバイスの写真] タブで、プロフィール画像として設定する画像を選択します。
![[デバイスの写真] タブの下](/f/ae3763e1b321ef8ac8e7f34e9be01fdc.jpg)

ステップ 6: [切り抜きと回転] 画面で、必要に応じて切り抜きと回転を行って画像を調整し、[プロフィール写真として保存] をタップします。
ノート: 写真をトリミングするには、デバイスの画面を 2 本の指でつまむか広げてズームインまたはズームアウトします。
![[プロフィール写真として保存] をクリックします。](/f/deb9f108f384e1b8fcdcc4d1b0fff3f7.jpg)
ほらね。 Google プロフィールの写真が更新されました。 すべての Google アプリに反映されるまでに時間がかかる場合があります。 以前にプロフィール写真として使用した画像について知りたい場合は、プロフィール写真アルバムを確認してください。 Google フォト アルバム アーカイブ. そうは言っても、 ご不明な点がございましたら、以下の FAQ セクションをご覧ください。
Google プロフィール写真の変更に関するよくある質問
さまざまな理由で、Google アカウントのプロフィール写真を変更できない場合があります。 最も一般的な理由の 1 つは、インターネット接続が不十分で、新しいプロフィール写真をアップロードする際に問題が発生することです。接続が安定していることを確認してください。 もう 1 つの理由は、アップロードしようとしている画像が必要なサイズ、形式、およびコンテンツを満たしていないか、画像をアップロードしているブラウザーに問題がある可能性があることです。 更新してみるか、 キャッシュのクリア.
デフォルトでは、あなたの Google プロフィール写真は、あなたの Google アカウントにアクセスできる人、または Google サービスでのあなたのアクティビティを閲覧できる人なら誰でも見ることができます。 ただし、プライバシー設定を調整することで、Google プロフィール写真を表示できるユーザーを制御できます。
これを行うには、Google アカウントの設定に移動し、[個人情報とプライバシー] > [個人情報] > プロフィール写真をタップします。 そこから、[誰でも] または [やり取りする人] を選択して、プロフィール写真を表示できる人を選択できます。
通常、新しいプロフィール写真を Google アカウントにアップロードした後、その写真が有効になるまで少し時間がかかります。 場合によっては、新しいプロフィール写真が表示されるまでに時間がかかることがあります。 これは、インターネット接続の問題やサーバーの遅延など、いくつかの要因が原因である可能性があります。
Google アカウントを復活させる
デスクトップ、モバイル、Chromebook で Google のプロフィール写真を変更する方法がわかったので、試してみてください。 可能な限り最善の方法であなたやあなたのブランドを表す画像を選択してください. あなたも読みたいかもしれません Google アカウント間でデータを転送する方法.
最終更新日: 2023 年 3 月 29 日
上記の記事には、Guiding Tech のサポートに役立つアフィリエイト リンクが含まれている場合があります。 ただし、編集の完全性には影響しません。 コンテンツは偏りがなく、本物のままです。
によって書かれた
アティシュ・ラジャセカラン
Atish はコンピューター サイエンスの卒業生であり、熱心な愛好家であり、テクノロジー、ビジネス、金融、スタートアップについて探求し、話すことが好きです。


