Windows 11でPhone Linkアプリが機能しない問題を修正する7つの方法
その他 / / April 07, 2023
Microsoft Phone Link (旧称 Microsoft Phone Link) あなたの電話は、Windows PC を Android デバイスに接続するアプリです。 携帯電話の通知を表示したり、テキスト メッセージに返信したり、 Windows PC で電話をかけたり受けたりする. ただし、Phone Link アプリが Windows 11 で動作しないためにそのメリットを享受できなかった場合は、私たちがお手伝いします.

Phone Link でデータの同期に問題が発生したり、通知が表示されなかったりする場合は、次のトラブルシューティングのヒントを参考にして、これらすべての問題を解決してください。 それでは、それらをチェックしてみましょう。
1. 電話リンク機能を有効にする
Phone Link アプリを使用すると、リンクされたデバイスの特定の機能を個別に有効または無効にすることができます。 したがって、通話、メッセージ、通知などの特定の機能に問題がある場合は、Phone Link のアプリ機能をチェックして、それらが有効になっていることを確認する必要があります。
ステップ1: PC で Phone Link アプリを開き、右上隅にある歯車の形をしたアイコンをクリックして [設定] メニューにアクセスします。

ステップ2: [機能] タブに切り替えて、通話、メッセージ、通知、写真などの設定を表示します。 次に、それぞれのトグルを使用して、使用するすべての機能を有効にします。

この後、Phone Link アプリでこれらの機能を意図したとおりに使用できるかどうかを確認します。
2. バックグラウンドでのアプリの実行を許可する
必要な情報が不足している場合、Phone Link アプリはデータの同期に失敗したり、通知を表示したりできない場合があります。 バックグラウンドで実行する権限. これを変更する方法は次のとおりです。
ステップ1: [スタート] アイコンを右クリックし、リストから [設定] を選択します。

ステップ2: [アプリ] タブで、[インストール済みアプリ] をクリックします。

ステップ 3: 下にスクロールして、Phone Link アプリを見つけます。 その横にある 3 ドット メニューをクリックし、[詳細オプション] を選択します。
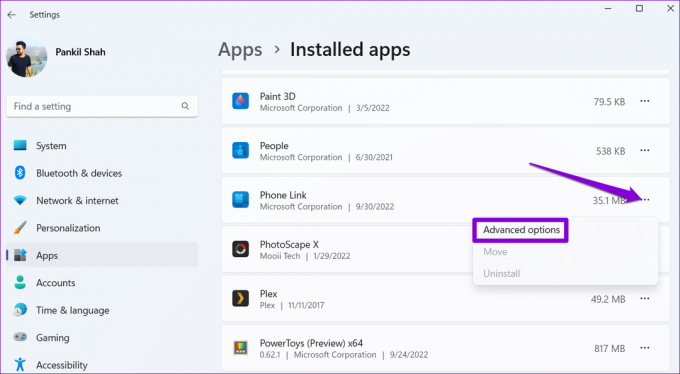
ステップ 4: [バックグラウンド アプリのアクセス許可] の下にあるドロップダウン メニューを使用して、[常時] を選択します。

Phone Link アプリを再起動し、問題が解決しないかどうかを確認します。
3. 電話の Windows アプリへのリンクのアプリのアクセス許可を確認する
Android フォンでコンパニオン アプリを適切に設定していない場合、Phone Link アプリは Windows 11 で動作しない可能性があります。 Windowsへのリンクを確認する必要があります お使いの携帯電話のアプリにはすべての権限があります が必要だ。
ステップ1: Link to Windows アプリ アイコンを長押しし、表示されるメニューから情報アイコンをタップします。
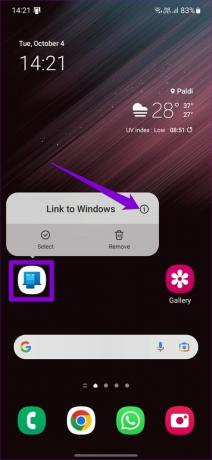
ステップ2: [権限] をタップします。

ステップ 3: 各権限を確認して許可します。


ステップ 4: アプリの情報ページに戻り、[バッテリー] をタップします。 次に、次のメニューから無制限を選択します。
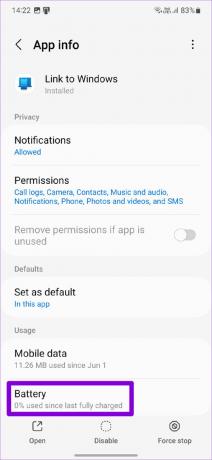
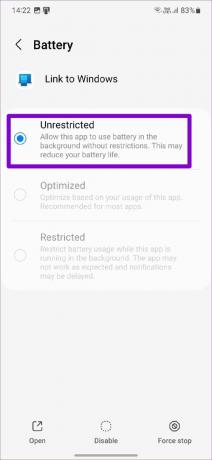
4. バッテリー セーバーを無効にする (ラップトップのみ)
Windows のバッテリー セーバー モードは、アプリの正常な機能を妨げ、問題を引き起こす可能性があります。 これを回避するには、ラップトップのバッテリー セーバー モードを無効にする必要があります。
ステップ1: タスクバーのバッテリー アイコンを右クリックし、[電源とスリープの設定] を選択します。
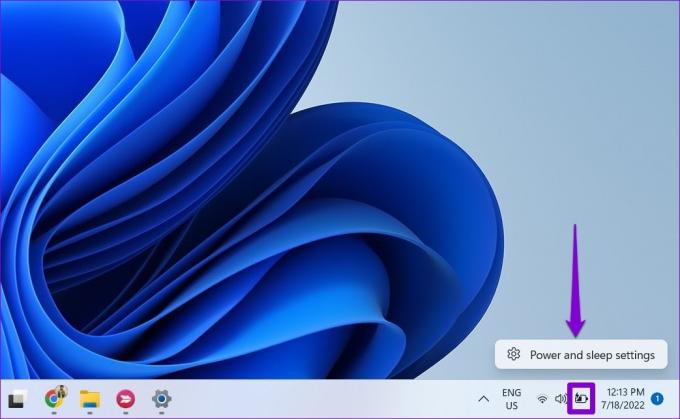
ステップ2: [バッテリー セーバー] をクリックして展開します。 次に、[今すぐオフにする] ボタンをクリックして、バッテリー セーバーを無効にします。

ラップトップのバッテリー レベルが 20% を下回ると、Windows のバッテリー セーバー モードが自動的に開始されることに注意してください。 そのため、Windows ラップトップまたはタブレットに十分な容量があることも確認する必要があります。
5. 電話のリンクを解除して再度リンクする
Phone Link アプリでまだ問題が発生している場合は、携帯電話をアプリからリンク解除して、再度リンクすることができます。 これにより、Windows と電話の間の接続が再確立され、軽微な問題が解決されます。
ステップ1: PC で Phone Link アプリを開き、右上隅にある歯車の形をしたアイコンをタップして [設定] を開きます。

ステップ2: [マイ デバイス] タブで、電話の横にある 3 つのドットのメニュー アイコンをクリックし、[削除] を選択します。
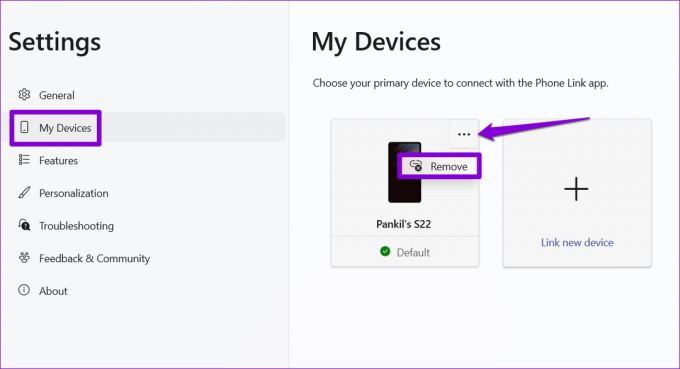
Phone Link アプリを再起動し、画面の指示に従ってデバイスを Windows とペアリングします。 これに続いて、アプリは正常に動作するはずです。
6. Windows ストア アプリのトラブルシューティング ツールを実行する
Windows ストア アプリのトラブルシューティング ツールは、アプリをスキャンして一般的な問題を検出し、それに応じて修正を提案できる組み込みツールです。 これを使用して、Phone Link アプリをバックアップして実行することができます。
ステップ1: Windows キー + I を押して、設定アプリを起動します。 [システム] タブで、[トラブルシューティング] をクリックします。

ステップ2: その他のトラブルシューティングに移動します。

ステップ 3: [Windows ストア アプリ] の横にある [実行] ボタンをクリックします。

トラブルシューティング担当者がアプリを診断し、問題を修正できるようにします。
7. アプリの修復またはリセット
何も機能しない場合は、次のことができます Windows で Phone Link アプリを修復する 最後の手段として。 方法は次のとおりです。
ステップ1: タスクバーの検索アイコンをクリックし、次のように入力します。 電話リンクをクリックし、[アプリの設定] を選択します。

ステップ2: [リセット] セクションまで下にスクロールし、[修復] ボタンをクリックします。

アプリを修復しても問題が解決しない場合は、同じメニューからリセットしてみてください。 これにより、すべてのアプリ データが削除され、アプリがデフォルトの状態にリセットされます。
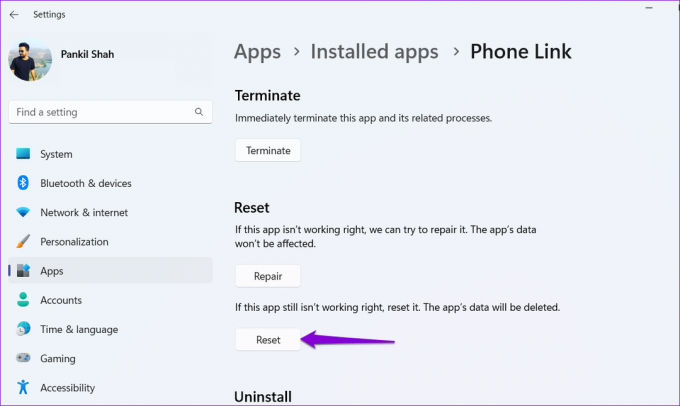
つながりを保つ
Windows Phone Link は、Android フォンを見なくても操作できる便利なアプリです。 ただし、アプリが意図したとおりに機能しない場合は不便です。 うまくいけば、上記の解決策を実行することで、Phone Link アプリの問題を解決でき、安心できます。
最終更新日: 2022 年 10 月 4 日
上記の記事には、Guiding Tech のサポートに役立つアフィリエイト リンクが含まれている場合があります。 ただし、編集の完全性には影響しません。 コンテンツは偏りがなく、本物のままです。
によって書かれた
パンキル・シャー
Pankil は、EOTO.tech でライターとして旅を始めた土木技師です。 最近、Guiding Tech にフリーランス ライターとして参加し、Android、iOS、Windows、および Web のハウツー、説明、購入ガイド、ヒントとコツをカバーしています。



