エラー1310を修正して、そのディレクトリにアクセスできることを確認してください – TechCult
その他 / / April 07, 2023
エラー 1310 が原因で、または次のエラー メッセージが表示されたため、新しいアプリケーションをインストールできません。 そのディレクトリにアクセスし、アプリを複数回インストールしようとしましたが、まだ同じ問題に直面しています エラー。 心配はいりません。よくあるエラーです。 多くのユーザーが同じことについて不満を述べています。 これは、バンドルされたアプリ、またはシステム設定とアプリの要件に応じて任意のアプリケーションで発生する可能性があります。 ファイルへの書き込みエラーの問題にも対処していて、それを修正できなかった場合は、適切な場所にいます. エラー1310の問題を解決するのに役立つ完璧なガイドをお届けします.
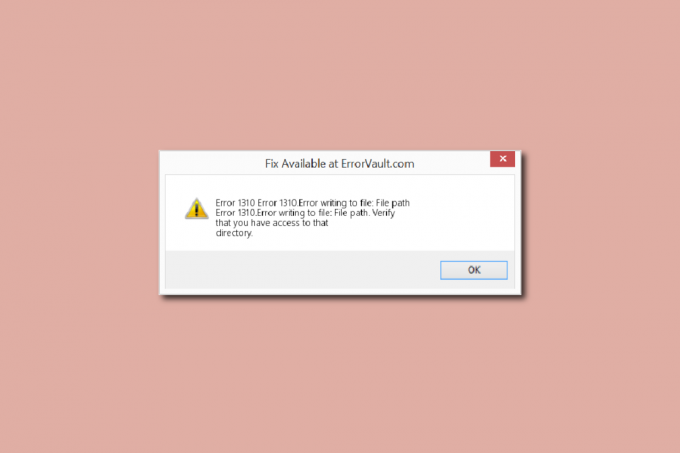
目次
- エラー 1310 を修正する方法そのディレクトリへのアクセス権があることを確認する
- 方法 1: 古いバージョンのアプリをアンインストールする
- 方法 2: Windows インストーラーを再登録する
- 方法 3: ファイルの場所に完全なアクセス許可を付与する
- 方法 4: クリーン ブート状態でソフトウェアをインストールする
エラー 1310 を修正する方法そのディレクトリへのアクセス権があることを確認する
これは通常、インストール時に発生します マイクロソフトオフィス のようなアプリ パワーポイント, エクセル, 言葉, アドビフォトショップ また オートデスク、 と AutoCAD. エラーの主な原因の一部を次に示します。
- 必要なファイルの場所は、別のソフトウェアによって既に使用されています。
- Windows インストーラーが正しく機能していません。
- 新しいソフトウェアがインストールされるディレクトリにアクセスするための十分な権限がありません。
- 以前にアプリをインストールし、それを正しくまたは完全にアンインストールしなかったため、エラー 1310 の原因となっている古いファイルやフォルダーがシステムに存在する可能性があります。
方法 1: 古いバージョンのアプリをアンインストールする
前述のように、同じアプリを以前にインストールしたことがあり、完全にアンインストールしていない場合、古いバージョンのアプリがシステムに存在する場合にも、エラーが発生する可能性があります。 そのため、アプリケーション フォルダーとファイル エクスプローラーをチェックして、古いバージョンがインストールされているかどうかを確認してください。 また、アプリをアンインストールした場合は、そのアプリに関連するファイルが残っていないことを確認してください。 エラー1310を修正して、そのディレクトリの問題にアクセスできることを確認するために必要なことは次のとおりです.
1. を押します。 Windows + R キー 一緒に開ける 走る ダイアログボックス。
2. タイプ appwiz.cpl そしてヒット 入力鍵 打ち上げへ プログラムと機能 窓。

3. インストールしようとしている古いバージョンのアプリがないかどうかを確認します。 ある場合は、それを選択してクリックします アンインストール.
ノート: ここで示した Microsoft 365 アプリ 例として。

4. 次に、をクリックします はい に アンインストール.

ノート: 適切な方法でアプリケーションをアンインストールすることを常にお勧めします。アプリを直接削除することは避けてください。
また読む:Windows 10でMicrosoft Officeが開かない問題を修正
方法 2: Windows インストーラーを再登録する
新しいアプリのインストールは、インストールとアンインストールの中核となる Windows インストーラーを経由する必要があります。 また、インストーラーに問題がある場合は、エラー メッセージが表示される可能性があります。そのディレクトリへのアクセス権があることを確認してください。 Windows インストーラーを登録解除して再登録するには、次の手順を実行します。
1. を起動します 走る ダイアログボックス。
2. ここで、タイプ msiexec /登録解除 を押します。 キーを入力してください Windows インストーラーの登録を解除します。
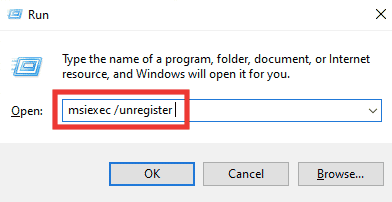
3. もう一度開く 走る ダイアログボックス。
4. 次に、入力します msiexec /regserver そしてヒット 入力鍵 Windows インストーラーを再登録します。

5. ついに、 PCを再起動します アプリをもう一度インストールしてみてください。
また読む:Windows 10でインストーラーを起動する際のNSISエラーを修正
方法 3: ファイルの場所に完全なアクセス許可を付与する
このメソッドは、 データの書き込みに必要な権限 特定のインストール フォルダーに。 そのディレクトリにアクセスできることを確認するというエラー メッセージが表示されたら、どのフォルダがディレクトリへのアクセスを要求しているかがわかります。 これで、どのフォルダに許可を与える必要があるかがわかります。 ファイルへの書き込みエラーを修正するには、次の手順を実行します。
1. 開ける ファイルエクスプローラー を押すことで Windows キー + E 鍵。
2. 開ける ローカル ディスク (C:) それをダブルクリックします。
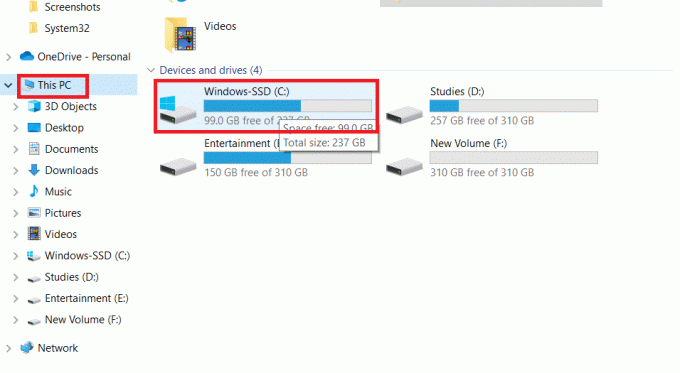
3. をダブルクリックします プログラムファイル フォルダ。

4. インストールしようとしているソフトウェアを見つけて右クリックし、 プロパティ.

5. に行く 安全 タブと下 グループ名またはユーザー名 セクションをクリックします 管理者.
![[セキュリティ] タブに移動し、[グループまたはユーザー名] セクションで [管理者] をクリックします。](/f/376b363478e3217e47e38f3f28101b83.png)
6. 権限を変更するには、 編集….
![[編集] をクリックして権限を変更します。 エラー 1310 を修正し、そのディレクトリにアクセスできることを確認します](/f/6dd5c33942fe0295412a2ca13672855a.png)
7. 選択する 管理者 のチェックボックスをクリックします。 フル コントロール.
![[管理者] をもう一度選択し、[フル コントロール] のチェックボックスをクリックします。](/f/53dd11e29544e307afd73eb63d283247.png)
8. クリック 申し込み と OK.
![[適用] をクリックして [OK] をクリックします。 エラー 1310 を修正し、そのディレクトリにアクセスできることを確認します](/f/3413773ac646ea2e5a9b280bc22288aa.png)
9. ついに、 PCを再起動します そして、ソフトウェアをインストールしてみてください。
ノート: 次のフォルダーの場所でこの手順を試すこともできます パス 同じように:
C:\Program Files\Common Files\アプリ名C:\Program Files (x86)\アプリ名C:\Program Files (x86)\Common Files\アプリ名
また読む:Windows 10 が許可を求めないようにする方法
方法 4: クリーン ブート状態でソフトウェアをインストールする
最後に、以前の方法がどれも機能しなかった場合は、アプリをクリーン ブート モードでインストールしてみてください。 インストールを妨げてエラーを引き起こす可能性のある不要なアプリとサービスをすべて無効にします 1310. クリーン ブート状態でアプリをインストールできる場合は、サード パーティのアプリまたはサービスが原因でエラーが発生したことを意味します。 ガイドを読む Windows 10 でクリーン ブートを実行する.
![[サービス] タブに移動し、[すべての Microsoft サービスを非表示にする] の横にあるボックスにチェックを入れ、[すべて無効にする] をクリックします。](/f/ade915a52ea62dc376c52690eb311da4.png)
おすすめされた:
- シヴィライゼーション V の PC 要件とは何ですか?
- Windows 10 でシステム エラー コード 1231 を修正する
- Windows 10のStartupinfo exeシステムエラーを修正
- エラーを保存するときにOffice 365のファイル名が無効である問題を修正
このガイドがお役に立てば幸いです。 エラー1310を修正し、そのディレクトリにアクセスできることを確認してください. ファイルへの書き込みエラーを修正するのに最適な方法をお知らせください。 技術関連の問題に関する質問や提案がある場合は、下のコメント セクションに遠慮なくドロップしてください。
Elon は TechCult のテクニカル ライターです。 彼は約 6 年間ハウツー ガイドを書いており、多くのトピックをカバーしています。 彼は、Windows、Android、および最新のトリックとヒントに関連するトピックをカバーするのが大好きです。



