Windows10でユーザーアカウントを有効または無効にする
その他 / / November 28, 2021
家族がPCを使用している場合は、複数のユーザーアカウントを持っている可能性があります。これにより、各ユーザーが自分のファイルとアプリケーションを個別に管理するための独自のアカウントを持ちます。 Windows 10の導入により、ローカルアカウントを作成するか、Microsoftアカウントを使用してWindows10にサインインできます。 ただし、ユーザーアカウントの数が増えると、それらを管理するのが難しくなり、一部のアカウントも絶対的になります。この場合、特定のアカウントを無効にすることをお勧めします。 または、特定のユーザーのアクセスをブロックする場合は、ユーザーアカウントを無効にして、そのユーザーがPCにアクセスするのをブロックする必要があります。
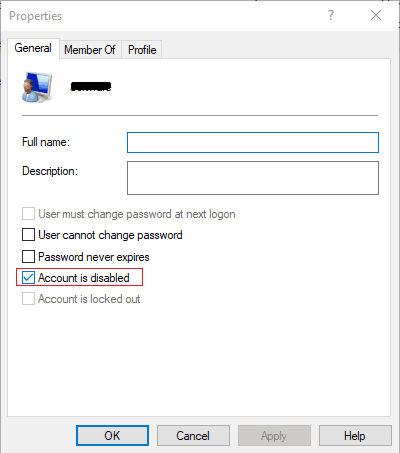
Windows 10では、2つのオプションがあります。ユーザーがアカウントにアクセスできないようにするために、ユーザーアカウントをブロックするか、アカウントを無効にすることができます。 ここで注意すべき唯一のことは、このチュートリアルに従うには、管理者アカウントにサインインする必要があるということです。 したがって、時間を無駄にすることなく、以下のガイドを使用して、Windows10でユーザーアカウントを有効または無効にする方法を見てみましょう。
コンテンツ
- Windows10でユーザーアカウントを有効または無効にする
- 方法1:コマンドプロンプトを使用してユーザーアカウントを有効または無効にする
- 方法2:グループポリシーエディターを使用してユーザーアカウントを有効または無効にする
- 方法3:レジストリを使用してユーザーアカウントを有効または無効にする
- 方法4:PowerShellを使用してユーザーアカウントを有効または無効にする
Windows10でユーザーアカウントを有効または無効にする
必ず 復元ポイントを作成する 何かがうまくいかない場合に備えて。
方法1:コマンドプロンプトを使用してユーザーアカウントを有効または無効にする
1. コマンドプロンプトを開きます。 ユーザーは、を検索してこの手順を実行できます ‘cmd’ 次に、Enterキーを押します。

2. に Windows10でユーザーアカウントを無効にする cmdに次のコマンドを入力し、Enterキーを押します。
ネットユーザーUser_Name / active:いいえ

ノート: User_Nameを、無効にするアカウントのユーザー名に置き換えます。
3. に Windows10でユーザーアカウントを有効にする cmdに次のコマンドを入力し、Enterキーを押します。
ネットユーザーUser_Name / active:はい
ノート: User_Nameを、有効にするアカウントのユーザー名に置き換えます。

4. PCを再起動して、変更を保存します。
方法2:グループポリシーエディターを使用してユーザーアカウントを有効または無効にする
1. Windowsキー+ Rを押して、次のように入力します gpedit.msc Enterキーを押します。

2. 拡大 ローカルユーザーとグループ(ローカル) 次に、 ユーザー。
3. 右側のウィンドウで、ペインをダブルクリックします。 無効にするユーザーアカウントの名前。
![パスワードの有効期限を有効にするユーザーアカウントを右クリックし、[プロパティ]を選択します](/f/8172adffc653d7045ff98c90e82960f6.png)
4. 次に、[プロパティ]ウィンドウで チェックマーク “アカウントが無効になっています" に ユーザーアカウントを無効にします。

5. [適用]をクリックしてから、[ わかった。
6. もしあなたが必要ならば ユーザーアカウントを有効にする 将来的には、[プロパティ]ウィンドウに移動し、[チェックボックスをオフ]をオフにしますアカウントが無効になっています」をクリックし、[適用]、[OK]の順にクリックします。
![ユーザーアカウントを有効にするには、[アカウントのチェックを外す]が無効になっています| Windows10でユーザーアカウントを有効または無効にする](/f/83d647bf1f973313c97f8192e82c6263.png)
7. PCを再起動して、変更を保存します。
方法3:レジストリを使用してユーザーアカウントを有効または無効にする
1. Windowsキー+ Rを押して、次のように入力します regedit Enterキーを押して、レジストリエディタを開きます。

2. 次のレジストリキーに移動します。
HKEY_LOCAL_MACHINE \ SOFTWARE \ Microsoft \ Windows NT \ CurrentVersion \ Winlogon \ SpecialAccounts \ UserList
3. 右クリック UserList 次に選択します 新規> DWORD(32ビット)値。
![UserListを右クリックし、[新規]を選択して、[DWORD(32ビット)値]をクリックします。](/f/460af9c6e2fe60dfc57fdd2f3af6c452.png)
4. 無効にするユーザーアカウントの名前を入力します 上記のDWORDの名前を入力し、Enterキーを押します。

5. に ユーザーアカウントを有効にする 上で作成したDWORDを右クリックして、 消去。
6. クリック はい、 レジストリを確認して閉じます。
![確認するには[はい]をクリックします](/f/c034ba62a82803b2507c7234f0676e42.png)
7. PCを再起動して、変更を保存します。
方法4:PowerShellを使用してユーザーアカウントを有効または無効にする
1. Windowsキー+ Qを押して検索を表示し、次のように入力します パワーシェル 次に、PowerShellを右クリックして、 として実行 管理者。

2. に Windows10でユーザーアカウントを無効にする PowerShellに次のコマンドを入力し、Enterキーを押します。
Disable-LocalUser -Name“ User_Name”
ノート: User_Nameを、無効にするアカウントのユーザー名に置き換えます。
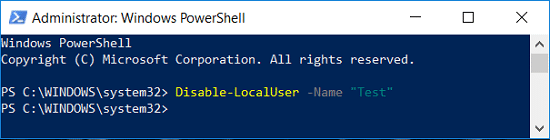
3. に Windows10でユーザーアカウントを有効にする PowerShellに次のコマンドを入力し、Enterキーを押します。
Enable-LocalUser -Name“ User_Name”
ノート: User_Nameを、有効にするアカウントのユーザー名に置き換えます。
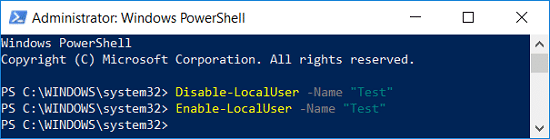
4. PCを再起動して、変更を保存します。
おすすめされた:
- Windows10でアンダースコアアクセスキーのショートカットを有効または無効にする
- Windows 10のスタートメニュー、タスクバー、アクションセンター、およびタイトルバーの色を変更する
- Windows10のユーザーアカウントに自動的にログインします
- Windows10でパスワードの最大有効期間と最小期間を変更する
それはあなたが首尾よく学んだことです Windows10でユーザーアカウントを有効または無効にする方法 ただし、この記事に関してまだ質問がある場合は、コメントのセクションでお気軽に質問してください。



