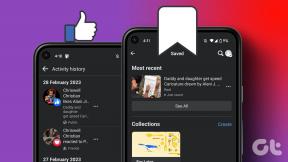Outlook をアンインストールして再インストールする方法 – TechCult
その他 / / April 07, 2023
Microsoft Outlook は、多くの人や企業が電子メール通信を管理するために使用する一般的な電子メール クライアントです。 Outlook がどれほど便利であっても、正しく機能しない場合や頻繁にクラッシュする場合があります。 このような場合、直面している問題を取り除くための推奨される解決策であるため、Outlook をアンインストールして再インストールすることをお勧めします。 Outlook をアンインストールして再インストールする方法に関するこの記事では、このプロセスについて説明し、学習します。 これには、ソフトウェアの既存のインストールをコンピューターから削除してインストールすることが含まれます また。 この手順の詳細については、読み続けてください。

目次
- Outlook をアンインストールして再インストールする方法
- Microsoft Outlook をアンインストールするとどうなりますか?
- Outlook をアンインストールして再インストールするとどうなりますか?
- Outlook を修復または再インストールするにはどうすればよいですか?
- Outlook を再インストールするとデータが失われますか?
- Outlook をアンインストールするとファイルが削除されますか?
- Outlook をアンインストールするとプロファイルが削除されますか?
- Outlook 365 をアンインストールして再インストールするにはどうすればよいですか?
Outlook をアンインストールして再インストールする方法
PC またはラップトップで Outlook アプリをアンインストールして再インストールするプロセスは、ロケット科学ではありません。 誰かがこの方法を完了するための方法を案内している間、あなたと一緒にコンピュータが必要です. そして私たちは、Outlook ソフトウェアをアンインストールして再インストールし、新たなスタートを切るお手伝いをさせていただきます。 Microsoft Office とは別に Outlook プログラムを削除することはできませんが、目的を達成するための解決策があります。 この記事を読み進めていくと、すぐにわかります。
素早い回答
Outlook のアンインストールと再インストールのプロセスは、オペレーティング システムと Outlook のバージョンによって若干異なる場合があります。 プロセスをガイドする一般的な手順を次に示します。
1. 近い 見通し 開いている場合は、 スタートメニュー そして選択 設定.
2. クリック アプリと機能 選択します マイクロソフト アウトルック インストール済みアプリのリストから
3. クリック アンインストール そして、 画面上のプロンプト アンインストールプロセスを完了します。
4. 訪問 マイクロソフトのウェブサイト をダウンロードして、 Outlook の最新バージョン.
5. をダブルクリックします ダウンロードしたファイル インストールプロセスを開始し、 画面上のプロンプト インストールする 見通し.
Microsoft Outlook をアンインストールするとどうなりますか?
Microsoft Outlook をアンインストールすると、自動的に プログラムとその機能へのアクセスを失い、 そしてその 関連するカスタム プログラムの設定がリセットされます. これは、電子メールの送受信、カレンダーの管理、またはアプリケーションに関連するその他のタスクの実行ができないことを意味します。
ノート: 常にお勧めします。 データをバックアップする 重要な情報が突然失われるのを防ぐために、アプリケーションをアンインストールする前に。
Outlook をアンインストールして再インストールするとどうなりますか?
Outlook のアンインストールと再インストールは、状況によって異なる影響を与える可能性があります。
ノート注: アンインストールを続行する前に、重要なデータをバックアップすることが重要です。
- 現在のインストールに問題がある場合は、クリーンな再インストールを行うことができます それらの問題を解決する.
- 再インストールすると、 Outlook の最新バージョンを取得する 以前に見つかったバグやグリッチのない、新しくリリースされた機能を備えています。
また読む: iCloud バックアップを削除するとどうなりますか?
Outlook を修復または再インストールするにはどうすればよいですか?
Outlook を修復して再インストールするには、次のことを行う必要があります。 Microsoft Office を修復して再インストールする Outlook は Microsoft Office の一部であるためです。 その方法を見てみましょう:
ノート: Outlook を修復して再インストールする手順を実行する前に、コンピューターの Outlook プログラムを閉じます。
オプション I: Microsoft Office を修復する
1. を押します。 Windows キー PCまたはラップトップで。
2. 入力 見通し 検索バーで、をクリックします 開ける.

3. 次に、を見つけてクリックします プログラムをアンインストールする 下のオプション プログラム、以下に示すように。
![[プログラム] の下にあるプログラムのアンインストールを見つけてクリックします](/f/38c05aaaf65630c57d939f0ce40ef5ee.png)
4. を見つけて右クリックします マイクロソフトオフィス プログラム。
5. 次に、をクリックします 変化.
![Microsoft Office プログラムを見つけて、[変更] をクリックします。 | | Outlook をアンインストールして再インストールする方法](/f/9255af02eb6d7a12badb7ba7cfada83d.png)
6. 提供する システム権限.
7. を選択 クイックリペア また オンライン修理 お好みでラジオボタン。
8. 最後に、をクリックします 修理 プロセスを開始します。

それでは、コンピュータ上の Outlook をアンインストールして再インストールする方法を見てみましょう。
また読む: Microsoft Visual C++ 再頒布可能パッケージを修復する方法
オプション II: Microsoft Office を再インストールする
ノート:お持ちの場合 Microsoft 365 サブスクリプション、アカウント情報でサインインし、ダッシュボードから [Office のインストール] または [Outlook のインストール] を選択することで、Microsoft 365 ポータルから Outlook をインストールすることもできます。
1. ヒット ウィンドウズ + 私キー 一緒に打ち上げる Windows の設定.
2. クリックしてください アプリ タイル、図のように。

3. の中に アプリと機能 タブで、 マイクロソフトオフィス アプリ。
![[アプリと機能] を選択します。 | | Outlook をアンインストールして再インストールする方法](/f/24fc3eff8e0ca8b461cff1301dea4cf8.png)
4. 次に、 マイクロソフトオフィス アプリをクリックし、 アンインストール オプション。
![[アンインストール] をクリックします](/f/b514b8972d645dbf503d234bf9f61aaf.png)
5. 次に、をクリックします アンインストール 確認プロンプトから。
![再度 [アンインストール] をクリックします](/f/2a7c6b00e30b81a0c615ba8e7e22a9d1.png)
6. PCを再起動します Microsoft Office をアンインストールした後。
7. MS Office アプリケーションをアンインストールした後、再インストールするには、 Microsoft アカウントの Web ページ をクリックし、 サインの オプション。
![[サインイン] をクリックします。 | | Outlook をアンインストールして再インストールする方法](/f/27397e0e3d94d7ddc055f99301e5f3a1.png)
8. あなたの〜を入力してください MS アカウントの資格情報 そしてクリック 次 ログインプロセスを続行します。

9. を選択 サービスとサブスクリプション 下の図に示すように、上部のメニュー バーからオプションを選択します。 このページでは、登録されているすべての Office アプリが開きます。

10. 下 購入した製品 セクションで、 インストール のオプション マイクロソフトオフィス製品 再インストールしたい。
![| 再インストールする Microsoft Office 製品の [インストール] オプションをクリックします。 Outlook をアンインストールして再インストールする方法](/f/9692803e197086c8be59060bba4a20c6.png)
11. 次に、 ダウンロードしたセットアップファイル 実行してインストールします。
12. インストール後、開く 見通し と ログイン あなたのアカウントに。
Outlook をアンインストールして再インストールする方法です。
また読む: Outlook アカウントを削除する方法
Outlook を再インストールするとデータが失われますか?
いいえ、Outlook を再インストールしても、データが失われることはありません。
ただし、設定をいくつかのカスタム オプションに変更した場合、それらは カスタム設定はデフォルトにリセットされます. そのため、再インストール後、以前に行った変更を実現するために設定を再変更する必要があります。 これ以外に、Outlook およびその他の MS Office アプリケーションはすべてのデータを保持します。
Outlook をアンインストールするとファイルが削除されますか?
いいえ、Outlook をアンインストールしてもメールは削除されません。 コンピューターから MS Office を削除しても、MS Office アプリに保存されているファイルやデータは削除されません。 カスタム設定のみが失われます。
Outlook をアンインストールするとプロファイルが削除されますか?
いいえ、Outlook をアンインストールしても プロファイルを削除する デフォルトで。 目的の Outlook プロファイルまたはアカウントを明示的に削除する必要があります。
Outlook 365 をアンインストールして再インストールするにはどうすればよいですか?
Microsoft Office または Microsoft 365 と共に Outlook をアンインストールして再インストールする手順は次のとおりです。
1. まず、閉じる 見通し その他 マイクロソフト アプリケーション PCまたはラップトップで。
2. を押します。 Windows + Rキー 同時にキーボードで 走る ダイアログウィンドウ。
3. を入力 appwiz.cpl 指定されたフィールドでコマンド ショートカットを実行し、 OK を開くには プログラムと機能 窓。
![特定のフィールドに appwiz.cpl 実行コマンド ショートカットを入力し、[OK] をクリックして [プログラムと機能] ウィンドウを開きます。](/f/85c4784a501c1ab4c424233c26514231.png)
4. を見つけて右クリックします Microsoft Office または Microsoft 365 インストールされているプログラムのリストから。
5. クリック アンインストール そして、 画面上のプロンプト アンインストールプロセスを完了します。

6. ここで、Microsoft Office を使用して Outlook をコンピュータに再インストールするには、 最初に購入したソフトウェア あなたから Microsoft Office サービスとサブスクリプション セクション。
![| 再インストールする Microsoft Office 製品の [インストール] オプションをクリックします。 Outlook をアンインストールして再インストールする方法](/f/9692803e197086c8be59060bba4a20c6.png)
おすすめされた:
- TikTokストーリーを削除する方法
- 20 の最高の無料音楽エディター オンライン
- Outlook 365 で削除された下書きを復元する方法
- Outlook 用 Teams アドインをインストールして使用する方法
手順を理解していただけたと思います Outlook をアンインストールして再インストールする方法 これらの詳細な手順を参考にしてください。 ご質問やご提案がありましたら、下のコメント欄にドロップしてお知らせください。 皆様からのフィードバックやご質問は貴重なものです。次の記事で知りたいことを共有していただけると幸いです。
Pete は TechCult のシニア スタッフ ライターです。 ピートはテクノロジー全般が大好きで、熱心な DIY 愛好家でもあります。 彼は、ハウツー、機能、およびテクノロジ ガイドをインターネットで執筆してきた 10 年の経験があります。