モバイル、デスクトップ、Web で Zoom ミーティングをスケジュールする方法
その他 / / April 07, 2023
友人や同僚と Zoom コールを開始したものの、受信者が招待を受け取ったかどうか疑問に思っていると想像してみてください。 あなたが待っている間、あなたはすることができます Zoomで待機中の音楽を再生する リラックスする。 ただし、Zoom ミーティングをスケジュールして待ち時間を最小限に抑えれば、メール、メッセージ、電話を避けることができます。

1 日のルーティンを設定する際は、事前に参加者に通知して準備できるように、Zoom ミーティングをスケジュールすることをお勧めします。 この投稿では、デスクトップ、モバイル、および Web で Zoom ミーティングをスケジュールする手順を共有します。
Android または iPhone で Zoom ミーティングをスケジュールする
Windows PC または Mac で Zoom アプリを使用する以外に、Android または iPhone で Zoom アプリを使用して、外出先で Zoom ミーティングをスケジュールすることができます。 続行する前に、最新バージョンのアプリを使用していることを確認して、問題を回避してください。
Android で Zoom を更新する
iPhoneでZoomをアップデートする
アプリを更新した後、Zoom ミーティングをスケジュールする方法は次のとおりです。 手順は Android と iPhone で同じです。
ステップ1: Android または iPhone で Zoom アプリを開きます。

ステップ2: Zoom アカウントでサインインします。
ステップ 3: スケジュールをタップします。

会議のトピック、日付、時刻、および ミーティングのパスワードを設定する.

ステップ 4: すべての詳細を入力して時間を選択したら、右上の [保存] をタップしてミーティングをスケジュールします。

Zoom ミーティングをカレンダーに追加するように求められる場合もあります。 選択に応じて、[追加] または [キャンセル] をタップできます。

スケジュールされた Zoom ミーティングがアプリに表示されます。

モバイルで Zoom ミーティングを編集または削除する
キャンセルされた場合、または主催する必要がなくなった場合は、スケジュールされた Zoom ミーティングを削除できます。 そして、あなたはあなたの電話からそれを行うことができます. モバイルの Zoom アプリを使用して、スケジュールされた Zoom ミーティングを変更する方法は次のとおりです。
ステップ1: Android または iPhone で Zoom アプリを開きます。

ステップ2: スケジュールされた Zoom ミーティングをタップします。

会議を削除するには、[削除] をタップします。


会議の詳細またはスケジュールを編集するには、右上隅にある [編集] をタップします。

変更を加えたら、右上隅にある [保存] をタップします。

デスクトップ アプリを使用して Zoom ミーティングをスケジュールする
Mac または Windows の公式デスクトップ アプリを使用して、Zoom ミーティングをスケジュールできます。 繰り返しになりますが、最新バージョンのアプリをコンピューターにインストールすることをお勧めします。 方法は次のとおりです。
ステップ1: Mac または Windows PC で Zoom アプリを開き、Zoom アカウントの詳細を使用してアプリにサインインします。

ステップ2: 右上隅にある自分のプロフィール アイコンをクリックします。

ステップ 3: [アップデートの確認] を選択します。

ステップ 4: アップデートが利用可能な場合は、ダウンロードしてインストールします。
完了したら、デスクトップ アプリを使用して Zoom ミーティングをスケジュールする方法を次に示します。
ステップ1: Mac または Windows PC で Zoom を開きます。

ステップ2: [スケジュール] をクリックします。

ミーティングのトピック、日付、時刻、パスコードの設定などのオプションが表示されます。

ステップ 3: 必要な詳細を入力したら、右下隅にある [保存] ボタンをクリックして、ミーティングをスケジュールします。
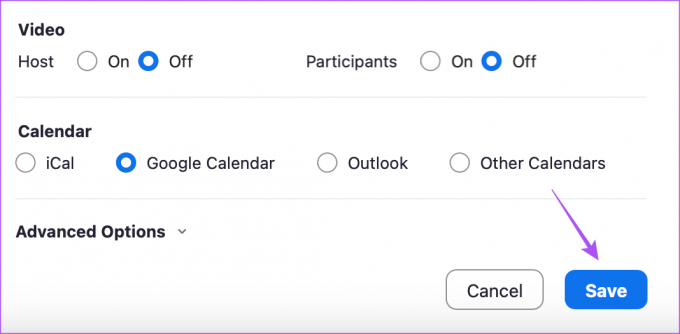
スケジュールされた会議がアプリ ウィンドウに表示されます。
デスクトップ アプリで Zoom ミーティングを編集または削除する
Zoomデスクトップアプリでは、スケジュールされたミーティングを非常に簡単に削除できます. Zoomデスクトップアプリを使用して、スケジュールされたZoomミーティングを変更する方法は次のとおりです. 手順は、Mac と Windows PC で同じです。
ステップ1: Mac または Windows PC で Zoom アプリを開きます。

ステップ2: スケジュールされたミーティングの名前の横にある 3 つの水平ドット アイコンをクリックします。

[削除] をクリックして、ミーティングを削除します。

[編集] をクリックして、スケジュールされた会議に変更を加えます。

変更を加えたら、右下隅にある [保存] をクリックします。
Web で Zoom ミーティングをスケジュールする
Zoom アプリを Mac または Windows PC に個別にインストールしたくない場合は、Zoom Web アプリを使用してミーティングをスケジュールできます。 その方法は次のとおりです。
ステップ1: コンピューターのブラウザーで Zoom Web サイトを開き、Zoom アカウントの詳細でサインインします。
ズームにアクセス
ステップ2: 左側のメニューから [ミーティング] をクリックします。

ステップ 3: [ミーティングのスケジュール] をクリックします。

ステップ 4: 件名や開始時間など、会議の詳細を入力します。
ステップ 5: 左下の [保存] をクリックして確定します。

これにより、Zoom ミーティングがスケジュールされます。
スケジュールされた Zoom ミーティングを編集または削除するには、下部にある [編集] または [削除] ボタンをクリックします。

Zoomミーティングをスケジュールする
デバイスで Zoom ミーティングをすぐにスケジュールして、個人的または仕事上のスケジュールを計画できます。 あなたはできる スケジュールされた Zoom ミーティングをパスワードで保護する と Google カレンダーを使用して管理する.
最終更新日: 2023 年 3 月 6 日
上記の記事には、Guiding Tech のサポートに役立つアフィリエイト リンクが含まれている場合があります。 ただし、編集の完全性には影響しません。 コンテンツは偏りがなく、本物のままです。
知ってますか
Zoom の初期の頃、Eric Yuan は、Zoom のサブスクリプションをキャンセルするすべてのユーザーに個人的にメールを送信していました。
によって書かれた
パウルシュ・チャウダリー
スマートフォン、ラップトップ、テレビ、コンテンツ ストリーミング プラットフォームに関連する日常の問題を最も簡単な方法で解決し、テクノロジーの世界をわかりやすく説明します。



