Zoomで注釈を使用するためのガイド
その他 / / April 07, 2023
ビデオ通話や仮想会議に加えて、Zoom にはいくつかの素晴らしい機能があります。 手始めに、あなたは楽しむことができます 没入型ビュー、ズームビデオの録画と編集、 フォーカスモード もっと。 注釈は、ビデオ会議中に他のユーザーと画面を共有するときに使用できるもう 1 つの優れた機能です。

注釈は、会議、講義、およびオンライン セミナーをより効果的かつ魅力的に行うのに役立ちます。 Zoom で注釈を使用するために知っておくべきことはすべてここにあります。
Zoomで注釈を有効にする方法
Zoom ミーティングで画面を共有するときはいつでも、注釈を使用して、参加者に自分のアイデアやトピックをより適切に提示および説明できます。 あなたが教師である場合は、オンライン授業中に注釈を使用して、より適切に描画および説明することができます。 働く専門家は、注釈を使用して会議中に影響を与えることができます。 注釈は、Zoom 通話中に画面を共有する場合にのみ機能します。
コンピューターでズームの注釈を有効にする方法は次のとおりです。
ステップ1: ブラウザを開いて、 zoom.us.
ズームを開く
ステップ2: Zoom アカウントにサインインします。
ステップ 3: Zoom プロフィール ページで、左側のメニューから [設定] をクリックします。
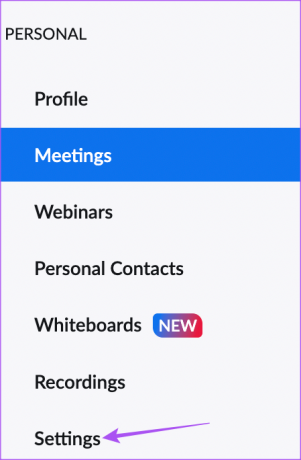
ステップ 4: [ミーティング] タブで、下にスクロールして [注釈] を探します。

ステップ 5: トグルをタップして注釈を有効にします。

「共有画面と注釈の共有を許可する」と「共有しているユーザーのみが注釈を付けることができます」を有効にすることもできます。必要でない場合は、これらのコントロールを無効にすることができます。
Zoomで注釈の使用を開始する方法
注釈の使用を開始する前に、Mac または Windows PC で Zoom アプリの更新を確認することをお勧めします。 手順は両方のプラットフォームで同じです。
ステップ1: Mac または Windows PC で Zoom アプリを開き、アカウントにサインインします。
ステップ2: 右上隅にある自分のプロフィール アイコンをクリックします。

ステップ 3: オプションのリストから [アップデートの確認] をクリックします。

ステップ 4: アップデートが利用可能な場合は、ダウンロードしてインストールします。

Zoom アプリのアップデートをインストールすると、アノテーションの使用を開始できます。 スクリーンショットは Mac のものですが、これらの手順は Windows でも機能します。
ステップ1: Mac または Windows PC で Zoom アプリを開きます。
ステップ2: Zoom ミーティングを開始します。

ステップ 3: 下部のメニュー バーにある [画面の共有] アイコンをクリックして、画面の共有を開始します。

ステップ 4: 画面共有が開始されたら、下部のメニュー バーにある [注釈] をクリックします。

注釈メニュー バーが下部で有効になっていることがわかります。これを上部にドラッグできます。 マウス ポインターも、注釈を付けるために鉛筆アイコンに変わります。

ステップ 5: 鉛筆アイコンをクリックしてドラッグし、画面に注釈を付けます。

ズームで注釈の色を変更する方法
Zoomで注釈を使用するためのカスタマイズオプションをいくつか紹介しましょう。 まず、注釈の色を変更することから始めましょう。 すべてのカスタマイズについて説明した手順は、Mac ユーザーと Windows ユーザーで同じです。
ステップ1: Zoom アプリを開き、ミーティングを開始します。

ステップ2: 下部のメニュー バーにある [画面の共有] アイコンをクリックして、画面の共有を開始します。

ステップ 3: 注釈をクリックします。

ステップ 4: 下部の注釈メニュー バーで、[書式設定] をクリックします。

ステップ 5: 注釈用に選択した色を選択します。
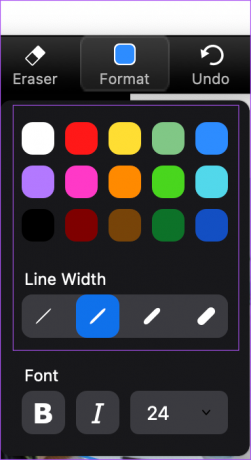
注釈の線幅を変更することもできます。
Zoomで注釈を消去する方法
Zoom通話で画面を共有しているときに、回線の注釈を消去する方法は次のとおりです.
ステップ1: 下部の注釈メニュー バーで、消去アイコンをクリックします。
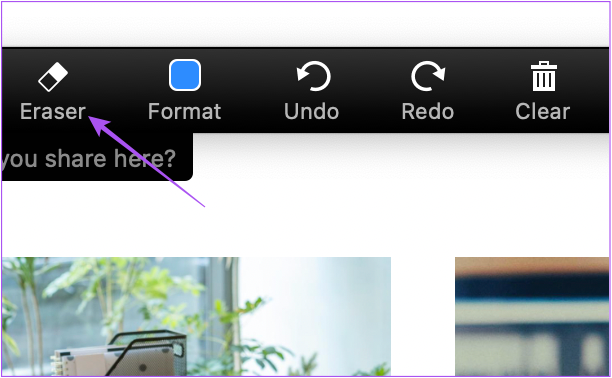
ステップ2: 消しゴムのように見えるマウス ポインターをクリックしてドラッグし、注釈を削除します。
Zoomでテキスト注釈を使用する方法
線を使用して特定の領域を強調表示する以外に、Zoom 通話中に画面を共有しながらテキスト注釈を追加することもできます。 テキスト注釈を追加すると、プレゼンテーション、講義、会議中にメモを書くのに役立ちます。
ステップ1: Zoom アプリを開き、ミーティングを開始します。

ステップ2: 下部のメニュー バーにある [画面の共有] アイコンをクリックして、画面の共有を開始します。

ステップ 3: 注釈をクリックします。

ステップ 4: 下部の注釈メニュー バーから [テキスト] をクリックします。

共有画面の左下隅に、注釈付きテキストを書き込むためのテキスト ボックスが作成されます。

その後、[フォーマット] オプションを使用して、テキスト注釈のフォント スタイルとサイズを変更できます。

Zoomで注釈を保存する方法
Zoom ミーティングの後、注釈を Mac または Windows PC に保存して、重要なメモやポインタを失わないようにする方法を次に示します。
ステップ1: 注釈メニュー バーの右側にある [保存] アイコンの横にある矢印をクリックします。

ステップ2: 注釈を保存するファイル形式を選択します。

Zoom が注釈ファイルを保存した後、Mac または Windows PC のドキュメント フォルダーに表示される Zoom フォルダーからアクセスできます。
ズームで注釈を付ける
注釈は、画面を共有するときに Zoom ミーティングで重要なことを強調するのに役立ちます。 また、私たちの投稿を参照することもできます Zoomで背景をぼかす方法 と Zoomのプロフィール写真を変更する方法.
最終更新日: 2022 年 9 月 30 日
上記の記事には、Guiding Tech のサポートに役立つアフィリエイト リンクが含まれている場合があります。 ただし、編集の完全性には影響しません。 コンテンツは偏りがなく、本物のままです。
によって書かれた
パウルシュ・チャウダリー
スマートフォン、ラップトップ、テレビ、コンテンツ ストリーミング プラットフォームに関連する日常の問題を最も簡単な方法で解決し、テクノロジーの世界をわかりやすく説明します。



