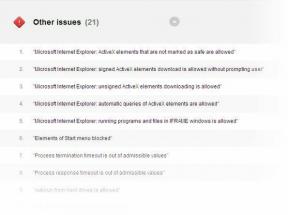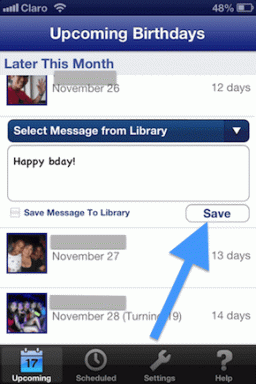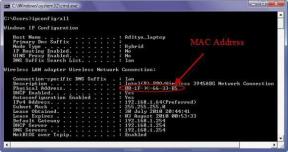このアプリを修正すると、指定された契約エラーがサポートされません – TechCult
その他 / / April 07, 2023
Windows 10 コンピューターでアプリの実行に問題が発生する場合があります。 これは、最近 Windows を更新した場合に発生する可能性があります。 アプリが Windows でサポートまたは構成されていない場合、正しく動作しない可能性があります。 この場合、ユーザーは、このアプリが契約をサポートしていないというメッセージを受信する場合があります。 ただし、アプリがコントラクト指定のエラーをサポートしていない理由は他にもある可能性があります。 ほとんどの場合、このエラーはアプリまたは Windows ストアを更新することで簡単に解決できますが、場合によっては、ユーザーが他の解決策を検討する必要がある場合があります。 このガイドでは、このエラーの可能な方法と解決策について説明します。
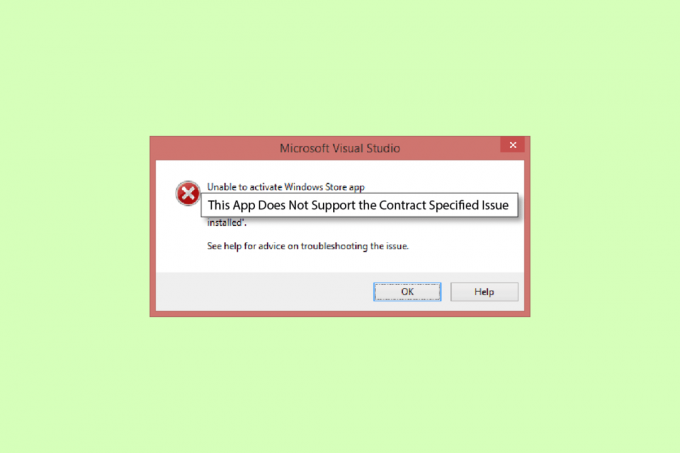
目次
このアプリは指定された契約をサポートしていませんエラーを修正する方法
アプリがエラーの表示をサポートしていないのには、複数の理由が考えられます ウィンドウズ10. 主な理由のいくつかを以下に示します。
- 通常、このエラーは、コンピューター上のアプリが Windows または Windows の更新をサポートしていない場合に発生します。
- システム ファイルの破損も、アプリがサポートしていないエラーの一般的な原因です。
- ウイルス対策、ファイアウォール、または VPN は、アプリがコンピューターに対する脅威であると誤って判断した場合、アプリをブロックすることがあります。
- Windows ストアの構成にエラーがあると、アプリがコンピューターで実行されないこともあります。
- Windowsストアの破損したキャッシュファイルも、コンピューターでアプリを実行しているときにエラーを引き起こす可能性があります
次のガイドでは、コンピューターで契約指定の問題をサポートしていないこのアプリを修正する方法を説明します。
方法 1: システム ファイルを修復する
このエラーは、特定の破損したシステム ファイルが原因で発生するのが一般的です。ほとんどの場合、システム スキャンを実行することで、破損したファイルを簡単に修復できます。 あなたはチェックアウトすることができます Windows 10でシステムファイルを修復する方法 破損したシステム ファイルを修復するためのスキャンを安全に実行するためのガイド。 ほとんどのユーザーにとって、修正されたファイルの修復は、契約で指定されたエラーをサポートしていません。 ただし、それでも同じ問題が発生する場合は、次の方法に進んでください。
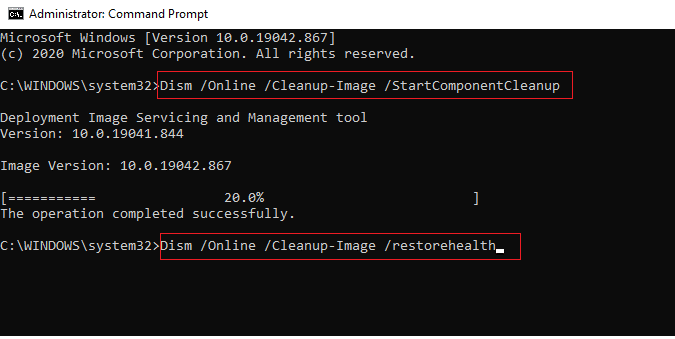
方法 2: サードパーティのウイルス対策を一時的に無効にする (該当する場合)
多くの場合、コンピューターで使用しているサードパーティのウイルス対策は、アプリをコンピューターに対する潜在的な脅威として分類し、ブロックします。 この場合、特定のアプリを使用することができず、このアプリは指定された契約に対応していないというメッセージが表示される場合があります。 あなたは見ることができます Windows 10でウイルス対策を一時的に無効にする方法 アンチウイルスを無効にする方法を学ぶためのガイド。
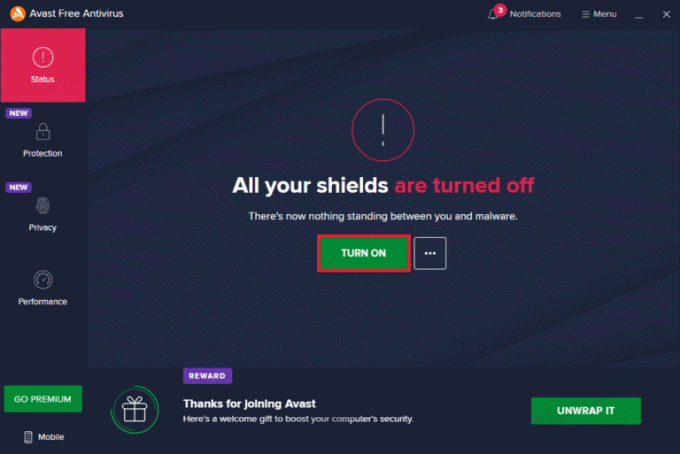
また読む:Windows 10 でマカフィー リブセーフをアンインストールする方法
方法 3: Windows ファイアウォールを無効にする (非推奨)
ウイルス対策と同様に、Windows ファイアウォールも、特定のアプリがコンピューターに対する脅威であると判断した場合、そのアプリをブロックできます。 フォローする Windows 10 ファイアウォールを無効にする方法 Windows 10 システムで Windows ファイアウォールを安全に無効にするためのガイド。
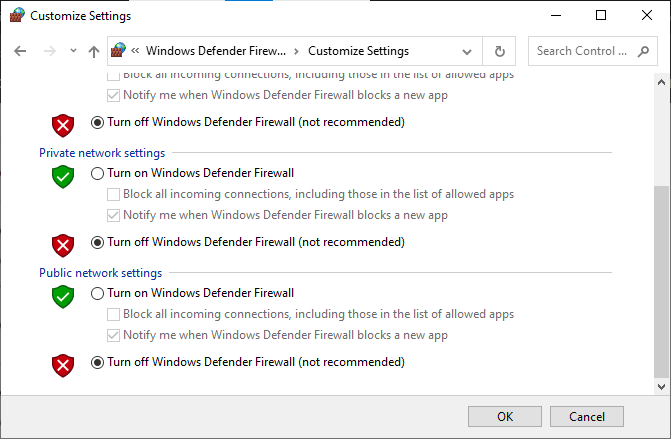
方法 4: VPN を無効にする
コンピューターで VPN ソフトウェアを使用している場合、このアプリがコンピューターの一部のアプリで指定された契約をサポートしていないことが原因である可能性があります。 特定のアプリには、その使用に場所制限がある可能性があるためです。 フォローする Windows 10 で VPN とプロキシを無効にする方法 Windows 10 コンピューターで VPN プロバイダーを無効にする方法については、ガイドを参照してください。
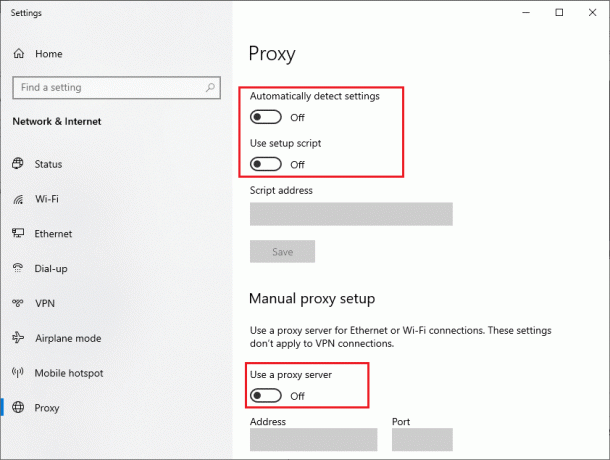
また読む:NordVPN アカウントを無料で取得する方法
方法 5: マルウェア スキャンを実行する
場合によっては、コンピューター上のアプリがウイルスまたはマルウェアによって破損している場合は、スキャンを実行してそのような可能性を排除し、アプリがコントラクト指定エラーをサポートしていないことを修正する必要がある場合があります。 あなたはチェックアウトすることができます コンピュータでウイルス スキャンを実行するにはどうすればよいですか? コンピューターでウイルスとマルウェアのスキャンを安全に実行するための指示に従うためのガイド。
![好みに応じてスキャン オプションを選択し、[今すぐスキャン] をクリックします。 このアプリを修正すると、指定された契約エラーがサポートされません](/f/6c6fc7b44a5a495565aea9aa3bf3f50e.png)
方法 6: Windows ストアのトラブルシューティング ツールを実行する
多くの場合、このアプリは、Windows ストアの問題によって発生する契約指定の問題をサポートしていません。 Windows ストアの問題を解決するには、組み込みの Windows ストアのトラブルシューティング ツールを Windows 10 で実行します。
1. を押します。 Windows + I キー 同時に開く 設定.
2. ここをクリック 更新とセキュリティ 設定。

3. 次に、をクリックします トラブルシューティング 左ペインのメニュー。
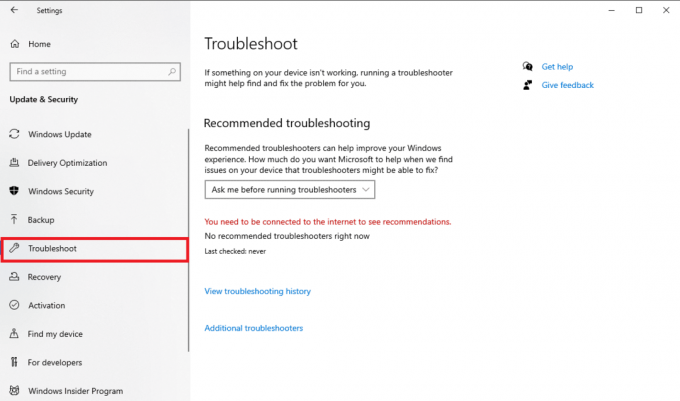
4. 下にスクロールして、 Windows ストア アプリ トラブルシューティングをクリックして トラブルシューティング ツールを実行する オプション。

5. Windows が問題を修正するのを待ち、 PCを再起動します.
また読む: Microsoft Storeがアプリをインストールしない問題を修正
方法 7: Microsoft Store アプリを更新する
多くの場合、Windows バージョンへの更新をサポートしていない古い更新は、それらを起動しようとしているときにこのエラーを引き起こす可能性があります。 これらのアプリを更新することで、このエラーの解決を試みることができます。
1. ヒット Windows キー、 タイプ マイクロソフト ストア そしてクリック 開ける.
![Microsoft Store を検索し、[開く] をクリックします。](/f/fc63ecf764f0bcb056dfa344d00f894d.png)
2. クリックしてください プロフィール アイコンをクリックしてから、 アプリの設定.
![プロファイル アイコンをクリックし、オプションから [アプリの設定] をクリックします。 このアプリを修正すると、指定された契約エラーがサポートされません](/f/d1a076ca5e0a30f824136901a9129f77.png)
3. のトグルをオンにします アプリのアップデート、これにより、Microsoft Store がアプリを自動的に更新できるようになります。
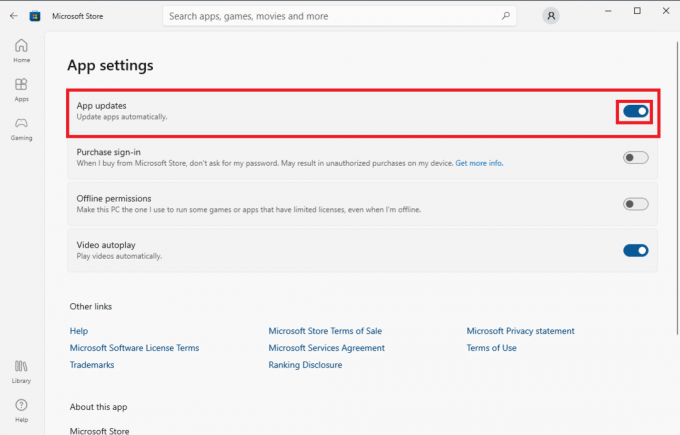
方法 8: 隠しファイルとフォルダーを表示する
アプリのレジストリに非表示になっているファイルやフォルダーがあると、アプリに問題が発生し、「アプリは契約に対応していません」というエラーが表示される場合があります。 このエラーは、非表示のアプリとフォルダーを表示することで解決できます。
1. スタートメニューの検索タイプで ファイル エクスプローラーのオプション そしてヒット キーを入力してください。

2. に移動します 意見 タブ。
![[表示] タブに移動します。 このアプリを修正すると、指定された契約エラーがサポートされません](/f/72d75cd1df03c9d8e5546032d97aeb67.png)
3. の 詳細設定 オプション、検索 隠しファイルとフォルダ を選択します。 非表示のファイル、フォルダー、およびドライブを表示する オプション。
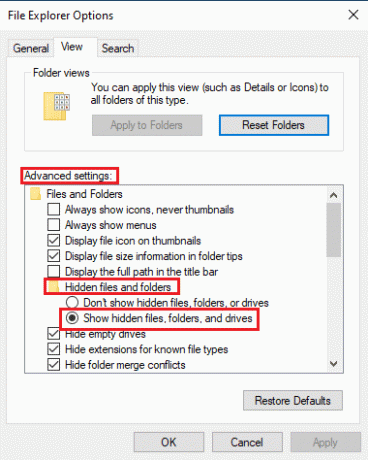
4. クリック 申し込み その後 OK 変更を保存します。
![[適用] をクリックしてから [OK] をクリックして、変更を保存します。 このアプリを修正すると、指定された契約エラーがサポートされません](/f/ff8cd5cc7adfe03f3f3856b0f906b7c1.png)
5. では、 ファイルエクスプローラー.
6. 次に、をクリックします このパソコン 下の写真に示すように。
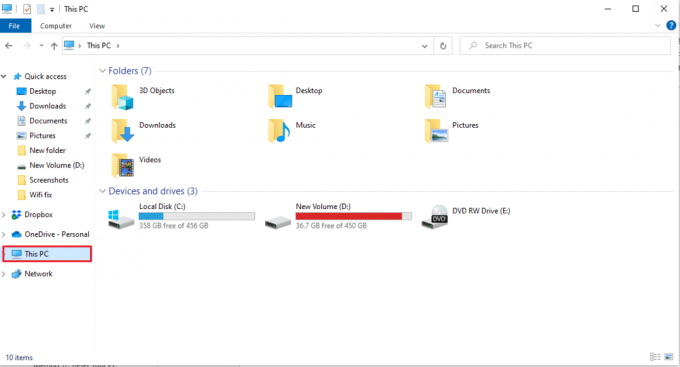
7. をダブルクリックします C: ドライブ そして開く プログラムファイル フォルダ。
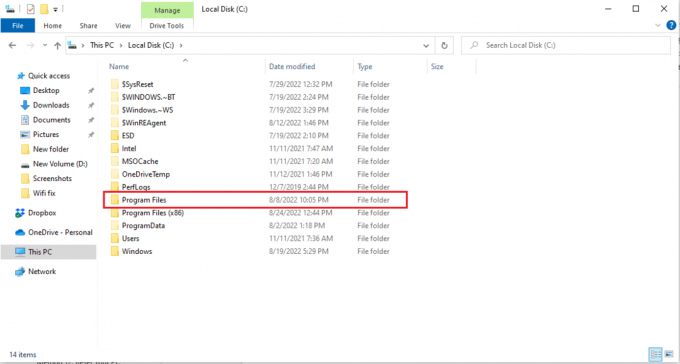
8. Program Files フォルダーで、 Windowsアプリ フォルダ。
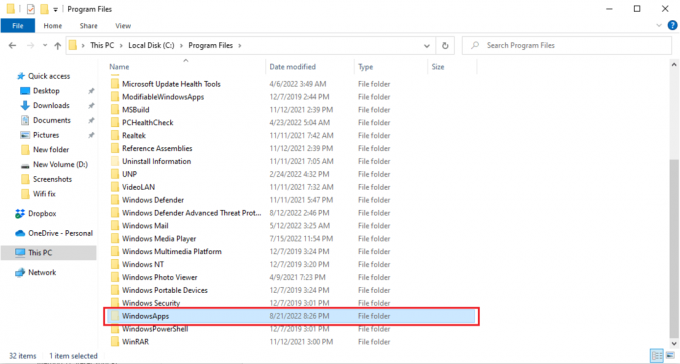
9. WindowsApps フォルダーを右クリックし、 プロパティ.
![WindowsApps フォルダーを右クリックし、[プロパティ] をクリックします。](/f/179fb4e683f0be69463e516dfbe29ef4.png)
10. に移動します 安全 タブ。
![[セキュリティ] タブに移動します。 このアプリを修正すると、指定された契約エラーがサポートされません](/f/2f3589a56a52a3ac7fe19d4141582811.png)
11. クリックしてください 高度 ボタンをクリックして詳細設定を開きます。
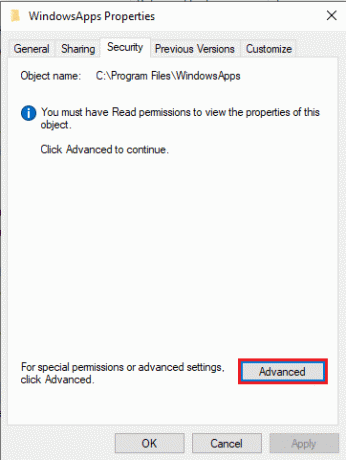
12. クリックしてください 続く 管理者権限のタブ。
![管理者権限の [続行] タブをクリックします。 このアプリを修正すると、指定された契約エラーがサポートされません](/f/7531125a691704e56db69846a860d325.png)
13. WindowsApp フォルダーのアクセス許可を管理グループに変更します。
14. 最後にクリック 申し込み その後 OK PCを再起動します。
また読む:Windowsストアエラー0x80072ee7を修正
方法 9: Microsoft Store キャッシュをクリアする
このアプリは契約をサポートしていません指定された問題は、コンピューターのキャッシュ ファイルが破損しているために発生する可能性があります。 キャッシュ ファイルが原因の問題を解決するには、これらのファイルをクリアする必要があります。
1. を押します。 Windows + R キー 一緒に開ける 走る ダイアログボックス。
2. タイプ WSReset.exe そしてヒット キーを入力してください リセットする マイクロソフト ストア.
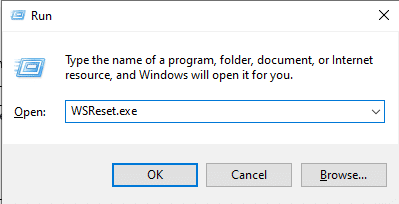
3. 空のコマンド プロンプトが画面に表示され、消えるのを待ちます。
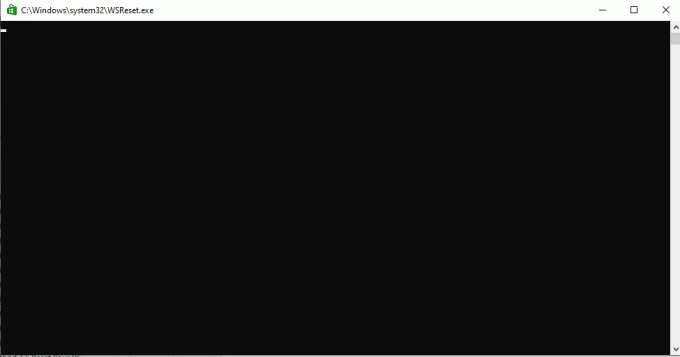
4. Windows ストアが自動的に実行されるまで待ちます。
方法 10: ハードディスクの空き容量を増やす
ハードディスクの空き容量が不足しているために App がコントラクトをサポートしていないというエラーが発生している可能性があります。この問題では、ディスクをクリーンアップする必要があります。 あなたはチェックアウトすることができます Windows でハードディスクの空き容量を増やす 10 の方法 ガイドを参照して、コンピューターのハード ディスクを解放する方法を学習してください。
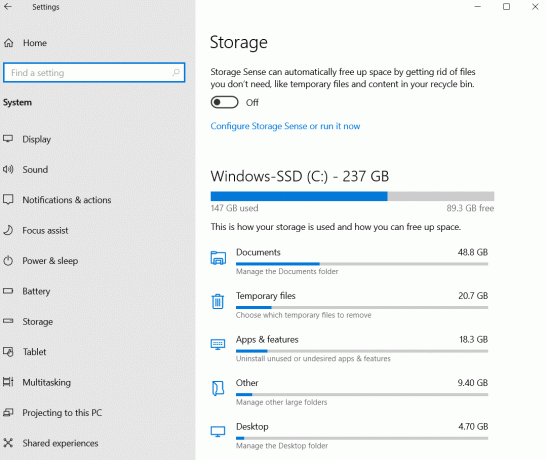
方法 11: アプリを再インストールする
以前の方法が機能せず、引き続き同じエラーが表示される場合は、問題のあるアプリをアンインストールしてから再インストールしてみてください。
1. を押します。 Windows キー、 タイプ コントロールパネルをクリックしてから、 開ける.

2. 設定 表示 > カテゴリをクリックしてから、 プログラムをアンインストールする のオプション プログラム セクション。
![[プログラム] カテゴリの [プログラムのアンインストール] オプションをクリックします。 このアプリを修正すると、指定された契約エラーがサポートされません](/f/4886dac49e482a7ad0e754d8ca5263e0.png)
3. 問題のあるプログラムを見つけて右クリックし、 アンインストール.
![問題のあるプログラムを見つけて右クリックし、[アンインストール] をクリックします。](/f/8b74688df9ef98dc21757c0dc94acb75.png)
4. アンインストール手順に従って、プログラムをアンインストールします。
5. では、 マイクロソフト ストア.
![Microsoft Store を検索し、[開く] をクリックします。](/f/fc63ecf764f0bcb056dfa344d00f894d.png)
6. ストアでプログラムを検索してインストールします。
また読む:Microsoftストア0x80246019エラーを修正
方法 12: PC をリセットする
上記の方法のいずれも機能せず、このアプリが引き続き契約で指定された問題をサポートしていない場合は、PC のリセットを試すことができます。 あなたはチェックアウトすることができます データを失うことなく Windows 10 をリセットする方法 Windows 10 PC を安全にリセットするためのガイド。
![[この PC をリセットする] ウィンドウからオプションを選択します。 このアプリを修正すると、指定された契約エラーがサポートされません](/f/d53c68dcf385585c4dde1d0cb907e315.png)
よくある質問 (FAQ)
Q1. Windows 10 コンピューターでアプリが動作しないのはなぜですか?
答え。 コンピューターでアプリが動作しない理由は複数考えられます。考えられる理由には次のようなものがあります。 システムファイルエラー また サポートされていない Windows バージョン.
Q2. コンピューターから Windows ストアのキャッシュをクリアできますか?
答え。 はい、Windows ストアのキャッシュ ファイルが破損している場合は、Windows ストアをリセットしてクリアする必要があります。
Q3. コンピューターでアプリがサポートされていないというエラーが表示されるのはなぜですか?
答え。 プログラムと互換性のない Windows バージョンを使用している場合、アプリがサポートしていないというエラーが表示されることがあります。
おすすめされた:
- Windows 10 での MOM 実装エラーの修正
- Cドライブが理由もなくいっぱいになり続けるのを修正
- Windows 10でエラーコード0x80d0000aを修正
- 指定された変換パスが有効であることを確認するエラーを修正
このガイドが役に立ち、修正できることを願っています このアプリは、指定された契約をサポートしていません エラー。 どの方法が最も効果的かをお知らせください。 また、この記事に関する質問や提案がある場合は、コメント セクションに自由にドロップしてください。
Elon は TechCult のテクニカル ライターです。 彼は約 6 年間ハウツー ガイドを書いており、多くのトピックをカバーしています。 彼は、Windows、Android、および最新のトリックとヒントに関連するトピックをカバーするのが大好きです。