メディア作成ツールなしで公式のWindows10ISOをダウンロードする
その他 / / November 28, 2021
メディア作成ツールなしで公式のWindows10ISOをダウンロードします。 使用せずにWindows10ISOをダウンロードする方法を探している場合 メディア作成ツール それからあなたは正しい場所に着陸しました。今日はそれを行う方法をお見せします。 ほとんどの人は、MicrosoftのWebサイトからWindows 10 ISOをダウンロードできることを知りませんが、公式のWindows 10ISOをダウンロードするために従わなければならないトリックがあります。
問題は、MicrosoftのWebサイトにアクセスしたときに、Windows10をダウンロードするオプションが表示されないことです。 ISOの代わりに、メディア作成ツールをダウンロードしてWindowsを更新またはクリーンインストールするオプションが表示されます 10. これは、Microsoftが実行中のオペレーティングシステムを検出し、Windows 10 ISOファイルを直接ダウンロードするオプションを非表示にするためです。代わりに、上記のオプションを取得します。
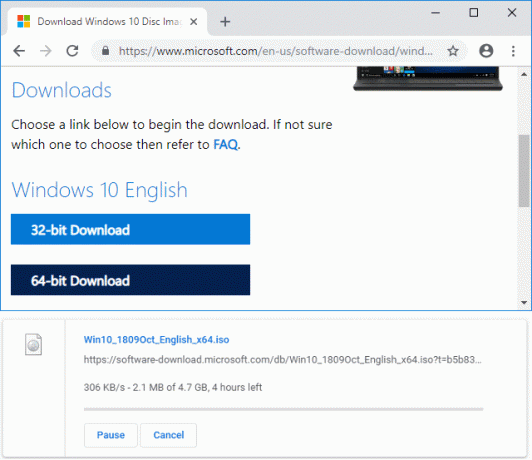
ただし、上記の問題の回避策について説明します。以下の手順に従うと、メディア作成ツールを使用せずに公式のWindows 10ISOを直接ダウンロードできるようになりますのでご安心ください。 MicrosoftのWebサイトをだまして、サポートされていないOSを使用していると思い込ませるだけで、Windows 10 ISO(32ビットおよび64ビット)を直接ダウンロードするオプションが表示されます。
コンテンツ
- メディア作成ツールなしで公式のWindows10ISOをダウンロードする
- 方法1:GoogleChromeを使用して公式のWindows10ISOをダウンロードする
- 方法2:メディア作成ツールを使用せずに公式のWindows 10 ISOをダウンロードする(Microsoft Edgeを使用)
メディア作成ツールなしで公式のWindows10ISOをダウンロードする
必ず 復元ポイントを作成する 何かがうまくいかない場合に備えて。
方法1:GoogleChromeを使用して公式のWindows10ISOをダウンロードする
1. Google Chromeを起動し、に移動します アドレスバーのこのURL Enterキーを押します。
2.右クリック ウェブページと [検査]を選択します コンテキストメニューから。
![Webページを右クリックし、コンテキストメニューから[検査]を選択します。](/f/2e45cf8178bfc1bac22a803e581b2732.png)
3.今下 開発者コンソール クリックしてください 3ドット 右上から下から その他のツール 選択する ネットワークの状態。
![開発者コンソールで3つのドットをクリックし、[その他のツール]で[ネットワーク条件]を選択します](/f/79e2aff25e346dd5090ab98af38777d0.png)
4. [ユーザーエージェント]で[自動的に選択」とから カスタム ドロップダウンで「Safari – iPad iOS 9“.
![[自動的に選択]のチェックを外し、[カスタム]ドロップダウンから[Safari – iPad iOS9]を選択します](/f/8d47ec9ea7fe721c778a568a3cf4713a.png)
5.次に、 ウェブページをリロードする に F5を押す 自動的に更新されない場合。
6.「からエディションを選択" 落ちる 使用するWindows10のエディションを選択します。
![[エディションの選択]ドロップダウンから、使用するWindows10のエディションを選択します](/f/83eec21c1bff1a2282f9fca3e765a8d1.png)
7.完了したら、をクリックします 確認ボタン。

8.言語を選択する お好みに応じてをクリックしてください もう一度確認してください. あなたがする必要があることを確認してください Windows10をインストールするときに同じ言語を選択します。
![好みに応じて言語を選択し、[確認]をクリックします](/f/0e48e6f8981fe89eb94e9c07595b7fbb.png)
9.最後に、「64ビットダウンロード" また "32ビットダウンロード」を好みに応じて(インストールするWindows 10の種類によって異なります)。

10.最後に、Windows 10ISOのダウンロードが開始されます。

方法2:メディア作成ツールを使用せずに公式のWindows 10 ISOをダウンロードする(Microsoft Edgeを使用)
1. Microsoft Edgeを開き、に移動します アドレスバーのこのURL Enterキーを押します。
2.次に、 右クリック 上記のウェブページの任意の場所で、 要素を検査する. また、次の方法で開発ツールに直接アクセスすることもできます。 F12を押す キーボードで。
![上記のウェブページの任意の場所を右クリックして、[要素の検査]を選択します](/f/25f56b4881ed7f52e68ee5a7efd77afe.png)
ノート: [要素の検査]オプションが表示されない場合は、開く必要があります について:フラグ アドレスバー(新しいタブ)と チェックマーク 「コンテキストメニューに「ソースの表示」と「要素の検査」を表示する」 オプション。
![チェックマーク 'コンテキストメニューに[ソースの表示と要素の検査]オプションを表示する](/f/d72d3a1a5ca7813fc27d5127d6ae80d0.png)
3.トップメニューから、をクリックします エミュレーション. エミュレーションが表示されない場合は、 イジェクトアイコン 次にをクリックします エミュレーション。

4.今から ユーザーエージェント文字列 ドロップダウンで「アップルサファリ(iPad)モードの下の」。
![[ユーザーエージェント文字列]ドロップダウンから、[モード]で[Apple Safari(iPad)]を選択します。](/f/b3a6bc0fc446c7cf5a1af76ca55a1557.png)
5.これを行うとすぐに、ページが自動的に更新されます。 手動または単にリロードしなかった場合 F5を押します。
6.次に、「エディションを選択" 落ちる 使用するWindows10のエディションを選択します。
![[エディションの選択]ドロップダウンから、使用するWindows10のエディションを選択します](/f/04e9806fcbc03d237a15191918e64aed.png)
7.完了したら、をクリックします 確認ボタン。
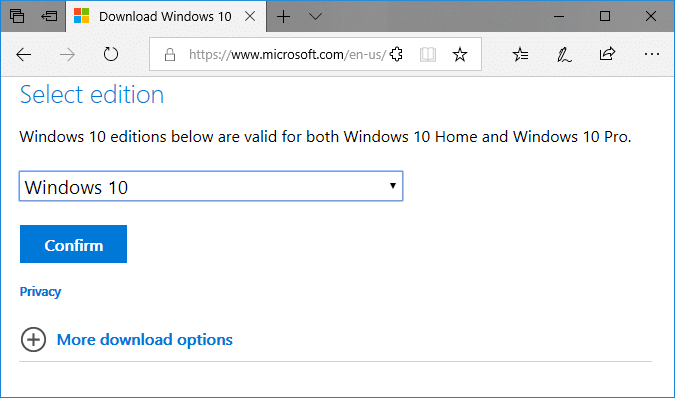
8.選択 言語 あなたの好みに応じて、あなたがする必要があることを確認してください Windows10をインストールするときに同じ言語を選択します。
![好みに応じて言語を選択し、[確認]をクリックします](/f/117ad148776d0aac12bcb9bbf3b75b93.png)
9.もう一度クリックします 確認ボタン。
10.最後に、「64ビットダウンロード" また "32ビットダウンロード」を好みに応じて(インストールするWindows 10の種類によって異なります)、 Windows 10ISOのダウンロードが開始されます。
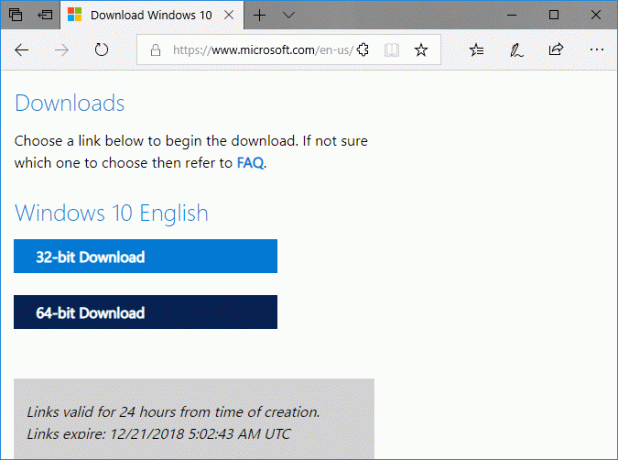
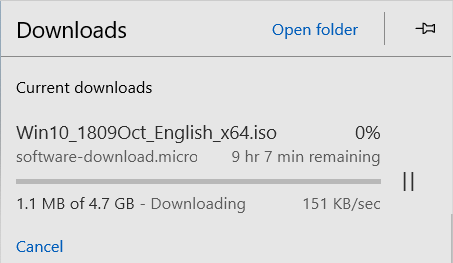
おすすめされた:
- Windows 10のタスクマネージャーで100%のディスク使用量を修正
- Word文書2019から画像を抽出する方法[ガイド]
- Windowsがデバイスまたはリソースと通信できない問題を修正
- Windows10でMSVCP140.dllが見つからない問題を修正
それはあなたが首尾よく学んだことです メディア作成ツールなしで公式のWindows10ISOをダウンロードする方法 ただし、このチュートリアルに関してまだ質問がある場合は、コメントのセクションで気軽に質問してください。



