Windows 11でカラーマネジメントを開く6つの最良の方法
その他 / / April 07, 2023
Windows 11 では、最高の結果が得られるように色を調整および調整して、マルチメディアを楽しんだり、より良い印刷物を取得したりできます。 ここで、カラー マネージメント機能が最も役立ちます。 したいかどうか Windows 11 の更新後に色を調整する またはあなたのベストを尽くす 外部モニター、このユーティリティは、微調整が正常に適用されることを保証します。

画像やビデオを編集したり、ゲームをしたり、より良い色で印刷したりするには、適切な カラープロファイル 最良の結果を得るために。 ただし、それを起動する方法を知る必要があります。 Windows 11 でカラー マネージメントを開く最良の方法を次に示します。
1. Windows Search を使用してカラー マネージメントを開く
お使いのコンピューターでカラー マネージメントにアクセスする最も簡単な方法の 1 つは、 Windows 検索. これには、名前を入力してユーティリティを検索する必要があります。 コンピューターでこれを行う方法は次のとおりです。
ステップ1: Windows + S キーを押して、Windows Search にアクセスします。

ステップ2: タイプ カラーマネジメント を入力し、Enter キーを押します。 表示される結果から、[開く] をクリックします。

2. [タスク マネージャー] ダイアログ ボックスを使用してカラー マネージメントを開く
[実行] ダイアログ ボックスでは、コマンド プロンプトで使用するコードを実行したり、他のツールやメニューをすばやく開いたりできます。 Runを使用して、Windows 11コンピューターでカラーマネジメントを開く方法は次のとおりです。
ステップ1: Windows + R ショートカットを押して、[ファイル名を指定して実行] ダイアログ ボックスを開きます。

ステップ2: テキストフィールドをクリックして、入力します カラーcpl [OK] をクリックして、カラー マネージメントを起動します。

3. ファイル エクスプローラーを使用してカラー マネージメントを開く
ファイル エクスプローラーは、ファイルの整理と管理に加えて、コントロール パネルにアクセスし、Windows でさまざまなツールやユーティリティを起動できます。 ファイル エクスプローラーを使用してカラー マネージメントを起動する方法は次のとおりです。
ステップ1: Windows + X キーを押してパワー ユーザー メニューを開き、ファイル エクスプローラーをクリックします。

ステップ2: ファイル エクスプローラー ウィンドウで、アドレス バーをクリックします。 タイプ カラーcpl そこに入力し、Enter キーを押して [カラー マネージメント] を開きます。
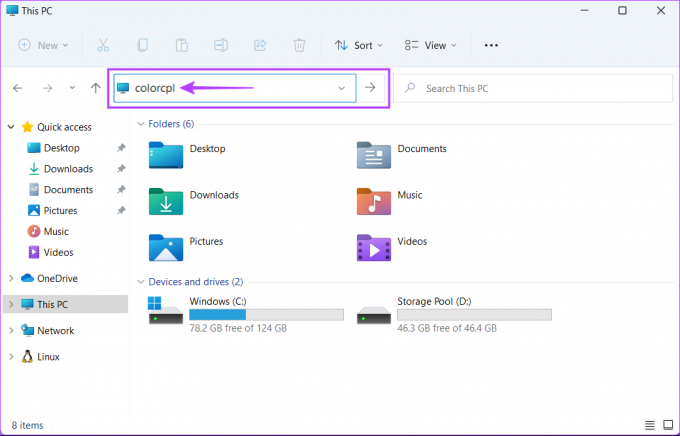
ガイドを参照して修正してください ファイル エクスプローラーの検索が機能しない Windows 11 で。
4. タスク マネージャーを使用してカラー マネージメントを開く
タスク マネージャーへのアクセス お気に入りのショートカットやその他の方法で簡単です。 タスク マネージャーを使用してカラー マネージメントをすばやく開くことができることに驚かれることでしょう。 コンピューターでタスク マネージャーを使用してカラー マネージメントを起動する方法は次のとおりです。
ステップ1: Control + Shift + Escape キーを押して、タスク マネージャーを開きます。

ステップ2: [タスク マネージャー] ウィンドウで [新しいタスクの実行] ボタンをクリックします。

ステップ 3: [新しいタスクの作成] ダイアログが表示されたら、次のように入力します。 カラーcpl をテキスト フィールドに入力し、キーボードの Enter キーを押します。

タスク マネージャーが応答しませんか? いつ修正するかについてのガイドをお読みください タスク マネージャーが Windows で動作しない.
5. コントロール パネルからカラー マネージメントを開く
カラー管理を簡単に見つけてアクセスできるもう 1 つの便利な場所は、コントロール パネルです。 コントロール パネルを開き、Windows 11 コンピューターで [カラー マネージメント] オプションをクリックする方法は次のとおりです。
ステップ1: Windows + S キーを押して Windows Search を開き、次のように入力します。 コントロールパネル。 次に、コントロール パネルの結果から、[開く] をクリックします。

ステップ2: 開いたコントロール パネル ウィンドウで、[カテゴリ] ドロップダウンをクリックし、[大きいアイコン] を選択します。

ステップ 3: [カラー マネージメント] オプションをクリックします。

場合はガイドを参照してください コントロールパネルが開かない Windows 11 コンピューターで。
6. コマンド プロンプトまたは Windows PowerShell を使用してカラー マネージメントを開く
手っ取り早いなら コマンドプロンプトを開く または PowerShell を使用すると、簡単なコマンドを使用して Windows でカラー マネージメントを起動できます。 もちろん、 PowerShell とコマンド プロンプトの違い、しかしどちらも Windows でユーティリティまたはツールを開くために正常に動作します。 どちらも使い方はこちら。
ステップ1: Windows + S キーを押して Windows Search を開き、次のように入力します。 コマンド・プロンプト また パワーシェル. 検索結果が表示されたら、[管理者として実行] をクリックして、管理者権限で開きます。


ステップ2: ユーザー アカウント制御 (UAC) プロンプトが表示されたら、[はい] をクリックします。


ステップ 3: 表示されるコマンド プロンプトまたは PowerShell ウィンドウで、次のコマンドを入力して Enter キーを押します。
カラーcpl
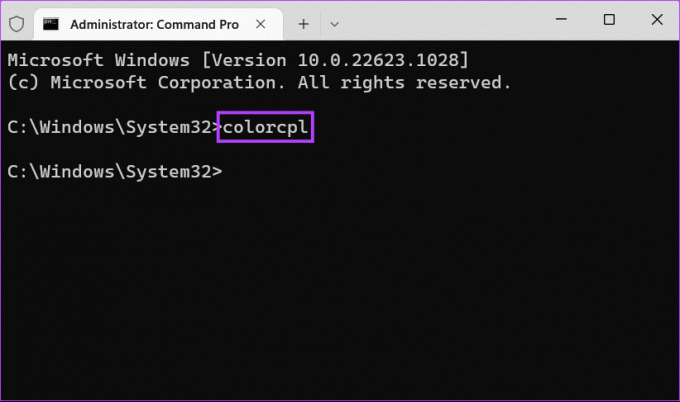

Windows 11 でカラー管理にすばやくアクセス
上記の方法のいずれかを使用して、Windows のカラー マネージメント ツールにすばやくアクセスし、ディスプレイを調整してカラー プロファイルを管理できます。 この後、コンピュータが鮮やかになりすぎず、印刷物の色が表示されているものと一致するようになります。 もちろん、精度は、コンピューターで使用するディスプレイまたはモニターによって異なります。
最終更新日: 2023 年 1 月 4 日
上記の記事には、Guiding Tech のサポートに役立つアフィリエイト リンクが含まれている場合があります。 ただし、編集の完全性には影響しません。 コンテンツは偏りがなく、本物のままです。



