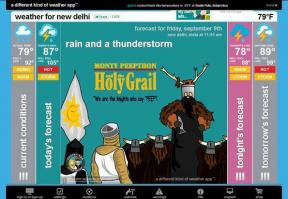Windows 11で起動時にOneDriveが開かない問題を修正する5つの方法
その他 / / April 07, 2023
OneDrive は、データをクラウドに保存し、複数のデバイス間で共有するための Windows ユーザーの間で一般的な選択肢です。 データのバックアップと同期を OneDrive に依存している場合、 アプリが開かない 起動時に自動的に。

幸いなことに、この厄介な問題を解決することは可能です。 この投稿では、Windows の起動時に OneDrive を自動的に開くための効果的なトラブルシューティングのヒントを紹介します。 それでは、始めましょう。
1. OneDrive のスタートアップ設定を確認する
アプリ内設定にアクセスして、Windows での OneDrive の起動動作を構成できます。 そのためには、OneDrive のスタートアップ オプションが有効になっていることを確認する必要があります。 それを確認する方法は次のとおりです。
ステップ1: タスクバーの [隠しアイコンを表示] ボタン (上向き矢印) をクリックします。

ステップ2: システム トレイ内の OneDrive アイコンをクリックします。
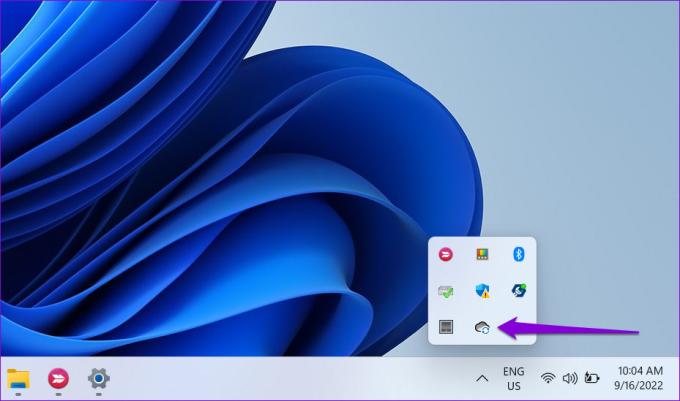
ステップ 3: 歯車の形をしたアイコンをクリックし、表示されるメニューから [設定] を選択します。

ステップ 4: Microsoft OneDrive ウィンドウで、[設定] タブに切り替えます。 [全般] で、[Windows にサインインするときに OneDrive を自動的に開始する] チェックボックスをオンにします。
次に、[OK] をクリックして変更を保存します。

その後、Windows にサインインするたびに OneDrive が起動します。
2. OneDrive をスタートアップ アプリとして有効にする
Windows 11 はいくつかの機能を提供します 起動時にアプリを実行するためのオプション. そのため、Windows が起動するたびに OneDrive が起動しない場合は、以下の手順に従ってスタートアップ アプリとして有効にすることができます。
ステップ1: [スタート] メニューを開き、歯車の形をしたアイコンをクリックして設定アプリを起動します。

ステップ2: [アプリ] タブに移動し、[スタートアップ] をクリックします。

ステップ 3: リストで Microsoft OneDrive を見つけ、その横にあるトグルを有効にします。

PC を再起動して、Windows の起動後に OneDrive が自動的に開くかどうかを確認します。
3. グループ ポリシーを確認する
Windows のグループ ポリシー エディターを使用すると、システムにさまざまな管理レベルの変更を加えることができます。 いくつかのオプションの中で、専用のポリシー OneDrive が Windows で動作しないようにする. OneDrive が起動時に起動できるように、この特定のポリシーがアクティブでないことを確認する必要があります。
グループ ポリシー エディターは、Windows 11 Pro、Enterprise、および Education エディションでのみ使用できることに注意してください。 そのため、Windows 11 の Home エディションを使用している場合、この方法は機能しません。
ステップ1: Windows キー + R を押して、[ファイル名を指定して実行] ダイアログを開きます。 入力してください gpedit.msc し、Enter を押します。

ステップ2: ユーザー アカウント制御 (UAC) プロンプトが表示されたら、[はい] を選択します。

ステップ 3: [ローカル グループ ポリシー エディター] ウィンドウで、左ペインを使用して次のフォルダーに移動します。
コンピューターの構成\管理用テンプレート\Windows コンポーネント\OneDrive
ステップ 4: 右側の [ファイル ストレージに OneDrive を使用できないようにする] ポリシーをダブルクリックします。
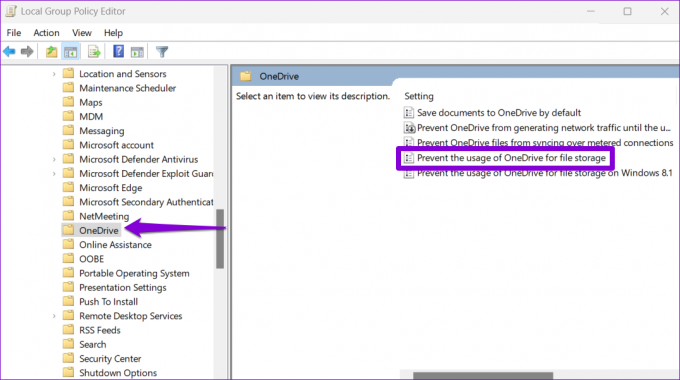
ステップ 5: [無効] または [未構成] オプションを選択します。 次に、[適用]、[OK] の順に押します。

PC を再起動して変更を適用します。
4. レジストリ ファイルの微調整
起動時にアプリを実行するように構成すると、Windows によってレジストリ エントリが作成されます。 最近の Windows の更新またはシステムの変更によってそのエントリが変更された場合、OneDrive は起動時に実行に失敗することがあります。 これを修正するためにできることは次のとおりです。
公正警告。 知識なしにレジストリ ファイルを操作することは非常に危険です。 したがって、このメソッドは次の後にのみ使用する必要があります。 すべてのレジストリ ファイルのバックアップ また 復元ポイントの作成.
ステップ1: タスクバーの Windows 検索アイコンをクリックし、次のように入力します。 レジストリエディタ、 レジストリ エディタの結果で [管理者として実行] を選択します。

ステップ2: ユーザー アカウント制御 (UAC) プロンプトが表示されたら、[はい] を選択します。
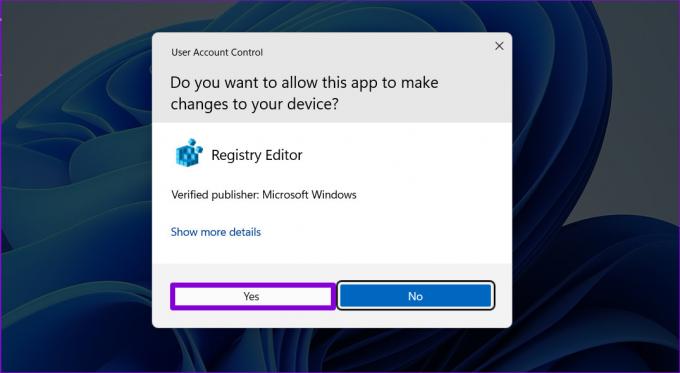
ステップ 3: レジストリ エディター ウィンドウで、上部のアドレス バーに次のパスを貼り付けて、Enter キーを押します。 これにより、実行キーが表示されます。
HKEY_CURRENT_USER\Software\Microsoft\Windows\CurrentVersion\Run

ステップ 4: Run キー内で、OneDrive という名前の文字列値を見つけます。 見つからない場合は、右側のペインの空白の場所を右クリックし、[新規] に移動して [文字列値] を選択します。 名前を OneDrive にします。

ステップ 5: OneDrive 文字列値をダブルクリックします。 次のパスを [値のデータ] フィールドに貼り付けて、[OK] をクリックします。
"C:\Program Files\Microsoft OneDrive\OneDrive.exe" /background

これらの変更を適用するには、PC を再起動します。 その後、起動時に OneDrive が実行されます。
5. OneDrive をリセットする
最後に、上記の解決策のいずれも機能しない場合は、 OneDrive の問題 自体。 リセットしてみて、それが機能するかどうかを確認できます。
ステップ1: [スタート] メニューを開き、次のように入力します。 OneDriveをクリックし、[ファイルの場所を開く] をクリックします。
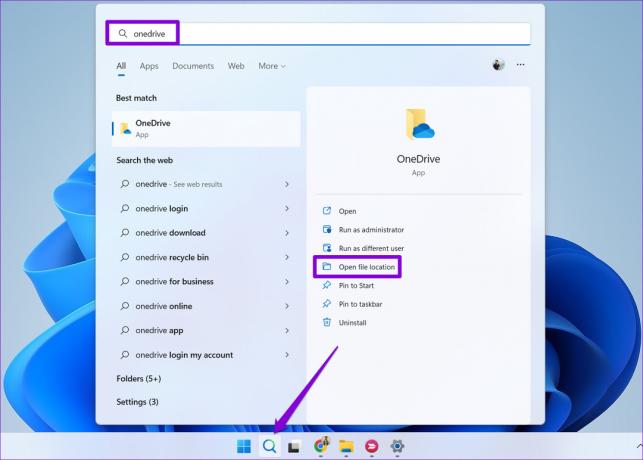
ステップ2: ファイル エクスプローラー ウィンドウで、OneDrive アプリを右クリックし、[パスとしてコピー] を選択します。

ステップ 3: Windows キー + R を押して、[ファイル名を指定して実行] ダイアログを開きます。
ステップ 4: [名前] フィールドに、OneDrive 実行可能ファイルのファイル パスを貼り付けてから、 /reset OKを押します。

OneDrive アイコンがタスク バーから消えてから、再び表示されます。 設定にアクセスして OneDrive を起動時に実行するように構成し、問題が解決しないかどうかを確認します。
あなたが必要とするもの
このような問題が発生しても、常に OneDrive アプリを手動で開かなければならないわけではありません。 うまくいけば、上記の解決策のいずれかがあなたを助け、物事が正常に戻ったことを願っています. いつものように、以下のコメントでどれがあなたのために働いたのか教えてください.
最終更新日: 2022 年 9 月 19 日
上記の記事には、Guiding Tech のサポートに役立つアフィリエイト リンクが含まれている場合があります。 ただし、編集の完全性には影響しません。 コンテンツは偏りがなく、本物のままです。
によって書かれた
パンキル・シャー
Pankil は、EOTO.tech でライターとして旅を始めた土木技師です。 彼は最近 Guiding Tech にフリーランス ライターとして参加し、Android、iOS、Windows、および Web のハウツー、説明、購入ガイド、ヒントとコツをカバーしています。