Chrome で Google レンズ検索を使用する方法
その他 / / April 07, 2023
Google レンズは、AI を利用した視覚認識ツールで、オブジェクトの識別に役立ちます。 画像内のテキスト. Google は、このツールを Chrome を含むいくつかのアプリやサービスに統合しています。 これにより、ブラウジング中に画像内のなじみのないオブジェクト、場所、テキスト、およびその他の要素を識別することができます。

Google Chrome のレンズ検索機能は、ブラウザを毎日使用していても、簡単に気付かれないことがあります。 あなたは確かにそれを最大限に活用することができます. デスクトップおよびモバイル用の Chrome で Google レンズ検索機能を使用する方法は次のとおりです。 それでは、早速始めましょう。
Chrome for Desktop で Google レンズ検索を使用する方法
Google 画像を使用して PC 上の画像を逆検索する、Chrome での Google レンズの統合により、プロセスが大幅に簡素化されます。 Windows または Mac 用の Chrome で Google レンズ検索を使用する方法を見てみましょう。
ステップ1: Google Chrome で、知りたい画像に移動します。
ステップ2: 画像を右クリックし、[Google で画像を検索] を選択します。これにより、右側に Google レンズ パネルが開きます。

ステップ 3: サイド パネルに検索結果を表示するか、右上隅の [新しいタブで開く] ボタンをクリックして別のタブで開くことができます。

Google レンズで画像内の特定のオブジェクトに焦点を合わせたい場合は、マウスでフォーカス セクションを手動で調整できます。 完了すると、検索結果が自動的に更新されます。

Google レンズを使用して画像からテキストを抽出または翻訳する
Google レンズは、画像からテキストを抽出して翻訳するのにも役立ちます。 そのためには、画像のすぐ下にある [テキスト] オプションをクリックします。 Google レンズは画像内のテキストを検出し、コピーできるようにします。

テキストを別の言語に翻訳する場合は、[翻訳] タブに切り替えて、希望する言語オプションを選択します。

言語を選択すると、Google レンズは翻訳されたテキストを画像に表示します。

Google レンズで複数の画像を同時に検索
Google レンズでは、複数の画像を一度に検索することもできます。 これを行うには、ページの空白のセクションを右クリックし、[Google レンズで画像を検索] を選択します。

次に、画面上でマウスをドラッグして検索する画像を選択すると、ウィンドウの右側に Google レンズの結果が表示されます。

Chrome for Mobile で Google レンズ検索を使用する方法
それでも スマートフォンから Google レンズにアクセスできます Google フォトと Google アシスタントを介して、Android または iPhone の Chrome でツールを使用することもできます。 方法は次のとおりです。
ステップ1: Android または iPhone で Chrome を開き、スキャンする画像を見つけます。
ステップ2: 画像を長押しして、[Google レンズで画像を検索] を選択します。


ステップ 3: 開いた Google レンズ ウィンドウに、画像内のオブジェクトを表す白い点がいくつか表示されます。 白い点をタップすると、特定のオブジェクトに焦点を合わせることができます。


または、検索領域を手動でリフレームして、検索結果を改善することもできます。
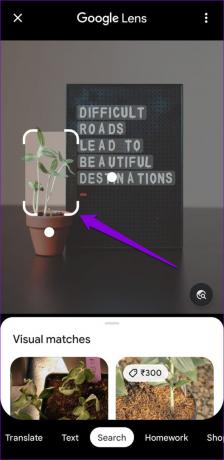
下部には、テキスト、翻訳、ショッピング、場所などのさまざまなタブがあります。 必要に応じて切り替えることができます。
たとえば、[テキスト] タブに切り替えると、画像内のテキストをコピーするオプションが表示されます。 または、Listen ボタンをタップして、Google レンズにテキストを読み上げさせることもできます。


同様に、[翻訳] タブにアクセスしてテキストを翻訳したり、[ショッピング] タブにアクセスして画像内の商品を購入したりできます。
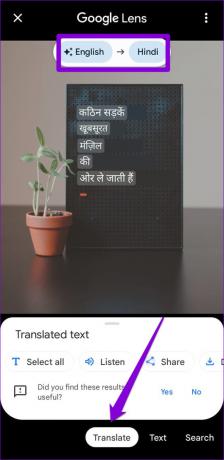

ChromeでGoogleレンズ検索を無効にする方法
Chrome の Google レンズ検索オプションが役に立たない場合は、いつでも無効にすることができます。 そのためには、アクセスする必要があります デスクトップ上の Chrome フラグ またはモバイル。
デスクトップ版 Chrome で Google レンズ検索を無効にする
ステップ1: パソコンで Google Chrome を開きます。 タイプ chrome://flags 上部のアドレス バーで、Enter キーを押します。

ステップ2: タイプ レンズ 上部の検索ボックスで。 次に、[Chrome でレンズ機能を有効にする] の横にあるドロップダウン メニューをクリックし、[無効] を選択します。

ステップ 3: 最後に、下部にある [再起動] ボタンをクリックします。

Chrome for Mobile で Google レンズ検索を無効にする
ステップ1: Android または iPhone で Chrome を開きます。 タイプ chrome://flags をクリックし、表示される最初の結果を選択します。
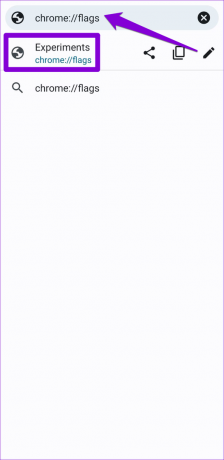
ステップ2: 検索ボックスにレンズと入力します。

ステップ 3: [コンテキスト メニューの Google レンズによる画像検索] の下にあるドロップダウン メニューを使用して、[無効] を選択します。


iPhone で Chrome を使用している場合は、[Google レンズを使用して画像を検索] の下のドロップダウン メニューをタップし、[無効] を選択します。
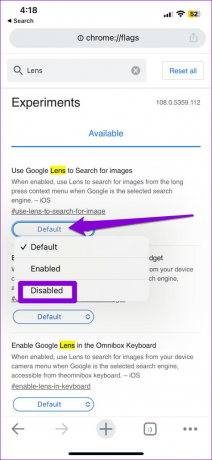
この後 Chrome を再起動すると、Google レンズの検索オプションがコンテキスト メニューに表示されなくなります。 代わりに、Chrome では Google 画像で画像を検索できます。
発見のための究極のツール
Google レンズが Chrome に統合されたおかげで、専用の Web サイトを使用して画像を逆検索する必要がなくなりました。 上記の手順に従って Chrome で Google レンズ検索を使用し、以下のコメントであなたの経験を共有してください。
最終更新日: 2023 年 1 月 30 日
上記の記事には、Guiding Tech のサポートに役立つアフィリエイト リンクが含まれている場合があります。 ただし、編集の完全性には影響しません。 コンテンツは偏りがなく、本物のままです。
によって書かれた
パンキル・シャー
Pankil は、EOTO.tech でライターとして旅を始めた土木技師です。 彼は最近 Guiding Tech にフリーランス ライターとして参加し、Android、iOS、Windows、および Web のハウツー、説明、購入ガイド、ヒントとコツをカバーしています。



