Call of Duty MW2がプレイリストの更新に失敗したエラーを修正 – TechCult
その他 / / April 07, 2023
Modern Warfare 2 には、選択できるいくつかの異なるプレイリストがあります。 このゲームには、サーチ アンド デストロイ、囚人救出、ノックアウトなどのゲーム モードを備えたクイック プレイや、その他のティア 1 プレイリストなどのマルチプレイヤー プレイリストが用意されています。 開発者はプレイリストに複数のモードを挿入し続けることが知られていますが、最近多くの ユーザーはMW2ゲームでプレイリストの更新に失敗したというエラーに直面し始め、それはかなり面倒でした 経験。 しかし、私たちはあなたを救いに来ました。 この記事では、Modern Warfare がプレイリストを更新できなかった問題を修正する方法を学びます。

目次
Call of Duty MW2がプレイリストの更新に失敗したエラーを修正する方法
この記事に続いて、プレイリストの更新に失敗したエラーPCを修正する方法について学びます. しかし、その前に、このエラーに直面しなければならない考えられる理由を見つけてみましょう.
素早い回答
してみてください ゲームキャッシュをクリアする と ゲームを再開する Call of Duty Modern Warfare 2 (MW2) のプレイリストの更新に失敗したエラーを修正するには
PCでプレイリストエラーを更新できなかった理由
- インターネット接続が悪い: ゲームの読み込みとスムーズなプレイを確保するのに十分な強度がない場合、デバイスのインターネット接続に問題がある可能性があります。
- 破損したゲーム ファイル: この誤動作は、サポートされているプラットフォームのローカル ファイルが破損し、公式サーバーから切断された場合に発生します。 ユーザーのプロファイルで認証と検証の問題が発生し、結果としてプレイリストを表示できなくなります。
- Windows Defender またはサードパーティのウイルス対策による相互作用: デスクトップ セキュリティ プログラム、Windows Defender、またはサード パーティによって開発されたフレームワークによって、ゲームのダウンロードと読み込みが妨げられる場合があります。 ゲームファイルをバイパスすることは非常に困難です。
- 古いバージョン: 直面しているエラーは、実行中のゲームまたはランチャー アプリケーションの現在のバージョンに存在するバグの結果である可能性もあります。
これらは、ここで説明したエラーを解決するためにステップごとに実行できる次の方法です。 として モダン・ウォーフェア 2 for Windows は両方で利用可能です 蒸気 と バトルネット、読者のために両方のプラットフォームの方法をリストしました.
方法 1: インターネット接続のトラブルシューティング
上で読んだように、インターネット接続が不安定で、速度が遅いと、使用しているデバイスでプレイリストの更新に失敗したというエラー MW2 が発生する傾向があります。 これは、両端間の通信が不安定なためです。 これが、ゲームの開始時にデータ ファイルが正しくロードされない理由になります。 デバイスをインターネット ソースに再接続することをお勧めします。 このためには、再接続を試行する前に、ルーターまたはデバイスがインターネット ネットワークを受信しているソースの電源を切り、再起動する必要があります。
1. 消す Wi-Fi PCのコントロールセンターから

2. ルーターの電源を切り、数分間そのままにします。
3. ルーターの電源を入れます。
4. 有効 Wi-Fi PCで、ルーターに接続させます。
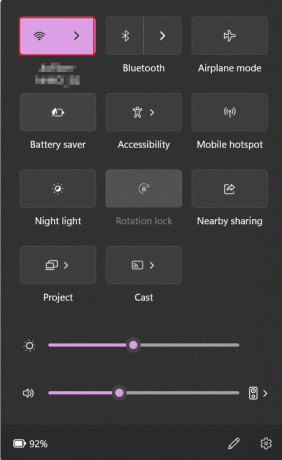
接続されたら、ゲームを再度実行し、問題が解決したかどうかを確認します。
ノート: Wi-Fi に接続している場合は、接続が 5GHz ネットワークで確立されていることを確認してください。
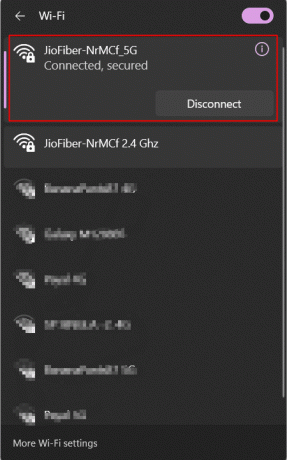
方法 2: ゲームを再起動する
ゲームをロードした後、ゲームにグリッチや目に見える遅延が発生する可能性があります。 そのような場合、ゲームを再起動すると役立ちます。
オプション I: Steam で
COD: MW2 ゲームを Windows PC の Steam ランチャーで再起動するには
1. 現在この問題に直面している場合は、まずゲームを終了してください。
2. をクリックしてゲーム ライブラリに移動します。 図書館 タブ。
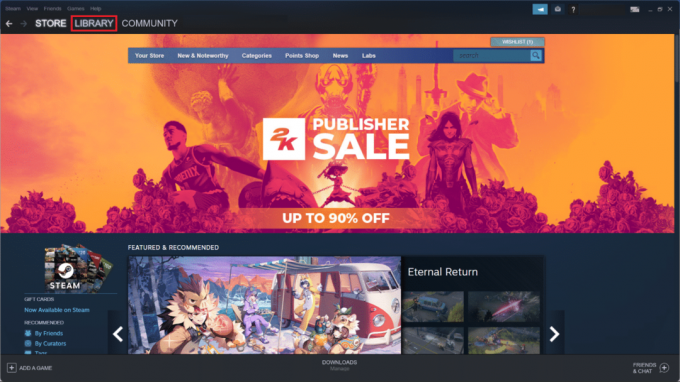
3. 見つける コール オブ デューティ モダン ウォーフェア 2。
4. 始める もう一度。
オプション II: Battle.net で
Battle.net でゲームを開始するには
1. すでにゲームを開始していて問題が見つかった場合は、ゲームを終了します。
2. 上で バトルネット PC 上のアプリで、見つけて選択します コール オブ デューティ: モダン・ウォーフェア 2.

3. クリック 遊ぶ ゲームを開始し、問題が解決しないかどうかを確認するオプション。
また読む:Call of Duty Modern Warfare 2 プレイヤー数: ゲームをプレイする人数は?
方法 3: ゲームランチャーを再起動する
アプリに大きなバグがなく、ランチャーを起動したときに不具合が発生しただけの場合は、アプリを閉じて再起動するだけで解決します.
1. ランチャー アプリを直接閉じて終了する代わりに、 タスクマネージャー Windows PC のアプリ。
2. タスク マネージャーの [プロセス] タブから、次の場所を見つけます。 蒸気 また バトルネット どのランチャーを使用しても。 それを右クリックします。
3. ドロップダウン メニューから、 タスクの終了.

アプリを再起動してゲームをロードします。
1. 検索する 蒸気 PCで。
2. クリック 開ける 再起動します。

方法 4: ゲームを管理者として実行する
アプリ/ゲームに管理者からの承認が提供されると、すべてのリソースを適切に実行するための完全なアクセスが取得されます。 多くの場合、これにより、ユーザーが直面するほとんどのエラーが解決されることがわかっています。
1. を右クリックします。 蒸気 また バトルネット アプリ。
2. オプションをクリックします 管理者として実行.
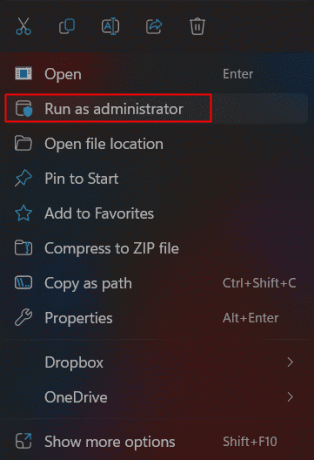
3. プロンプトから、選択します はい 確認するために。
4. ゲームをロードして、ゲームエラーが解決したかどうかを確認します.
これで Modern Warfare がプレイリストの更新に失敗した問題が修正され、ゲームが正常に動作するようになった場合は、次の手順でアプリのこの設定を永続的に有効にすることができます。
1. を右クリックします。 蒸気 また バトルネット ゲームランチャーアプリ。
2. クリック プロパティ.
![[プロパティ] をクリックします。](/f/a3a3f4d031409b665f609f2be7675b53.png)
3. ポップアップ ウィンドウから、タブで 互換性.
4. オプションを有効にして 管理者としてプログラムを実行します ボックスを右にチェックします。
5. クリック 申し込み と OK 保存する。
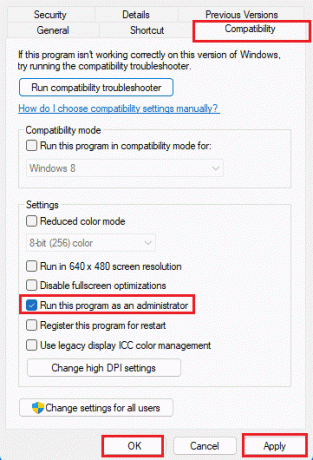
また読む:Call of Duty アカウントのリンクを解除する方法
方法 5: ゲームを更新する
ゲームが長期間更新されていない場合、ソフトウェアのバグが解決されず、プレイリストの更新に失敗したというエラー MW2 が発生します。 ゲームを更新すると、最新バージョンがダウンロードされ、開発者によって修正された場合、すべてのバグが確実に修正されます。
オプション I: Steam で
Steam アプリでゲームをアップデートするには
1. 実行します 蒸気 PC上のアプリ。
2. 案内する 図書館.
2. を右クリックします。 コール オブ デューティ: モダン・ウォーフェア 2 ゲームをクリックして プロパティ… オプション。
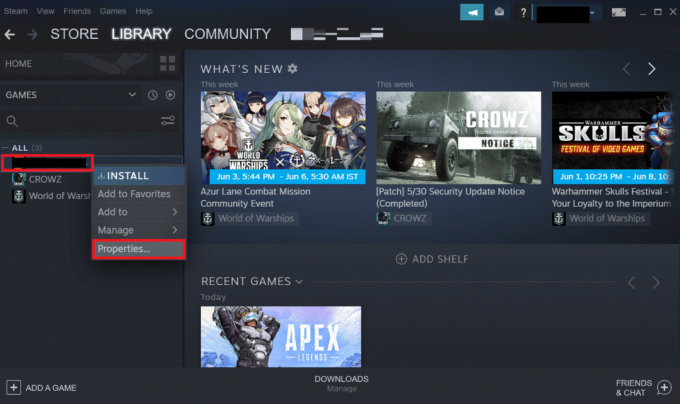
3. では、 アップデート タブをクリックして このゲームを常に最新の状態に保つ から 自動更新 示されているように、セクション。

オプション II: Battle.net で
COD: Modern Warfare 2 を Battle.net アプリでアップデートするには
1. 発売 バトルネット PC上のアプリ。
2. クリック COD: モダン・ウォーフェア 2 ゲーム。
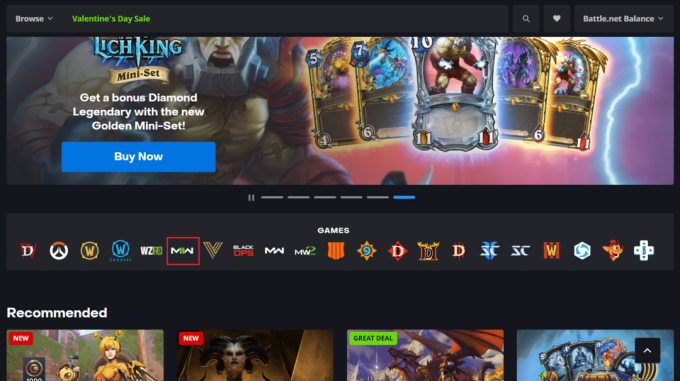
3. クリック 歯車 (設定) アイコン 再生ボタンの横にあります。
4. 選択する アップデートを確認.
5. アップデートが利用可能な場合は、ダウンロードしてインストールします。
方法 6: ネットワーク アダプターを更新する
ユーザーは、ほとんどの場合、PC のネットワーク アダプターの更新に関する情報を見逃しがちです。 これは、このプレイリストの更新に失敗したというエラー PC エラーに直面している要因でもあります。 読者は、PC のネットワーク アダプターの更新を確認し、更新がある場合は更新して、直面している問題を解決することをお勧めします。
1. を押します。 Windows キー、 タイプ デバイスマネージャを押し、 キーを入力してください.
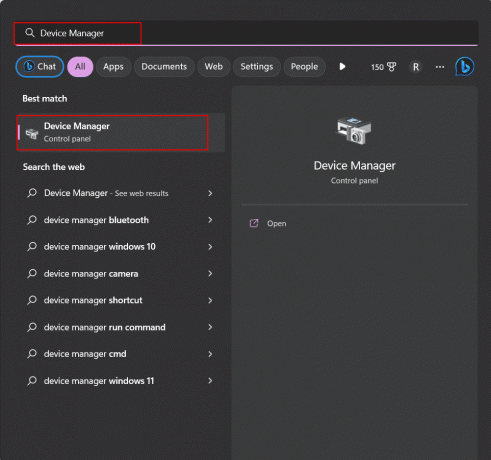
2. 案内する ネットワーク アダプタ そしてそれをダブルクリックします。

3. 更新が必要だと思われるドライバーを右クリックします。
4. クリック ドライバーの更新.
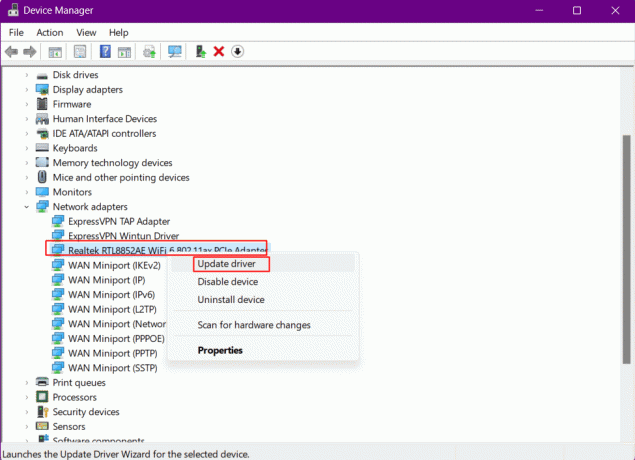
5. クリック ドライバーの自動検索.
![[ドライバーを自動的に検索] をクリックします。 Call of Duty MW2がプレイリストエラーの更新に失敗した問題を修正](/f/5c054bb4745d20fb7c01d42a2daf1be9.png)
6. Windows がドライバーの更新を自動的に検出するまで待ちます。 画面の指示に従って、ドライバーのアップデートをインストールします。
また読む:お使いのデバイス用の Windows のドライバーが見つかりましたが、エラーが発生した問題を修正しました
方法 7: Windows を更新する
多くの場合、それはオペレーティング ソフトウェアとアプリケーションの間の適切な互換性の問題です。 また、前回の Windows アップデートのバグが原因でゲームにエラーが発生した可能性もあります。 プレイリストの更新に失敗したエラー MW2 を修正するには、PC を更新して問題が解決するかどうかを確認します。
PC を更新するには、次のガイドに従ってください。 Windows 11 更新プログラムをダウンロードしてインストールする方法.
![特定の更新プログラムの横にある [ダウンロード] ボタンをクリックして、更新プログラムを Microsoft Update カタログにダウンロードします。](/f/7a28dade21cfde0d0c34a1841158ecd1.png)
方法 8: ゲームファイルを修復する
ゲームからの破損したファイルは、スキャンして検証した後、アプリ自体で修復できます。 これは、ほとんどの読者が、プレイリストの更新に失敗したというエラー PC を修正するのに役立ちます。
オプション I: Steam 上のゲーム ファイルの整合性を検証する
Steam で Modern Warfare 2 ゲームをプレイするユーザーは、ゲーム ファイルの整合性を確認してから、いくつかの手順でファイルを修復できます。 そのためには、次のガイドをお読みください。 ストリームでゲーム ファイルの整合性を確認する方法.

オプション II: Battle.net で
PC の Battle.net アプリでゲームをプレイするユーザーは、ゲーム ファイルを完全にスキャンし、破損したファイルを自動的に修復する機能を利用できます。
1. 開ける バトルネット PCのランチャー。
2. クリックしてください すべてのゲーム 上部のオプション。
![Battle.net の上部にある [すべてのゲーム] オプションをクリックします。](/f/1336f50de17bb33daeee228316a4826a.png)
3. クリック マイゲーム 左側のパネルにあります。
![[マイ ゲーム] をクリックします。 Call of Duty MW2がプレイリストエラーの更新に失敗した問題を修正](/f/7164019ebaa1e8db16123a90171e6bd7.png)
4. 選択する コール・オブ・デューティ:モダン・ウォーフェア 2 ゲーム。
5. クリックしてください 歯車のアイコン 再生ボタンの横にあります。
6. を選択 スキャンと修復 メニューからのオプション。
7. クリック スキャンを開始 ポップアップから。
Battle.net は自動的にファイルのスキャンを開始し、破損したファイルを修復します。
また読む:Call of Duty 年間プレミアム リリース 2023
方法 9: メイン フォルダーからファイルを削除する
この方法は、問題を解決するためにゲームからメイン ファイルを削除できる Steam ユーザーのみに限定されています。 プレイリストエラーMW2の更新に失敗した問題を以前に扱っていた多くのユーザーにとって機能することが証明されています.
1. 発売 蒸気 そして移動 図書館.
2. ゲームを右クリック コール オブ デューティ モダン・ウォーフェア 2.
3. 選択する 管理 そしてクリック ローカル ファイルの参照 ファイルの場所を開きます。

4. インストールされたゲーム フォルダに移動します。
5. そこから、という名前のフォルダー内に入ります 主要.
6. などのファイルを削除します。 data0.dcache, data1.dcache, toc0.dcache, toc1.dcache.
7. リブートMW2 ゲーム プレイリスト PC の更新に失敗したというエラーが修正されたかどうかを確認します。
方法 10: Windows ファイアウォールを無効にする (非推奨)
PC で Windows Defender とファイアウォール プログラムを無効にすることはお勧めできませんが、Windows 独自のウイルス対策プログラムを頻繁にではなく数回無効にすることはお勧めできません。 あらゆる種類のマルウェアからデバイスを保護するためのセキュリティ フレームワークは、PC 上のゲーム アプリとそのアプリ間の接続を中断します。 サーバー。 今後、これはプレイリストの更新に失敗したエラーMW2エラーが表示される背後にある予測される理由になる可能性があります. 無効にして、問題が解決するかどうかを確認できます。
1. 検索する Windows セキュリティ PCで開きます。
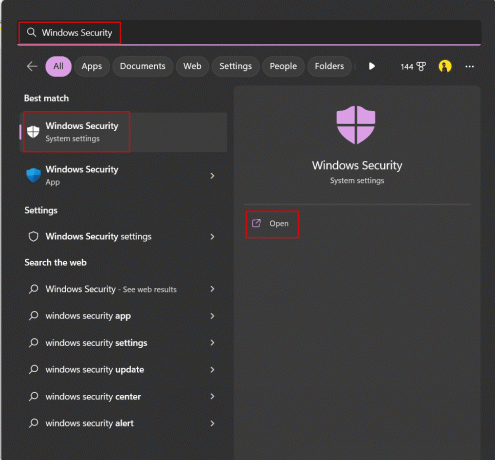
2. クリック ファイアウォールとネットワーク保護.

3. 次のうちどれがアクティブかを確認します – プライベート ネットワーク と 公共のネットワーク. クリックして。
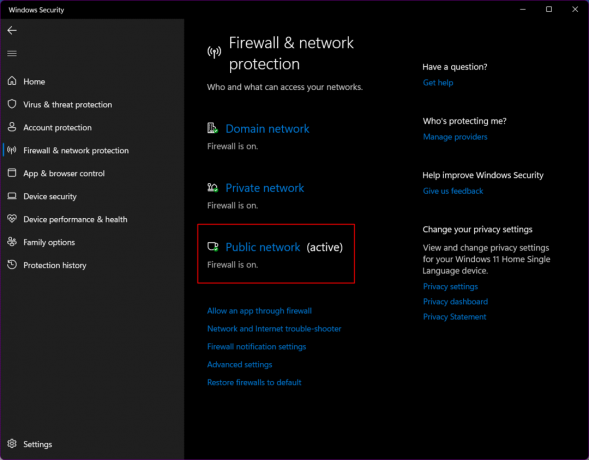
4. オフに切り替え の Microsoft Defender ファイアウォール.
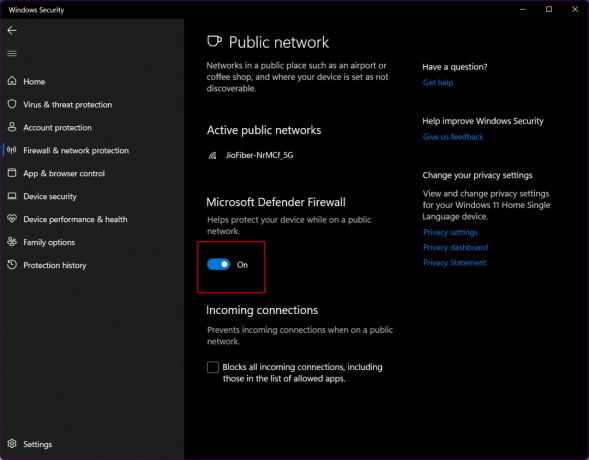
5. クリック はい 保存する。
この方法でモダンウォーフェアがプレイリストを更新できなかった問題を修正できたとしても、心配する必要はありません。 PC をセキュリティからだまされたままにしておく必要はありません。 PC の残りの部分は Windows ファイアウォール保護を有効にしたまま実行できますが、保護フレームワークの下にあるゲームだけを抜粋するために従うことができる方法があります。
6. 帰ります ファイアウォールとネットワーク保護.
7. クリック ファイアウォールを通過するアプリを許可する.

8. クリック 設定を変更する.
9. リストをスクロールして、 ティック 両方のボックス 蒸気.
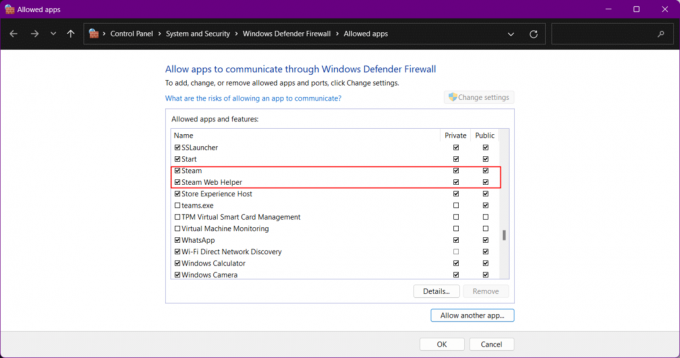
10. クリック OK.
また読む:Windows用の18の最高の無料ファイアウォール
方法 11: サードパーティのウイルス対策を一時的に無効にする (該当する場合)
Windows Defender と同じケースが、Avast、McAfee、BitDefender、Norton などのサード パーティ製ウイルス対策ソフトウェアで発生する可能性があります。 同じように。 これらのウイルス対策を無効にするには、次のガイドに従ってください。 Windows 10でウイルス対策を一時的に無効にする方法.

方法 12: Modern Warfare 2 ゲームを再インストールする
最後の 1 つは、プレイリスト エラー MW2 の更新に失敗したパッチを適用するための極端な手順です。上記の方法のいずれもうまくいかない場合に従うことができます。 これは、ゲームをアンインストールし、それぞれのランチャーに再インストールすることです。
オプション I: Steam で
Steam でゲームを最初から再インストールするには、まずゲームをアンインストールしてからダウンロードしてインストールし直す必要があります。
1. を押します。 Windows キー、 タイプ コントロールパネル、 クリック 開ける.
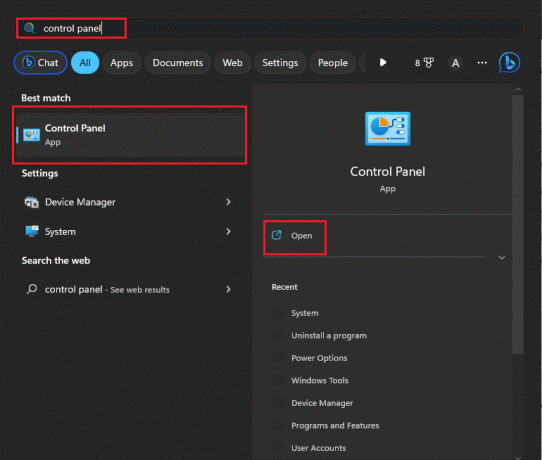
2. 設定 表示 > カテゴリをクリックしてから、 プログラムをアンインストールする.
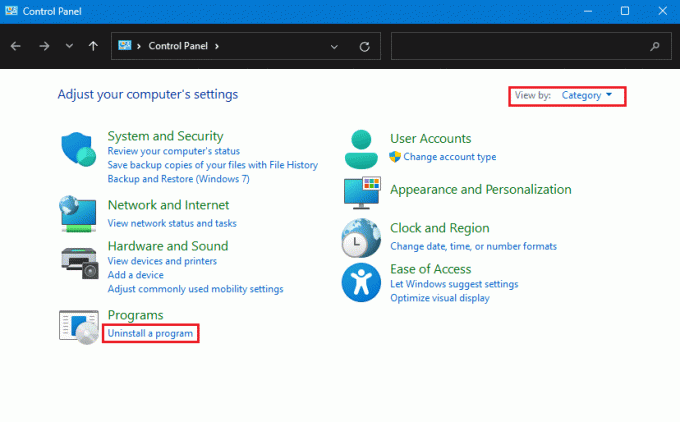
3. 探す コール オブ デューティ: モダン ウォーフェア 2 そしてそれを右クリックして アンインストール.
再インストールするには、Steam にゲームがある場合は、次の手順に従います。
1. あなたの 蒸気図書館.
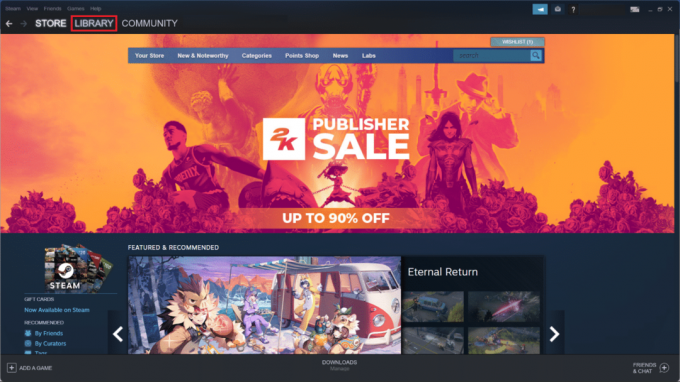
2. 検索してクリック コール オブ デューティ: モダン・ウォーフェア 2 そしてクリック インストール.
3. ついに インストールする場所を選択 そしてクリック 次へ> ボタン。
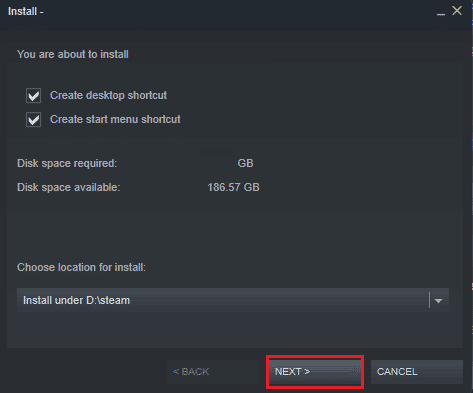
オプション II: Battle.net で
Battle.net で Modern Warfare 2 ゲームをアンインストールして再インストールするには、次の手順に従います。
1. を起動します バトルネット PC上のアプリ。
2. を選択 MW2 アイコン ゲームに移動します。
3. クリックしてください 歯車のアイコン のそばに 遊ぶ オプション。
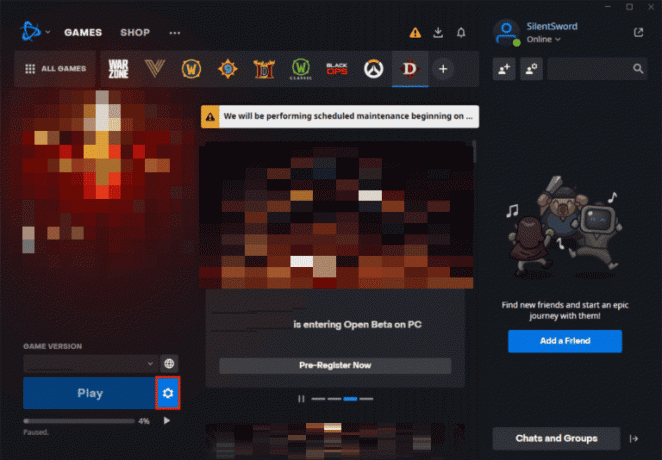
4. を選択 アンインストール メニューからのオプション。
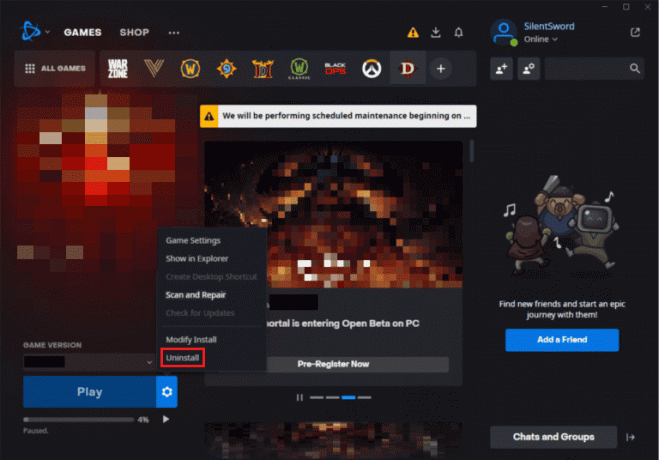
5. インストールするゲームをもう一度選択します。
6. クリックしてください インストール ボタンをクリックしてダウンロードします。
おすすめされた:
- iPhone向けライブストリーミングアプリのトップ20
- Fortniteの隠しギフトはどこにありますか?
- Call of Duty Modern Warfare ディスク読み取りエラー 3.1 を修正
- Call of Duty MW3 ディスク読み取りエラーを修正
それが最後のステップであり、記事を終了します。 このガイドの助けを借りて、失敗を解決する方法を学ぶことができたことを願っています プレイリスト更新エラー MW2 PCで。 質問や提案がある場合は、下のコメント セクションに自由にドロップしてください。
Elon は TechCult のテクニカル ライターです。 彼は約 6 年間ハウツー ガイドを書いており、多くのトピックをカバーしています。 彼は、Windows、Android、および最新のトリックとヒントに関連するトピックをカバーするのが大好きです。



