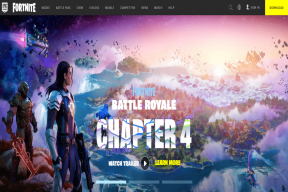Windows 11で遅いUSBファイル転送を修正する7つの方法
その他 / / April 07, 2023
Windows 11 での USB ファイル転送に通常より時間がかかるとイライラします。 互換性のない USB ポートから 欠陥のあるドライバー、問題のトラブルシューティングはそれほど難しくありません。
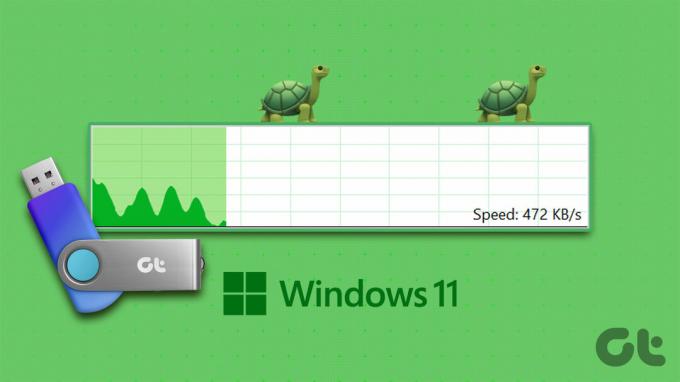
もちろん、路上で購入した検証されていない、または大ざっぱに見える USB ドライブを使用している場合、それは機能しません。 ただし、USB ドライブが正規のものであり、転送が突然遅くなった場合は、PC を詳しく調べる必要があります。 Windows 11 で遅い USB ファイル転送を修正するための効果的な方法をまとめました。 それでは、始めましょう。
1. 別の USB ポートを試す
コンピューターの別の USB ポートを試すことをお勧めします。 Windows で USB ファイル転送速度が遅くなる一般的な原因は、ポートに互換性がないか誤動作していることです。 デバイスを別の USB ポートに接続してみて、違いがあるかどうかを確認してください。
ほとんどのコンピュータには、USB 2.0 と USB 3.0 の両方のポートが付属しています。 転送速度を向上させるには、USB 3.0 ドライブを 3.0 ポートに接続していることを確認する必要があります。 USB 3.0 ポートは青色で、その他のポートには横に SS マーク (SuperSpeed USB ロゴ) があります。
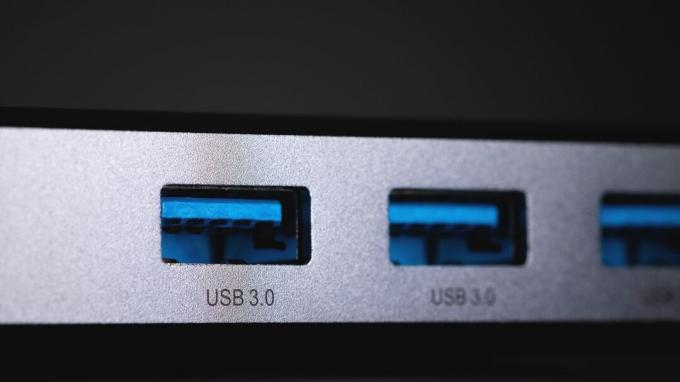
2. USB ドライブのポリシーをより良いパフォーマンスに変更する
既定では、Windows 11 はすべての USB デバイスに対してクイック削除ポリシーを採用しています。 これにより、USBデバイスを取り外すことができますが、 それを排出する システムから、データ転送速度も低下します。
デバイスの USB ポリシーをより良いパフォーマンスに変更すると、Windows 11 でのデータ転送速度を向上させることができます。 同じことを行う方法は次のとおりです。
ステップ1: タスクバーの検索アイコンをクリックし、次のように入力します。 デバイスマネージャをクリックして、Enter キーを押します。

ステップ2: [ディスク ドライブ] を展開し、USB ドライブを右クリックして [プロパティ] を選択します。

ステップ 3: [デバイスのプロパティ] ウィンドウで、[ポリシー] タブに移動し、[パフォーマンスの向上] を選択します。 次に、[OK] をクリックします。

USB ドライブを再接続し、大きなファイルを転送してデータ転送速度をテストします。
3. USB デバイスのエラーを確認する
USB デバイスに問題があると、Windows でのファイル転送速度が遅くなることがあります。 ストレージ デバイスをスキャンして、ファイル システム エラーや不良セクタがないかどうかを確認することができます。
ステップ1: [スタート] アイコンを右クリックし、表示されるメニューから [エクスプローラー] を選択します。

ステップ2: この PC に移動します。 [デバイスとドライブ] で、ドライブを右クリックし、[プロパティ] を選択します。

ステップ 3: [ツール] タブで、[エラー チェック] の横にある [チェック] ボタンをクリックします。

ステップ 4: ユーザー アカウント制御 (UAC) プロンプトが表示されたら、[はい] を選択します。

ステップ 5: [ドライブをスキャン] を選択します。

Windows がドライブに問題を検出した場合は、画面の指示に従って解決してください。
4. USB デバイスのファイル システムを NTFS に変更する
もう 1 つ注目すべき点は、USB ドライブが使用するファイル システムです。 FAT32 ファイル システムを使用している場合は、ドライブとの間で大きなファイルを転送している間、より長く待たなければなりません。 その場合、ドライブのファイル システムを FAT32 から NTFS に変更して、転送速度を向上させることができます。
このプロセスが必要なので、 ドライブのフォーマット、続行する前に、ドライブのすべてのコンテンツをバックアップしてください。
ステップ1: Windows キー + E を押してファイル エクスプローラーを起動し、左側の列から [この PC] に移動します。
ステップ2: 右側のペインから、USB デバイスを右クリックし、[フォーマット] を選択します。

ステップ 3: 表示される [フォーマット] ウィンドウで、[ファイル システム] の下の [NTFS] を選択し、[開始] をクリックします。
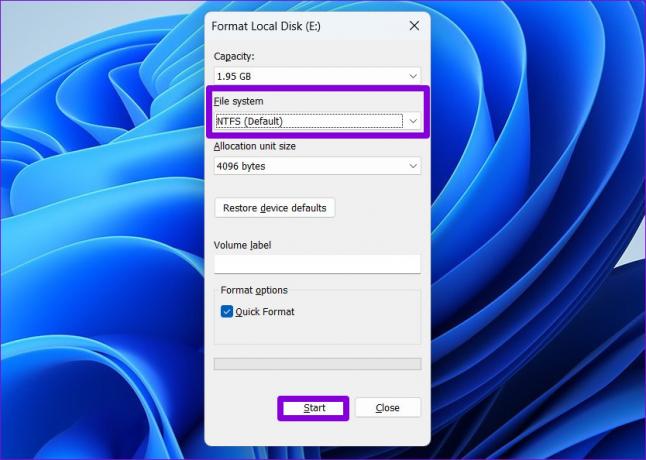
USB ドライブを NTFS ファイル システムにフォーマットすると、ファイル転送速度が向上することに気付くはずです。
5. ドライブの最適化サービスを再起動します
ドライブの最適化は、ストレージ ドライブ上のファイルを最適化することにより、システムの効率的な実行を支援する Windows サービスです。 このサービスが実行されていない場合、Windows 11 で USB ファイル転送速度が遅くなる可能性があります。 これを修正するためにできることは次のとおりです。
ステップ1: Windows キー + R を押して [ファイル名を指定して実行] コマンドを起動し、次のように入力します。 サービス.mscをクリックして、Enter キーを押します。
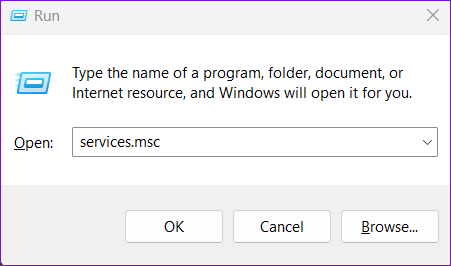
ステップ2: [サービス] ウィンドウで、ドライブの最適化サービスを見つけてダブルクリックし、そのプロパティを開きます。

ステップ 3: [スタートアップの種類] を [自動] に変更し、[適用] をクリックしてから [OK] をクリックします。

この後、PC を再起動し、USB デバイスを再接続します。 次に、USB ファイル転送速度を再度テストします。
6. ドライブのインデックス作成を無効にする
ドライブのインデックス作成は、次のことができる便利な機能です。 ファイルをすばやく検索する 外付けドライブに。 ただし、この機能により、他の操作が遅くなる可能性もあります。 これを回避するには、次の手順に従って、USB ドライブのドライブ インデックス作成機能を無効にすることができます。
ステップ1: Windows キー + E を押してファイル エクスプローラーを起動し、[この PC] に移動します。
ステップ2: ドライブを右クリックし、[プロパティ] を選択します。

ステップ 3: [全般] タブで、[このドライブのファイルに、ファイル プロパティに加えてコンテンツのインデックス作成を許可する] チェックボックスをオフにします。 次に、[適用]、[OK] の順に押します。

7. USB ドライバーの更新
古いまたは欠陥のある USB ドライバーも、Windows での USB ファイル転送を遅くする可能性があります。 その場合、USB デバイス ドライバーを更新すると、問題の解決に役立ちます。
ステップ1: Windows キー + R を押して、[ファイル名を指定して実行] ダイアログ ボックスを起動します。 [名前] フィールドに次のように入力します。 devmgmt.msc し、Enter を押します。

ステップ2: [ユニバーサル シリアル バス コントローラー] をダブルクリックして展開します。

ステップ 3: 最初の USB ルート ハブを右クリックし、リストから [ドライバーの更新] を選択します。

その後、画面の指示に従ってプロセスを終了します。 PC に複数の USB ポートがある場合、USB ルート ハブ ドライバーのエントリがいくつか表示されます。 その場合、上記の手順を使用してそれぞれを更新する必要があります。
ニード・フォー・スピード
USB ファイル転送速度が遅いと、貴重な時間が無駄になり、失望する可能性があります。 このリストにある 1 つまたは複数のソリューションを使用すると、Windows 11 でのファイル転送を高速化できます。
最終更新日: 2022 年 10 月 13 日
上記の記事には、Guiding Tech のサポートに役立つアフィリエイト リンクが含まれている場合があります。 ただし、編集の完全性には影響しません。 コンテンツは偏りがなく、本物のままです。
によって書かれた
パンキル・シャー
Pankil は、EOTO.tech でライターとして旅を始めた土木技師です。 彼は最近 Guiding Tech にフリーランス ライターとして参加し、Android、iOS、Windows、および Web のハウツー、説明、購入ガイド、ヒントとコツをカバーしています。