Windows10でこのネットワークに接続できない問題を修正
その他 / / November 28, 2021
Wi-Fiに接続できない可能性があります。そのため、Windows10で「このネットワークに接続できません」というエラーが表示されます。 何度試行しても、PCを再起動するまで常にこのエラーが発生します。これは、数回実行すると非常にイライラします。 この問題は主に、Intelワイヤレスカードを使用しているWindows 10ユーザーで発生しますが、Intelのみに限定されているわけではありません。

破損または古くなっているなどの説明がある可能性がありますが ワイヤレスドライバー、競合する802.11nモード、ウイルス対策またはファイアウォールの侵入の可能性、IPv6の問題など。 しかし、このエラーが発生する理由については、単一の原因はありません。 これは主にユーザーのシステム構成に依存します。そのため、問題を解決すると思われるすべての可能なトラブルシューティング方法をリストしました。 したがって、時間を無駄にすることなく、このエラーを実際に修正する方法を見てみましょう。
コンテンツ
- Windows10でこのネットワークに接続できない問題を修正
- 方法1:WiFiネットワークを忘れる
- 方法2:WiFiアダプターを無効にしてから有効にする
- 方法3:DNSをフラッシュしてTCP / IPをリセットする
- 方法4:ネットワークトラブルシューティングを実行する
- 方法5:ネットワークアダプタをアンインストールする
- 方法6:WiFiドライバーを更新する
- 方法7:ウイルス対策とファイアウォールを一時的に無効にする
- 方法8:IPv6を無効にする
- 方法9:802.11チャネル幅を変更する
- 方法10:アダプターとルーターが同じセキュリティ設定を使用していることを確認します
- 方法11:802.11nモードを無効にする
- 方法12:接続を手動で追加する
- 方法13:ワイヤレスネットワークモードをデフォルトに変更する
- 方法14:コマンドプロンプトを使用する
- 方法15:クリーンブートを実行する
Windows10でこのネットワークに接続できない問題を修正
必ず 復元ポイントを作成する 何かがうまくいかない場合に備えて。
方法1:WiFiネットワークを忘れる
1. クリックしてください ワイヤレスアイコン システムトレイで、をクリックします ネットワーク設定。
![Wi-Fiまたはイーサネットアイコンを右クリックし、[ネットワークとインターネットの設定を開く]を選択します](/f/2510ccd97c5f5c8184008104d96db627.png)
2. 次に、をクリックします 既知のネットワークを管理する 保存されたネットワークのリストを取得します。
![保存されたネットワークのリストを取得するには、[既知のネットワークの管理]をクリックします| Windows10でこのネットワークに接続できない問題を修正](/f/70719bcae767dc3ea445afac65ec81ca.png)
3.次に、Windows10がパスワードを記憶しないものを選択します。 [忘れる]をクリックします。

4. もう一度クリックします ワイヤレスアイコン システムトレイでネットワークに接続すると、パスワードの入力を求められるので、ワイヤレスパスワードを持っていることを確認してください。

5.パスワードを入力すると、ネットワークに接続し、Windowsがこのネットワークを保存します。
6. PCを再起動して、同じネットワークへの接続を再試行すると、今度はWindowsがWiFiのパスワードを記憶します。 この方法は Windows10でこのネットワークに接続できない問題を修正.
方法2:WiFiアダプターを無効にしてから有効にする
1. Windowsキー+ Rを押して、次のように入力します ncpa.cpl Enterキーを押します。

2. を右クリックします ワイヤレスアダプター 選択します 無効にします。
![ワイヤレスアダプタを右クリックして、[無効にする]を選択します](/f/91db918d1b9652dfc5b1282ba1a1d126.jpg)
3. もう一度同じアダプタを右クリックして、今度は [有効にする]を選択します。
![同じアダプタを右クリックして、今度は[有効にする]を選択します](/f/088f7c32e968d75e3d6b400c9b123509.png)
4. 再起動して、もう一度ワイヤレスネットワークに接続してみて、できるかどうかを確認してください NSixこのネットワークの問題に接続できません。
方法3:DNSをフラッシュしてTCP / IPをリセットする
1. Windowsボタンを右クリックして、「コマンドプロンプト(管理者).”

2. 次に、次のコマンドを入力して、それぞれの後にEnterキーを押します。
ipconfig / release
ipconfig / flushdns
ipconfig / renew

3. もう一度、管理コマンドプロンプトを開き、次のように入力して、それぞれの後にEnterキーを押します。
ipconfig / flushdns。 nbtstat –r。 netsh intipリセット。 netshwinsockリセット

4. 再起動して変更を適用します。 DNSのフラッシュは Windows10でこのネットワークに接続できない問題を修正します。
方法4:ネットワークトラブルシューティングを実行する
1. Windowsキー+ Iを押して設定を開き、をクリックします 更新とセキュリティ。
![[更新とセキュリティ]アイコンをクリックします| Windows10でこのネットワークに接続できない問題を修正](/f/f8ec9b52d943ab4e1a8f4b203128b7dc.png)
2. 左側のメニューから、 トラブルシューティング。
3. [トラブルシューティング]で、をクリックします インターネット接続 次にクリックします トラブルシューティングを実行します。
![[インターネット接続]をクリックしてから、[トラブルシューティングの実行]をクリックします](/f/a522bc9b8136cbabb1ad87f0ca7c2894.png)
4. 画面の指示に従って、トラブルシューティングを実行します。
5. PCを再起動して、変更を保存します。
方法5:ネットワークアダプタをアンインストールする
1. Windowsキー+ Rを押してから、「devmgmt.msc」をクリックし、Enterキーを押してデバイスマネージャを開きます。
広告

2. ネットワークアダプタを展開し、を右クリックします ワイヤレスネットワークカード。
3. 選択する アンインストール、確認を求められた場合は、[はい]を選択します。

4. 再起動して変更を保存してから、ワイヤレスの再接続を試みます。
方法6:WiFiドライバーを更新する
- Windowsキー+ Rを押して、次のように入力します devmgmt.msc Enterキーを押します。

2. [ネットワークアダプタ]を展開し、インストールされているネットワークアダプタを右クリックして、[ ドライバソフトウェアを更新します。

3. 次に、 更新されたドライバーソフトウェアを自動的に検索します。

4. PCを再起動して、変更を保存します。 問題が解決しない場合は、次の手順に従ってください。
5. もう一度[ドライバソフトウェアの更新]を選択しますが、今回は「コンピューターを参照してドライバーソフトウェアを探します。‘

6. 次に、下部をクリックします ‘コンピューター上のデバイスドライバーのリストから選択させてください.’

7. リストから最新のドライバーを選択し、[次へ]をクリックします。
8. Windowsにドライバをインストールさせ、完了したらすべてを閉じます。
9. PCを再起動して変更を保存すると、次のことができる場合があります。 Windows10でこのネットワークに接続できない問題を修正します。
方法7:ウイルス対策とファイアウォールを一時的に無効にする
時々アンチウイルスプログラムは原因となる可能性があります Chromeのエラー ここではこれが当てはまらないことを確認するには、ウイルス対策がオフのときにエラーが引き続き表示されるかどうかを確認できるように、ウイルス対策を一定期間無効にする必要があります。
1. を右クリックします ウイルス対策プログラムアイコン システムトレイから選択し、 無効にします。

2. 次に、 アンチウイルスは無効のままになります。

注:15分や30分など、可能な限り短い時間を選択してください。
3. 完了したら、もう一度接続してGoogle Chromeを開き、エラーが解決するかどうかを確認します。
4. スタートメニューの検索バーからコントロールパネルを検索し、それをクリックして開きます。 コントロールパネル。

5. 次に、をクリックします システムとセキュリティ 次に、をクリックします Windowsファイアウォール。

6. 次に、左側のウィンドウペインからをクリックします。 Windowsファイアウォールをオンまたはオフにします。
![[ファイアウォール]ウィンドウの左側にある[WindowsDefenderファイアウォールをオンまたはオフにする]をクリックします。](/f/110a13bfe7be2caa31f94fb4570cc1d7.png)
7. [Windowsファイアウォールをオフにする]を選択して、PCを再起動します。
![[Windows Defenderファイアウォールをオフにする]をクリックします(非推奨)](/f/ad410e81740d1c9029255d833c372df6.png)
もう一度GoogleChromeを開いて、以前に表示されていたWebページにアクセスしてみてください。 エラー。 上記の方法が機能しない場合は、次の手順と同じ手順に従ってください。 ファイアウォールを再度オンにします。
方法8:IPv6を無効にする
1. システムトレイのWiFiアイコンを右クリックし、[オープンネットワークと共有センター。”
![システムトレイのWiFiアイコンを右クリックし、次にシステムトレイのWiFiアイコンを右クリックして、[ネットワークとインターネットの設定を開く]をクリックします。](/f/b2a8b65f941b84f3fecbc2c5fc7d7fe4.png)
2. 今 現在の接続をクリックします 開く 設定。
ノート: ネットワークに接続できない場合は、イーサネットケーブルを使用して接続し、次の手順に従います。
3. クリック プロパティボタン 開いたばかりのウィンドウで。

4. 必ず インターネットプロトコルバージョン6(TCP / IP)のチェックを外します。

5. [OK]をクリックし、[閉じる]をクリックします。 PCを再起動して、変更を保存します。
方法9:802.11チャネル幅を変更する
1. Windowsキー+ Rを押して、次のように入力します ncpa.cpl Enterキーを押して開きます ネットワーク接続。

2. 今あなたの右クリック 現在のWiFi接続 選択します プロパティ。
3. クリック 構成ボタン Wi-Fiプロパティウィンドウで。

4. に切り替えます 詳細設定タブ を選択します 802.11チャネル幅。

5. 802.11チャネル幅の値をに変更します 20 MHz 次に、[OK]をクリックします。
6. すべてを閉じ、PCを再起動して変更を保存します。 この方法で「このネットワークに接続できません」というエラーを修正できる場合がありますが、何らかの理由で機能しなかった場合は、続行してください。
方法10:アダプターとルーターが同じセキュリティ設定を使用していることを確認します
1. ネットワークと共有センターを開き、をクリックします 現在のWiFi接続。
2. クリック ワイヤレスプロパティ 開いたばかりの新しいウィンドウで。
![WiFiステータスウィンドウで[ワイヤレスプロパティ]をクリックします| Windows10でこのネットワークに接続できない問題を修正](/f/8dc601587f49e9ff70ebbf58d4da85dc.png)
3. 切り替える [セキュリティ]タブ を選択します 同じセキュリティタイプ ルーターが使用していること。
![[セキュリティ]タブで、ルーターが使用しているのと同じセキュリティタイプを選択します](/f/352884df673eca806bb41f3ca36fb3f3.png)
4. この問題を解決するには、さまざまなオプションを試す必要がある場合があります。
5. PCを再起動して、変更を保存します。
方法11:802.11nモードを無効にする
1. Windowsキー+ Rを押して、次のように入力します ncpa.cpl Enterキーを押して ネットワーク接続を開く
2. 次に、現在のを右クリックします WiFi接続 選択します プロパティ。
3. Wi-Fiプロパティウィンドウの[構成]ボタンをクリックします。
4. [詳細設定]タブに切り替えて、 802.11nモード。
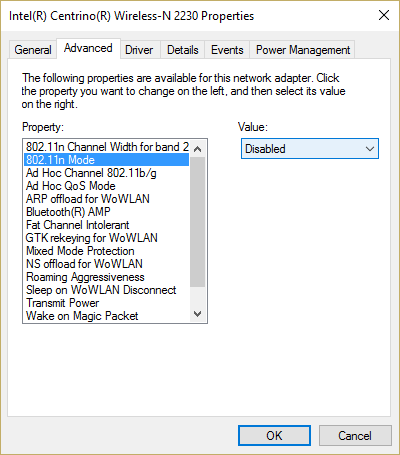
5. 値をに設定してください 無効 次に、[OK]をクリックします。
6. すべてを閉じ、PCを再起動して変更を保存します。 これはできるかもしれません Windows10でこのネットワークに接続できない問題を修正 しかし、そうでない場合は続行します。
方法12:接続を手動で追加する
1. システムトレイのWiFiアイコンを右クリックして、 オープンネットワークと共有センター.
![[ネットワークと共有センターを開く]をクリックします](/f/30b8c4ce1d54050618e7d4c58f56a05c.png)
2. クリック 新しい接続またはネットワークをセットアップする 底に。
![[新しい接続またはネットワークのセットアップ]をクリックします| Windows10でこのネットワークに接続できない問題を修正](/f/3269a7d7adeb059b0261843d1d3994e1.png)
3. 選ぶ "ワイヤレスネットワークに手動で接続する」をクリックし、[次へ]をクリックします。
![[ワイヤレスネットワークに手動で接続する]を選択します](/f/176ae8416aecfdb2a06b4112c72c60cb.png)
4. 画面の指示に従い、ユーザー名とパスワードを入力して、この新しい接続を構成します。

5. [次へ]をクリックしてプロセスを終了し、このネットワークに問題なく接続できるかどうかを確認します。
方法13:ワイヤレスネットワークモードをデフォルトに変更する
1. Windowsキー+ Rを押して、次のように入力します ncpa.cpl Enterキーを押して開きます ネットワーク接続
2. 次に、現在のWiFi接続を右クリックして [プロパティ]を選択します。
3. クリック 構成、設定 Wi-Fiプロパティウィンドウのボタン。
4. [詳細設定]タブに切り替えて、[ ワイヤレスモード。
5. 次に、値をに変更します 802.11bまたは802.11g [OK]をクリックします。
ノート: 上記の値で問題が解決しない場合は、別の値を試して問題を解決してください。

6.すべてを閉じてPCを再起動し、エラーが発生するかどうかを確認します これに接続できません ネットワークが解決されているかどうか。
方法14:コマンドプロンプトを使用する
1. Windowsキー+ Xを押してから、 コマンドプロンプト(管理者)。

2. 次のコマンドを入力し、それぞれの後にEnterキーを押します。
reg delete HKCR \ CLSID \ {988248f3-a1ad-49bf-9170-676cbbc36ba3} / va / f
netcfg -v -u dni_dne
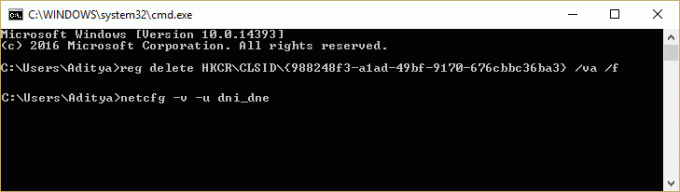
3. cmdを閉じて、PCを再起動します。
方法15:クリーンブートを実行する
サードパーティのソフトウェアがWindowsストアと競合する場合があるため、Windowsアプリストアからアプリをインストールしないでください。 に Windows10でこのネットワークに接続できない問題を修正、 必要がある クリーンブートを実行します PCで、問題を段階的に診断します。

おすすめされた:
- 数分間操作がないとWindows10がスリープする問題を修正
- フルRAMを使用していないWindows10を修正する方法
- Windows10の遅いシャットダウンを修正する7つの方法
- WindowsLiveメールが起動しない問題を修正する
成功したのはそれだけです Windows10でこのネットワークに接続できない問題を修正 ただし、この投稿に関してまだ質問がある場合は、コメントのセクションでお気軽に質問してください。



