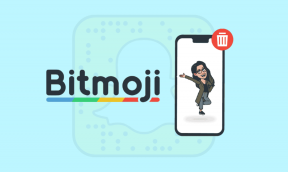Windows10でBluetoothデバイスの名前を変更する方法
その他 / / November 28, 2021
Windows 10でBluetoothデバイスを接続するときはいつでも、デバイスの製造元によって指定されたBluetoothデバイスの名前を確認できます。 したがって、スマートフォンまたはヘッドホンを接続している場合、表示される名前はデフォルトのデバイスメーカーの名前です。 これは、ユーザーがWindows10上のBluetoothデバイスを簡単に識別して接続するために発生します。 ただし、同じような名前のデバイスが複数ある可能性があるため、Windows10でBluetoothデバイスの名前を変更することをお勧めします。 BluetoothリストにあるBluetoothデバイスの類似した名前と混同される可能性があることを理解しています。 したがって、あなたを助けるために、Windows10でBluetoothデバイスの名前を変更するのに役立つガイドが付属しています。
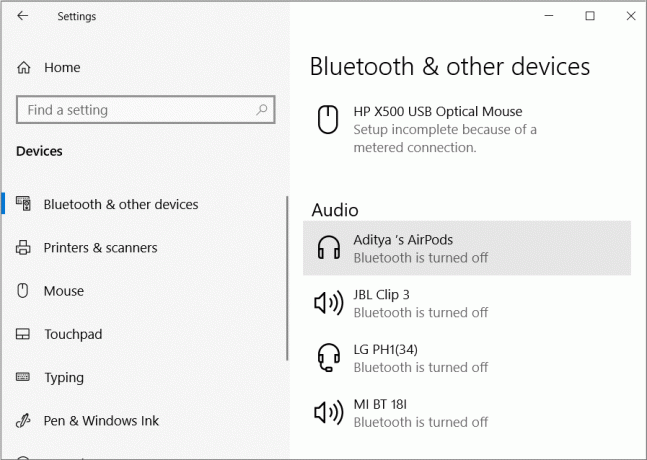
コンテンツ
- Windows10でBluetoothデバイスの名前を変更する方法
- Windows 10でBluetoothデバイスの名前を変更する理由は何ですか?
- Windows10でBluetoothデバイスの名前を変更する方法
- 方法1:コントロールパネルからBluetoothデバイスの名前を変更する
- 方法2:Windows 10PCのBluetooth名の名前を変更します
Windows10でBluetoothデバイスの名前を変更する方法
Windows 10でBluetoothデバイスの名前を変更する理由は何ですか?
変更する主な理由 ブルートゥース Windows 10のデバイス名は、BluetoothデバイスをWindows 10 PCに接続すると、表示される名前がデバイスの製造元によって指定された名前になるためです。 たとえば、Sony DSLRを接続すると、Windows10でSony_ILCE6000Yとして表示される必要はありません。 代わりに、名前をSonyDSLRのような単純なものに変更できます。
Windows10でBluetoothデバイスの名前を変更する方法
Windows10でBluetoothデバイスの名前を変更するために従うことができるガイドがあります。 PC上のBluetoothデバイスの名前を変更するために従うことができる方法は次のとおりです。
方法1:コントロールパネルからBluetoothデバイスの名前を変更する
この方法を使用すると、Windows 10PCに接続しているBluetoothデバイスの名前を簡単に変更できます。 したがって、Bluetoothデバイスの名前がかなり複雑で、名前を単純なものに変更したい場合は、次の手順に従ってください。
1. 最初のステップは Bluetoothをオンにします Windows 10PCと接続するデバイス用。

2. 今、 両方のBluetoothデバイスが接続するのを待ちます。
3. Bluetooth経由で両方のデバイスを接続したら、コントロールパネルを開く必要があります。 コントロールパネルを開くには、実行ダイアログボックスを使用できます。 Windowsキー+ Rを押す 起動するためのキー 実行ダイアログボックス ‘と入力しますコントロールパネル‘次にEnterキーを押します。
![[ファイル名を指定して実行]コマンドボックスにcontrolと入力し、Enterキーを押してコントロールパネルアプリケーションを開きます](/f/39660ef63c4782cd041a6c0f18890855.png)
4. コントロールパネルで、を開く必要があります ハードウェアとサウンド セクション。
![[ハードウェアとサウンド]カテゴリの[デバイスとプリンタを表示]をクリックします](/f/4bf3ed74eddd842025a6e87a22a56b1e.png)
5. 今、をクリックします デバイスとプリンター 表示されたオプションのリストから。
![[ハードウェアとサウンド]の下の[デバイスとプリンター]をクリックします](/f/80e5cd5adb261719393b90a6cd6962c6.png)
6. デバイスとプリンターでは、次のことを行う必要があります 接続されているデバイスを選択します 名前を変更したいこと それを右クリックします を選択します プロパティ オプション。
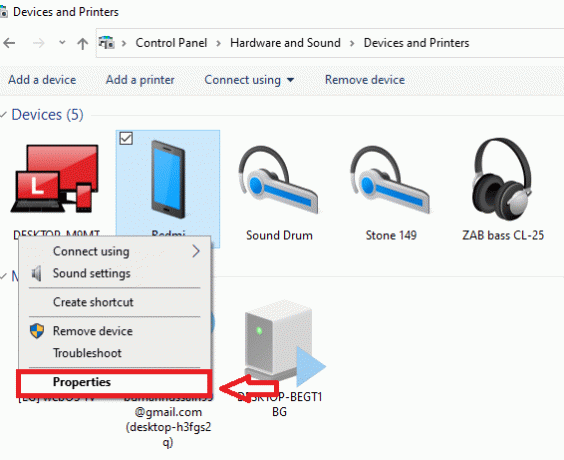
7. 新しいウィンドウがポップアップします。[Bluetooth]タブの下に、 接続されているデバイスのデフォルト名が表示されます。
![新しいウィンドウがポップアップし、[Bluetooth]タブの下に、接続されているデバイスのデフォルト名が表示されます。](/f/7d4e8e91c2681d619cf78c9a3a1758ad.png)
8. 名前フィールドをクリックし、好みに応じて名前を変更することで、デフォルトの名前を編集できます。 このステップでは、簡単にできます Bluetoothデバイスの名前を変更します をクリックします 申し込み 変更を保存します。
![Bluetoothデバイスの名前を変更し、[適用]をクリックして変更を保存します。](/f/d41b8d48b70837899c73104f7faf7d84.png)
9. 今、 接続されているデバイスの電源を切ります 名前を変更したこと。 新しい変更を適用するには、デバイスを切断し、再接続して新しい変更を適用することが重要です。
10. デバイスの電源を切った後、あなたはしなければなりません デバイスを再接続して、Bluetooth名が変更されているかどうかを確認します。
11. もう一度PCのコントロールパネルを開き、[ハードウェアとサウンド]セクションに移動してから [デバイスとプリンター]をクリックします。
12. デバイスとプリンターの下に、最近変更したBluetoothデバイスの名前が表示されます。 表示されるBluetooth名は、接続されているBluetoothデバイスの新しく更新された名前です。
接続されているBluetoothデバイスの名前を変更すると、これはWindows10でこのBluetoothデバイスを接続するたびに表示される名前になります。 ただし、デバイスドライバーが更新されると、Bluetoothデバイス名がデフォルトにリセットされる可能性があります。
さらに、接続されているBluetoothデバイスをペアリングリストから削除し、Windows10で再度ペアリングすると、 Bluetoothデバイスのデフォルト名が表示されます。上記の手順に従って、名前を変更する必要がある場合があります。 ステップ。
さらに、Windows 10システムでBluetoothデバイスの名前を変更した場合、変更した名前はシステムにのみ適用されます。 つまり、同じBluetoothデバイスを別のWindows 10 PCに接続している場合は、デバイスの製造元が指定したデフォルトの名前が表示されます。
また読む:AndroidのBluetoothの音量が小さい問題を修正
方法2:Windows 10PCのBluetooth名の名前を変更します
この方法では、他のBluetoothデバイスに表示されるWindows 10PCのBluetooth名の名前を変更できます。 この方法では、次の手順に従うことができます。
1. 最初のステップは、を開くことです 設定 Windows10システム上のアプリ。 このため、 Windowsキー+ Iを押します 設定を開きます。
2. [設定]で、をクリックする必要があります システム セクション。
![Windowsキー+ Iを押して[設定]を開き、[システム]、[I]の順にクリックします。 Windows10でBluetoothデバイスの名前を変更する](/f/b9f6781c6ac719dfaf1dbbbcf81728f6.png)
3. システムセクションで、を見つけて開きます [概要]タブ 画面の左側のパネルから。
4. のオプションが表示されます このPCの名前を変更します. それをクリックして、Windows 10PCの名前を変更します。
![[デバイス仕様]の下の[このPCの名前を変更]をクリックします](/f/9d05fa3a8f146d7eae4851c38d7c55e3.png)
5. 簡単にできるウィンドウがポップアップします PCの新しい名前を入力します。
![[PCの名前を変更]ダイアログボックスに必要な名前を入力します| Windows10でBluetoothデバイスの名前を変更する](/f/b1cb8206d8f3a3b7cc73f72f127b40fd.png)
6. PCの名前を変更した後、 [次へ]をクリックします 続行します。
7. のオプションを選択します 今すぐ再起動。
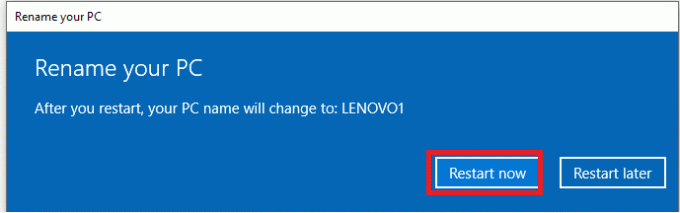
8. PCを再起動したら、Bluetooth設定を開いて、 検出可能なBluetooth名を変更します。
おすすめされた:
- Windows10でBluetoothデバイスを接続する方法
- Windows10でBluetoothの問題を修正する方法
- Androidの内部ストレージからSDカードにファイルを転送する方法
上記のガイドがお役に立てば幸いです。 Windows 10PCのBluetoothデバイスの名前を変更します. これで、Bluetoothデバイスの名前を簡単に変更して、簡単な名前を付けることができます。 Windows 10でBluetoothデバイスの名前を変更する他の方法を知っている場合は、以下のコメントでお知らせください。