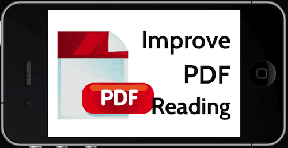Windows 11で付箋アプリが機能しない問題を修正する6つの方法
その他 / / April 07, 2023
付箋アプリは、Windows コンピューターで詳細をすばやく書き留めるための便利なオプションです。 誰かの電話番号でも買い物リストでも、簡単に参照できます。 しかし 付箋アプリ 欠陥がないわけではありません。 時折、Windows 11 コンピューターでアプリがフリーズ、クラッシュ、または開けないことがあります。

アプリで同様の問題が発生している場合は、次のトラブルシューティングのヒントが役立ちます。 それでは、それらを見てみましょう。
1. Windows ストア アプリのトラブルシューティング ツールを実行する
安全に開始する方法の 1 つは、Windows 11 にバンドルされている Windows ストア アプリのトラブルシューティング ツールを使用することです。 付箋を含むすべてのアプリをスキャンして、一般的な問題を検出し、それに応じて解決策を推奨します。
以下の手順に従って、Windows ストア アプリのトラブルシューティング ツールを実行します。
ステップ1: [スタート] アイコンを右クリックし、リストから [設定] を選択します。

ステップ2: [システム] タブで、[トラブルシューティング] をクリックします。

ステップ 3: その他のトラブルシューティングに移動します。

ステップ 4: [Windows ストア アプリ] の横にある [実行] ボタンをクリックします。

ステップ 5: [次へ] をクリックし、画面の指示に従ってトラブルシューティング ツールを実行します。

2. 付箋アプリで Insights 機能を無効にする
付箋のインサイトは、Cortana がメモに入力した情報を読み取り、それに基づいてアクションを提案できる便利な機能です。 ただし、この機能はアプリの機能に干渉し、メモの読み込みを妨げる場合があります。 したがって、付箋アプリが正しく機能していない場合は、無効にすることをお勧めします。
ステップ1: PC で付箋アプリを開きます。 右上隅にある歯車の形をしたアイコンをクリックして、アプリの設定を開きます。
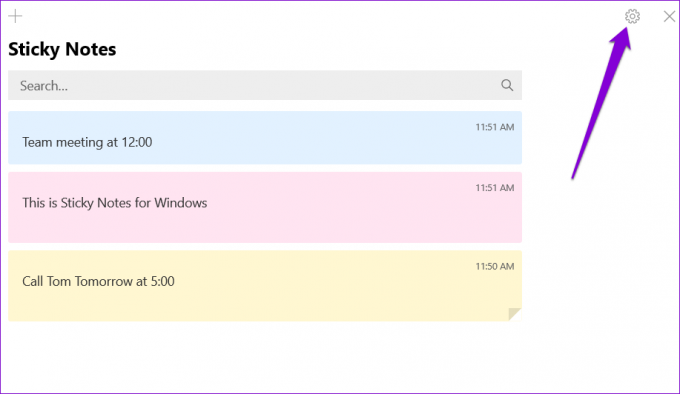
ステップ2: [一般] で、[インサイトを有効にする] オプションをオフに切り替えます。

この後、アプリを再起動して、もう一度使用してみてください。
3. 付箋アプリを更新する
古いバージョンのアプリを使用すると、特にアプリをしばらく更新していない場合に、このような問題が発生する可能性があります。 Microsoft Store にアクセスして、Sticky Notes アプリの保留中の更新を確認します。
Windows用付箋
付箋アプリを更新して、問題なく動作するかどうかを確認します。
4. アプリの修復またはリセット
Windows が提供する 壊れたアプリを修復するためのいくつかの方法. ただし、付箋アプリを修復する最も簡単な方法は、設定アプリを使用することです。 方法は次のとおりです。
ステップ1: [スタート] メニューを開き、歯車の形をしたアイコンをクリックして設定アプリを起動します。

ステップ2: [アプリ] タブに移動し、[インストール済みアプリ] をクリックします。

ステップ 3: リストの付箋アプリまで下にスクロールします。 その横にある 3 つのドットのメニュー アイコンをクリックし、表示されるメニューから [詳細オプション] を選択します。

ステップ 4: [リセット] セクションで、[修復] ボタンをクリックします。

アプリを修復しても問題が解決しない場合は、リセットしてみてください。 このプロセスでは、すべてのアプリ データが削除され、すべてのアプリ設定がリセットされることに注意してください。 重要なメモをすべてバックアップするか、クラウドに同期して、 他のデバイスからメモにアクセスする.
5. 付箋の再登録
付箋が開かない、または完全に見つからない場合は、PC でアプリを再登録してみてください。 ありがたいことに、それは思ったほど威圧的ではありません。 方法は次のとおりです。
ステップ1: タスクバーの検索アイコンをクリックし、次のように入力します。 Windows PowerShellをクリックし、[管理者として実行] を選択します。

ステップ2: ユーザー アカウント制御 (UAC) プロンプトが表示されたら、[はい] を選択します。

ステップ 3: PowerShell ウィンドウで、次のコマンドをコピーして貼り付け、Enter キーを押します。
Get-AppXPackage -AllUsers -Name Microsoft. マイクロソフト付箋 | Foreach {Add-AppxPackage -DisableDevelopmentMode -Register "$($_.InstallLocation)\AppXManifest.xml" -Verbose}

上記のコマンドを実行した後、Sticky Notes アプリにアクセスできるかどうかを確認します。
6. Windows Update を確認する
Windows 11 の古いビルドを実行している場合、この問題に直面する可能性があります。 その場合、あなたは持っているかもしれません Windows 11 で既定のアプリにアクセスできない. これを回避するには、保留中の Windows 更新プログラムをすぐにインストールする必要があります。
ステップ1: Windows キー + I を押して、設定アプリを起動します。
ステップ2: [Windows Update] タブに切り替えて、[更新プログラムの確認] をクリックします。

保留中のシステム アップデートをダウンロードしてインストールします。 その後、付箋アプリは問題なく動作するはずです。
メモしてください
付箋は最も機能豊富なアプリではありませんが、機能します。 場合によっては、アプリのこのような問題によってエクスペリエンスが台無しになることがありますが、上記のトラブルシューティングのヒントを修正することはできません.
ただし、このような頻繁な問題にうんざりしている場合や、より堅牢なメモ作成エクスペリエンスが必要な場合は、 Windows 用の付箋の代替 あなたが試すことができます。
最終更新日: 2022 年 8 月 26 日
上記の記事には、Guiding Tech のサポートに役立つアフィリエイト リンクが含まれている場合があります。 ただし、編集の完全性には影響しません。 コンテンツは偏りがなく、本物のままです。
によって書かれた
パンキル・シャー
Pankil は、EOTO.tech でライターとして旅を始めた土木技師です。 彼は最近 Guiding Tech にフリーランス ライターとして参加し、Android、iOS、Windows、および Web のハウツー、説明、購入ガイド、ヒントとコツをカバーしています。