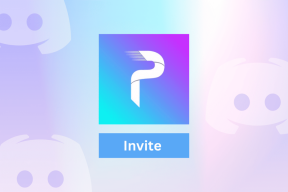信頼できるデバイスを Google アカウントに追加または削除する方法
その他 / / April 07, 2023
Google アカウントに 2 要素認証 (2FA) を設定すると、データのセキュリティが強化されます。 ハッカーが身元を確認できない限り、パスワードが漏洩している場合でも、ハッカーがアカウントにアクセスできないようにします. この ID 検証では、選択した 2FA メソッド (認証アプリ、SMS コードなど) にアクセスする必要があります。

ただし、サインインのたびにパスワードと 2FA メソッドのコードを提供するのは面倒です。 時間と労力を節約する 1 つの方法は、Google アカウントでこの手順をスキップできる信頼できるデバイスのリストを作成することです。 信頼できるデバイスを紛失した場合は、データ セキュリティを維持するために Google アカウントから削除することもできます。 これを行う手順は次のとおりです。
信頼できるデバイスを Google アカウントに追加する方法
信頼できるデバイスは、あなただけのものである必要があります。 信頼できる電話を他の人と共有しないことをお勧めします。 物理的な盗難を防ぐために、デバイスの場所も安全である必要があります。 お使いの電話はこれらの条件を満たす必要があります。 その後、次の手順に従って、次のデバイスを使用して信頼できるデバイスを Google アカウントに追加します。
デスクトップ上
PC を使用して Google アカウントに信頼できるデバイスを追加するには、次の手順に従います。
ステップ1: ウェブブラウザで Google アカウント ページを開き、アカウントの詳細でサインインします。
Google アカウントにアクセス
ステップ2: 2 段階認証プロセスの次のウィンドウで、[このデバイスでは今後表示しない] の横にあるボックスにチェックを入れます。
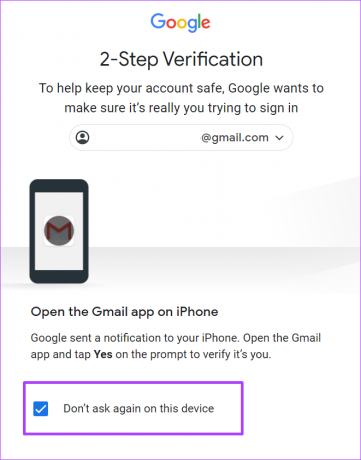
ステップ 3: 携帯電話で Google プロンプト、またはご希望の 2FA メソッドに送信されたコードを確認して、確認を完了してください。

iPhone の場合
以下の手順に従って、iPhone を使用して信頼できるデバイスを Google アカウントに追加します。
ステップ1: iPhone のモバイル ウェブブラウザで Google アカウント サイトを開き、ログインしてみます。
Google アカウントにアクセス
ステップ2: 2 段階認証プロセスの次のウィンドウで、[このデバイスでは今後表示しない] の横にあるボックスにチェックを入れます。

ステップ 3: 携帯電話で Google プロンプトまたは希望の 2FA メソッドに送信されたコードを確認し、ブラウザに入力します。
ステップ 4: [次へ] をタップして変更を保存します。

Android の場合
次の手順に従って、Android を使用して信頼できるデバイスを Google アカウントに追加します。
ステップ1: モバイル ウェブ ブラウザで Google アカウント ページにアクセスし、アカウントの詳細を使用してログインします。
Google アカウントにアクセス
ステップ2: 2 段階認証プロセスの次のウィンドウで、[このデバイスでは今後表示しない] の横にあるボックスにチェックを入れます。
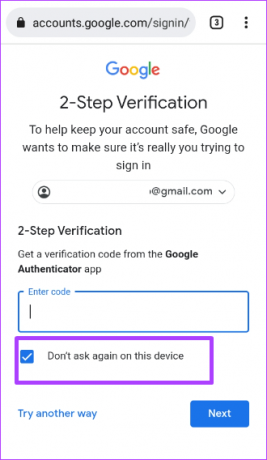
ステップ 3: 携帯電話で Google プロンプトまたは希望の 2FA メソッドに送信されたコードを確認し、ブラウザに入力します。
ステップ 4: [次へ] をタップして変更を保存します。

信頼できるデバイスを Google アカウントから削除する方法
Google アカウントの信頼できるリストからデバイスを削除すると、2 要素認証手順を実行する必要があります。 デバイスを削除する手順は次のとおりです。
デスクトップ上
PC を使用して Google アカウントの信頼できるリストからデバイスを削除するには、次の手順に従います。
ステップ1: ブラウザで Google アカウントのサイトにアクセスし、アカウントの詳細でログインします。
Google アカウントにアクセス
ステップ2: Google アカウント ウィンドウの左側にある [セキュリティ] をクリックします。

ステップ 3: ウィンドウを下にスクロールして [Google へのサインイン] を表示し、[2 段階認証プロセス] をクリックします。

ステップ 4: パスワードを入力して身元を確認し、[次へ] をクリックします。

ステップ 5: ページの一番下までスクロールして、「2 番目のステップを必要としないデバイス」を表示します。

ステップ 6: [信頼できるデバイス] の下で、[すべて取り消す] をクリックします。
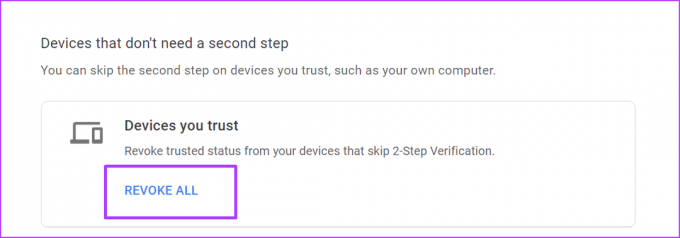
iPhone の場合
iPhone を使用して Google アカウントの信頼できるリストからデバイスを削除するには、次の手順に従います。
ステップ1: iPhone のモバイル ウェブブラウザで Google アカウント サイトを開き、ログインしてみます。
Google アカウントにアクセス
ステップ2: ページの上部で、オプションをスワイプして [セキュリティ] をタップします。

ステップ 3: ウィンドウを下にスクロールして [Google へのサインイン] を表示し、[2 段階認証プロセス] をタップします。

ステップ 4: パスワードを入力して身元を確認し、[次へ] をクリックします。

ステップ 5: ページの一番下までスクロールして、[2 番目のステップを必要としないデバイス] に移動します。
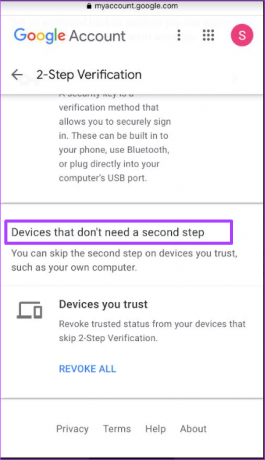
ステップ 6: [信頼するデバイス] の下で、[すべて取り消す] をクリックします。

Android の場合
Android を使用して Google アカウントの信頼できるリストからデバイスを削除するには、次の手順に従います。
ステップ1: Android スマートフォンのモバイル ウェブブラウザで Google アカウント ページにアクセスし、アカウントの詳細を使用してログインします。
Google アカウントにアクセス
ステップ2: ページの上部で、オプションをスワイプして [セキュリティ] をタップします。

ステップ 3: ウィンドウを下にスクロールして [Google へのサインイン] を表示し、[2 段階認証プロセス] をタップします。
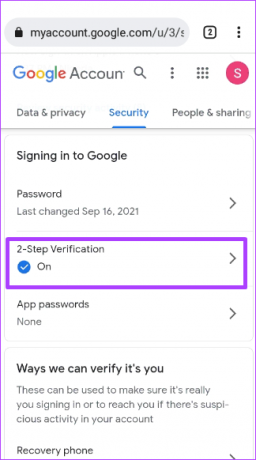
ステップ 4: パスワードを入力して身元を確認し、[次へ] をクリックします。
ステップ 5: ページの一番下までスクロールして、[2 番目のステップを必要としないデバイス] に移動します。
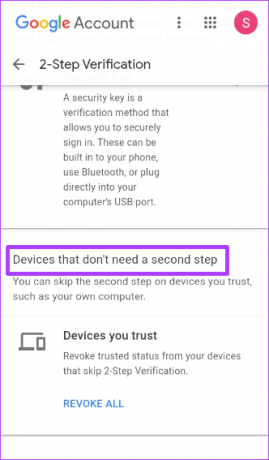
ステップ 6: [信頼するデバイス] の下で、[すべて取り消す] をクリックします。

Chrome での Cookie とキャッシュの編集
[このコンピューターでは今後確認しない] チェックボックスをオンにしたにもかかわらず、2 段階認証プロセスでのサインインを求めるプロンプトが引き続き表示される場合があります。 ブラウザの Cookie が削除されました または有効になっていません。 これは、Chrome の Cookie 設定を編集することで修正できます。
最終更新日: 2022 年 9 月 7 日
上記の記事には、Guiding Tech のサポートに役立つアフィリエイト リンクが含まれている場合があります。 ただし、編集の完全性には影響しません。 コンテンツは偏りがなく、本物のままです。
によって書かれた
マリア・ヴィクトリア
Maria は、テクノロジーと生産性向上ツールに強い関心を持つコンテンツ ライターです。 彼女の記事は、Onlinetivity や Delesign などのサイトで見つけることができます。 仕事以外では、ソーシャル メディアで彼女の人生についてのミニブログを見つけることができます。