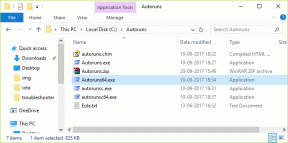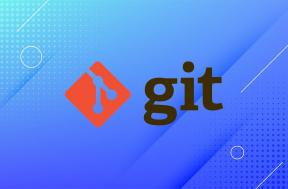WindowsのVLC Media Playerでビデオラグを修正する方法 – TechCult
その他 / / April 07, 2023
VLC Media Player は、最も人気のある Windows メディア プレーヤーの 1 つです。 このプログラムは、世界中の何百万人ものユーザーから信頼されています。 VLC は幅広いビデオ形式をサポートしているため、ユーザーは VLC を使用してさまざまな形式でビデオを実行できます。 ただし、多くのユーザーは、高解像度または 1080p 品質のビデオを再生しようとすると、遅延や散乱の問題に遭遇します。 同じ問題を経験したことがあり、私の PC VLC プレーヤーがなぜ遅れているのか疑問に思っている場合は、完璧なガイドがあります。 このガイドでは、この問題の理由について説明し、Windows 10 の VLC メディア プレーヤーでビデオ ラグを修正する方法についても説明します。

目次
WindowsのVLC Media Playerでビデオラグを修正する方法
この記事では、VLCプレーヤーがPCで遅れるのを修正するソリューションについて詳しく知ることができます.
私の PC VLC Player が遅れているのはなぜですか?
VLC プログラムでのこの問題には、さまざまな理由が考えられます。 より一般的な理由のいくつかをここにリストします。
- 不適切なビデオ ファイル形式は、VLC の遅延の問題の一般的な原因である可能性があります。
- 古いグラフィックス ドライバーまたは破損したグラフィックス ドライバーも、この問題を引き起こす可能性があります。
- 古いまたは破損した Windows アップデートも、VLC メディア プレーヤーでこの問題を引き起こす可能性があります。
- 場合によっては、VLC プレーヤーでの読み込みが不適切なために、高解像度のビデオが遅れることがあります。
- VLC プレーヤーのハードウェアの変更によっても、この問題が発生する可能性があります。
- この問題は、有効なハードウェア アクセラレーション設定によっても発生する可能性があります。
- コンピューターの電源プランが制限されている場合、VLC プレーヤーでのビデオの遅延など、さまざまな問題が発生する可能性があります。
- VLC での不適切なキャッシュ値も、ビデオ遅延の問題の一般的な原因です。
- インループ デブロッキング フィルターを有効にしている場合、VLC プレーヤーでビデオが途切れる可能性があります。
- このエラーは、互換性のないビデオ出力モジュールが原因である可能性もあります。
- この問題は、VLC 環境設定のさまざまな不適切な設定変更が原因である可能性があります。
- VLC アプリケーションのその他のさまざまな根本的な問題も、この問題を引き起こす可能性があります。
Windows PC の VLC Media Player のビデオ ラグを修正するソリューション
このガイドでは、VLC が 1080p で遅れないようにする方法について説明します。
方法 1: 基本的なトラブルシューティング方法
私の PC VLC プレーヤーが遅れている理由がわからない場合は、この問題を簡単に解決するために使用できるいくつかの基本的なトラブルシューティング方法を次に示します。
1A。 動画ファイル形式の確認
VLC の途切れる再生の問題の最も一般的な原因の 1 つは、不適切なビデオ ファイル形式です。 VLC は、最も人気のあるビデオ プレーヤーの 1 つです。 このソフトウェアは、ほぼすべての主要なビデオ形式をサポートしています。 ただし、一部の形式はサポートされていません。 VLC 機能 VLCプレーヤーでサポートされているすべてのフォーマットを知るためのページ。 ビデオ ファイルのファイル形式が異なる場合は、VLC プレーヤーをサポートする形式に変更することを検討してください。
1B. グラフィックス ドライバーの更新
ビデオの遅れやカクつきの問題の一般的な原因は、コンピューターの古いディスプレイ ドライバーが原因である可能性があります。 この場合は、コンピューターのディスプレイ ドライバーを更新することを検討してください。 ガイドをご覧ください Windows 10 でグラフィックス ドライバーを更新する 4 つの方法 コンピューターのドライバーを更新する手順を確認します。

また読む:NVIDIA OpenGL ドライバー エラー コード 8 を修正します。
1C。 グラフィックス ドライバーを再インストールする
グラフィックス ドライバーを更新しても問題が解決せず、スタッターの問題がまだ解決されていない場合、問題はコンピューターのグラフィックス ドライバーが破損していることが原因である可能性があります。 グラフィックス ドライバをコンピュータに再インストールしてみてください。 よくわからない場合は、 Windows 10 でドライバーをアンインストールして再インストールする方法 システムにドライバを安全に再インストールするためのガイド。 これで問題が解決せず、PC VLC プレーヤーが遅れている理由がわからない場合は、次の方法を試して、VLC が 1080p で遅れないようにする方法を見つけてください。

1D。 Windows Update をインストールする
この問題は、コンピューターの古い Windows 更新プログラムが原因である可能性があります。 通常、Windows は自動的に更新プログラムを取得します。 ただし、コンピューターで自動更新を停止している場合は、手動で更新をインストールしてみてください。 チェックアウト Windows 10 の最新の更新プログラムをダウンロードしてインストールする方法 VLC のスタッター再生の問題を解決するために、コンピューターに Windows 更新プログラムを安全にインストールするためのガイドを参照してください。

方法 2: VLC で HD ビデオを変換する
HD ビデオを VLC メディア プレーヤーで実行すると、遅延が発生するのが一般的です。 この問題が解決しない場合は、HD ビデオをより低い解像度に変換して、遅延の問題を解決することができます。 次の簡単な手順に従って、この方法を実行できます。
1. を押します。 Windows キー、 タイプ VLCをクリックし、 開ける.

2. 次に、 メディア タブをクリックし、 変換/保存….
![[メディア] タブをクリックし、[ConvertSave] をクリックします。](/f/9971b84150c34585a457e940a173bbe1.png)
3. の中に ファイル タブで、 追加… アイコン。
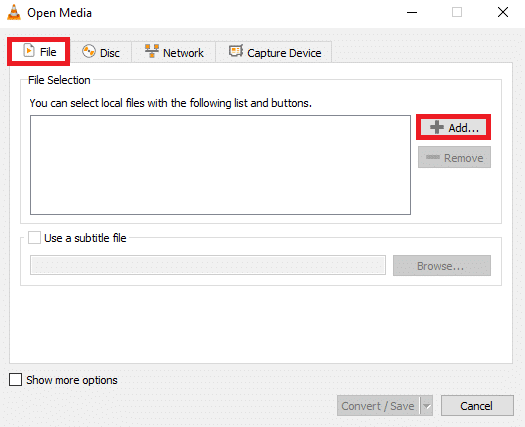
4. を選択 ビデオファイル 変換したいもの。
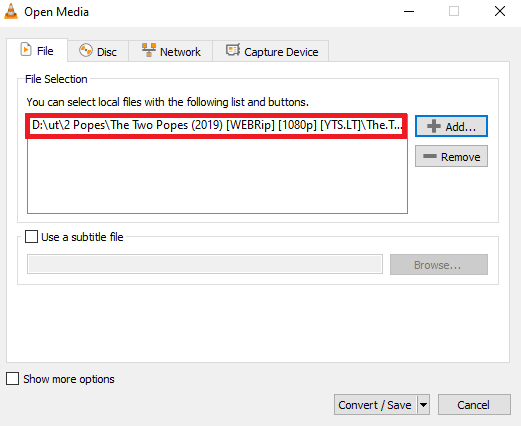
5. クリック 変換/保存.

6. ここで、ファイルの保存先を選択し、 始める アイコン。
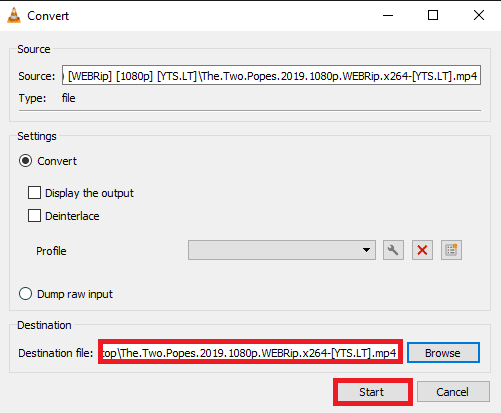
これで問題が解決しない場合は、次の方法を試して、Windows の VLC メディア プレーヤーのビデオ ラグを修正する方法を見つけてください。
また読む:Windows 10でVLC字幕が機能しない問題を修正
方法 3: ハードウェアの変更をスキャンする
Windows コンピューターのハードウェアを変更すると、VLC プレーヤーでのビデオの遅延など、さまざまな問題が発生する可能性があります。 この問題を解決するには、コンピューターをスキャンして、最近のハードウェアの変更を確認します。 この問題を解決するには、次の簡単な手順に従ってください。
1. ヒット Windows キー とタイプ デバイスマネージャをクリックしてから、 開ける.

2. ここで、ナビゲートしてクリックします アクション タブ。
![[アクション] タブに移動してクリックします](/f/aac2e63c54edde4f8a9abee7f9d3f4d7.png)
3. 今、クリックしてください ハードウェアの変更をスキャンする.
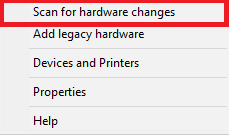
これで問題が解決しない場合は、次の方法を試して、VLC が 1080p で遅れないようにする方法を見つけてください。
方法 4: ハードウェア アクセラレーションを無効にする
ハードウェア アクセラレーション機能により、VLC はグラフィック カードを使用してデコード プロセスを増やし、スムーズな再生を実現できます。 ただし、この機能はときどき失敗し、ビデオの再生中に遅延が発生することがあります。 Windows の VLC メディア プレーヤーのビデオ ラグを修正する方法を理解するために、コンピューターのハードウェア アクセラレーションを無効にすることを検討できます。
1. 開ける VLC から スタートメニュー。
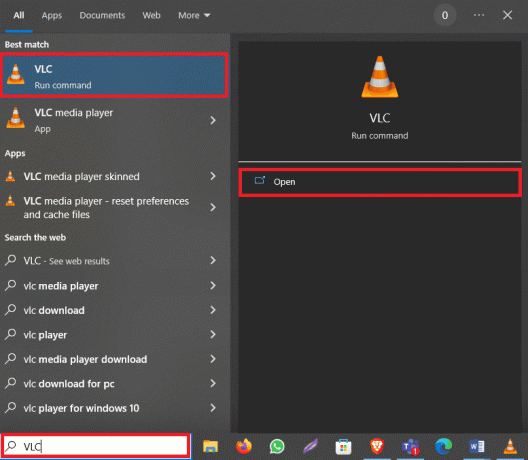
2. 次に、に移動します ツール タブをクリックし、 環境設定.
![[設定] をクリックします。 WindowsのVLC Media Playerでビデオラグを修正する方法](/f/8e5f7bd9733bc6f812b6ba4b65608a6f.png)
3. ここで、に移動します 入力/コーデック オプション。
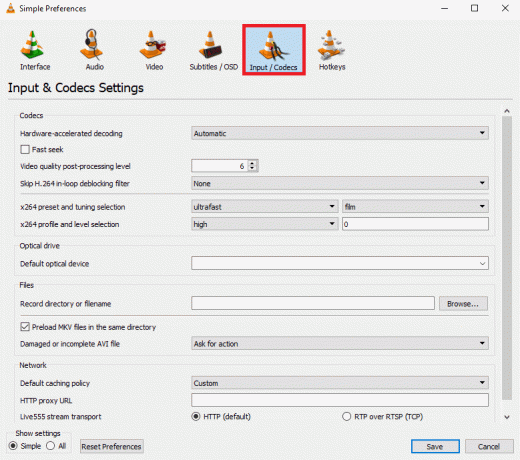
4. 今、選択 ハードウェア アクセラレーションによるデコード ドロップダウン オプションを選択し、 無効にする.

5. 最後にクリック 保存.
![[保存] をクリックします。 WindowsのVLC Media Playerでビデオラグを修正する方法](/f/fa67a2b65f91cf1a9856a01b00204c6a.png)
また読む:VLCを使用してWindows 10でビデオをカットする方法
方法 5: 電源プランを高パフォーマンスに変更する
コンピューターに厳密な電力プロファイルを設定している場合、さまざまなプログラムで遅延の問題が発生する可能性があります。 これは、コンピューターでビデオが遅れる理由の 1 つになることもあります。 この問題を解決するには、VLC プログラムの電源プランをより高いパフォーマンス レベルに変更することを検討する必要があります。
1. を押します。 Windows キー、 タイプ コントロールパネルをクリックし、 開ける.
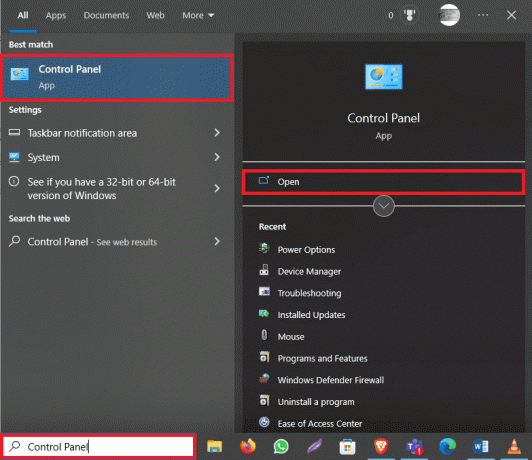
2. クリックしてください 見る者 ドロップダウンして選択 大きなアイコン.
![[View by] ドロップダウンをクリックし、[Large icons] を選択します](/f/51cfe7640a977e7ae9f6e8750ee5e7fa.png)
3. 次に、見つけてクリックします 電源オプション.
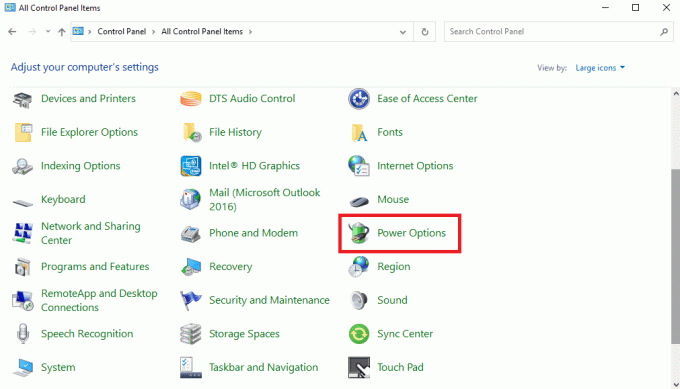
4. ここをクリック ハイパフォーマンス.
方法 6: インループ デブロッキング フィルターを無効にする
VLC プレーヤーでインループ デブロッキング フィルターを有効にしている場合、再生中にラグが発生することがあります。 この問題を解決するには、VLC プログラムでこの機能を無効にすることをお勧めします。
1. 開ける VLC から スタートメニュー.
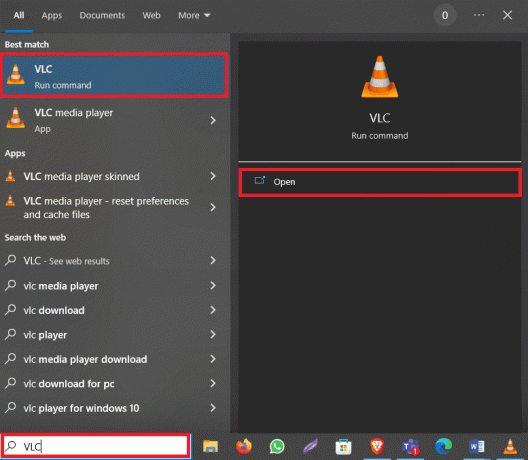
2. 次に、 Ctrl + P キー 一緒に開く 環境設定.
3. ここで、に移動します 入力/コーデック タブ。
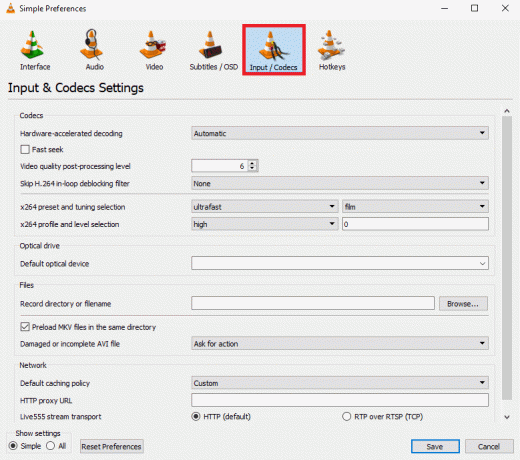
4. 次に、 H.264 インループ デブロッキング フィルタをスキップ ドロップダウンメニュー。
![[H.264 インループ デブロッキング フィルタをスキップ] ドロップダウン メニューをクリックします。](/f/9dbc29791f06c4ca904d426a7178215f.png)
5. ここで、選択 全て.
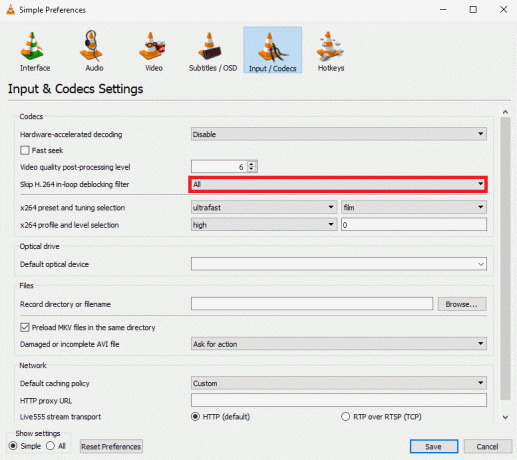
6. 最後にクリック 保存.
![[保存] をクリックします](/f/d063ac7797950b38eabc674e6fb7e794.png)
また読む:VLC、Windows Media Player、iTunesを使用してMP4をMP3に変換する方法
方法 7: キャッシュ値を変更する
VLC メディア プレーヤーを使用してインターネットからビデオを再生する場合、メディア プレーヤーはコンテンツの一部をキャッシュして、よりスムーズに再生できるようにします。 ただし、ビデオの遅延が発生する場合は、VLC プレーヤーのキャッシュ値を変更することを検討する必要があります。
1. 発売 VLC から スタートメニュー.

2. プレス Ctrl + P キー 同時に開く 環境設定.
3. を見つけます 設定を表示 画面の左下にある 全て.
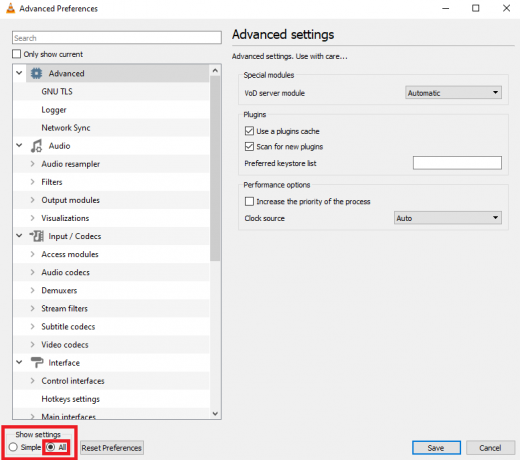
4. 左側のパネルから、 入力/コーデック.

5. 下にスクロールして 高度 の値を増やします。 ファイルのキャッシュ (ミリ秒) と ネットワーク キャッシュ (ミリ秒).
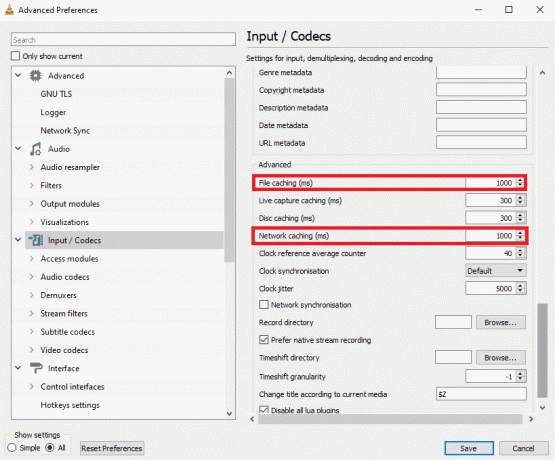
6. 最後に、をクリックします 保存.
![[保存] をクリックします。 WindowsのVLC Media Playerでビデオラグを修正する方法](/f/43cc41d0258c804b49763523c850ae0b.png)
方法 8: ビデオ出力モジュールを変更する
コンピューターで VLC の遅延の問題を解決する最も効果的な方法の 1 つは、VLC の設定でビデオ出力モードを変更することです。 次の手順を使用して VLC プログラムにこれらの変更を加え、Windows 上の VLC メディア プレーヤーのビデオ ラグを修正する方法を見つけることができます。
1. 開ける VLC メディア プレーヤー から スタートメニュー.

2. プレス Ctrl + P キー 一緒に開く 環境設定.
3. を見つけます 設定を表示 画面の左下にある 全て.
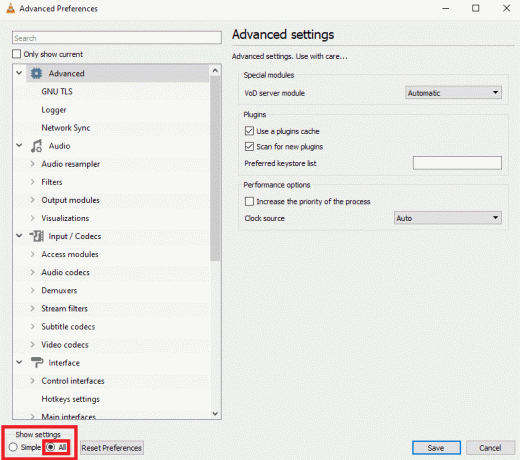
4. 左側のパネルから、 出力モジュール 下 ビデオ.

5. から各オプションを 1 つずつ選択します。 ビデオ出力モジュール ドロップダウンとクリック 保存 どの設定が適切かを確認します。
![[保存] をクリックして、適切な設定を確認します](/f/f91a28a1b81e9af5b3ee60e485494b8e.png)
方法 9: VLC 設定をリセットする
以前の方法が機能せず、引き続き問題が発生する場合は、VLC の設定が変更されたことが原因である可能性があります。 問題を解決するための正しい設定がわからない場合は、VLC の設定をリセットしてみてください。
1. 開ける VLC メディア プレーヤー から スタートメニュー.

2. プレス Ctrl + P キー 同時に開く 環境設定.
3. を見つけます 設定を表示 画面の左下にある 全て.
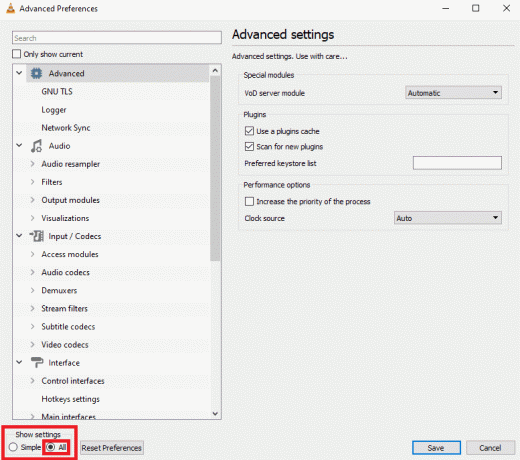
4. 今、クリックしてください 設定をリセット.
![[設定のリセット] をクリックします。 WindowsのVLC Media Playerでビデオラグを修正する方法](/f/8341ac05e82303cae7de705157c40512.png)
5. 最後にクリック OK アクションを確認します。
![[OK] をクリックしてアクションを確認します](/f/330b88450e841cc2de961f986a615175.png)
以前の方法がどれもうまくいかず、この問題を解決できない場合は、VLC プログラムを再インストールして問題を解決してみてください。
また読む:VLC が UNDF 形式をサポートしていない問題を修正する方法
方法 10: VLC プレーヤーを再インストールする
1. プレス Windows + I キー 一緒に設定を開き、に移動します アプリ.

2. 見つけて選択する VLC アプリから。

3. クリック アンインストール.
![[アンインストール] をクリックします](/f/9fe32dc67f84f128bc60db9f28f78b29.png)
4. もう一度クリック アンインストール アクションを確認します。
![[アンインストール] をクリックしてアクションを確認します](/f/bb23590b2c6fedbed1cc1239c7e2aaf0.png)
5. 開く ウェブブラウザ そして公式サイトへ Windows用VLCページ。

6. クリック VLC をダウンロード プログラムのセットアップをダウンロードします。
![[VLC のダウンロード] をクリックして、プログラムのセットアップをダウンロードします。 WindowsのVLC Media Playerでビデオラグを修正する方法](/f/4cdf861813846907ebece4458110466d.png)
7. 開く ダウンロードしたファイル コンピューターに VLC をインストールします。
8. を確認してください 設定とキャッシュ オプションを削除する の中に コンポーネントを選択 セクション、

9. クリックしてください 次へ > オプション。
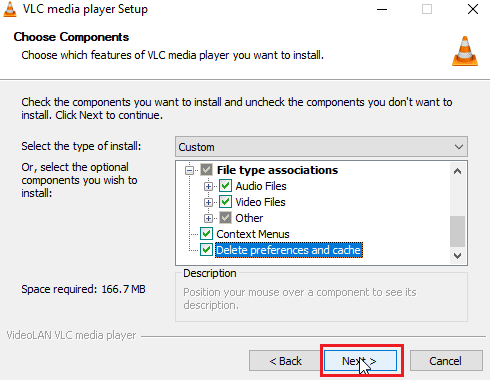
10. 次に、 移動先フォルダ そしてクリック インストール VLCメディアプレーヤーをインストールするには
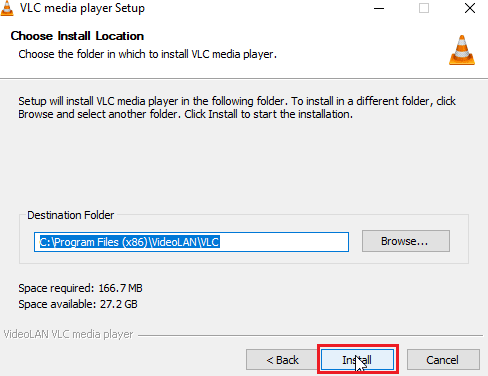
おすすめされた:
- バックギャモンをオンラインでプレイするのに最適なトップ 10 サイト
- Amazon Prime Video の帯域幅不足エラーを修正
- Windows 10で機能しないVLCホットキーとショートカットを修正
- Windows 10でVLCループビデオを作成する方法
このガイドがお役に立てば幸いです。 Windows で VLC メディア プレーヤーのビデオ ラグを修正する方法. どの方法が効果的かをお知らせください。 ご提案やご質問がありましたら、コメント欄でお知らせください。
Elon は TechCult のテクニカル ライターです。 彼は約 6 年間ハウツー ガイドを書いており、多くのトピックをカバーしています。 彼は、Windows、Android、および最新のトリックとヒントに関連するトピックをカバーするのが大好きです。