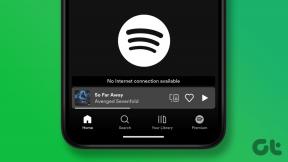Windows 11でMicrosoft Edgeが開かない問題を修正する8つの方法
その他 / / April 07, 2023
最新の Microsoft Edge には、コレクション、垂直タブ、 エッジバーなど ただし、Windows で Edge を使用することは、常に楽しい経験であるとは限りません。 場合によっては、Edge が Windows 11 コンピューターで開くことを拒否することさえあります。

Microsoft Edge は Windows オペレーティング システムと深く統合されているため、この問題の正確な原因を特定することは困難な場合があります。 あなたを助けるために、Windows 11でMicrosoft Edgeが開かない問題に対して実行可能な方法をまとめました.
1. タスク マネージャーを使用して Edge プロセスを閉じる
一部のプロセスがバックグラウンドでスタックしている場合、Microsoft Edge が開かないことがあります。 あなたはできる Windows タスク マネージャーを使用する Edge プロセスを終了し、ブラウザーを新たに開始します。
ステップ1: キーボードで Ctrl + Shift + Esc を押して、タスク マネージャーを開きます。
ステップ2: [プロセス] タブで、[Microsoft Edge] を右クリックし、[タスクの終了] を選択します。

タスク マネージャー ウィンドウを終了し、Microsoft Edge を開くことができるかどうかを確認します。
2. Windows ストア アプリのトラブルシューティング ツールを実行する
Windows 11 には、自動的に診断および修復できる専用のトラブルシューティング ツールが含まれています Microsoft Store アプリに関する問題. ストア バージョンの Microsoft Edge を使用している場合は、Windows ストア アプリのトラブルシューティング ツールを実行して、ブラウザーの問題を解決できます。
ステップ1: タスクバーの検索アイコンをクリックし、次のように入力します。 設定のトラブルシューティングをクリックして、Enter キーを押します。

ステップ2: [その他のトラブルシューティング] を選択します。

ステップ 3: 下にスクロールして、[Windows ストア アプリ] の横にある [実行] ボタンをクリックします。

トラブルシューティング ツールを実行した後、Microsoft Edge を再度起動してみてください。
3. Microsoft Store から Edge を更新する
古い Edge ビルドは、ブラウザーが開かない問題の原因である可能性があります。 設定メニューから Edge を更新できないため、Microsoft Store にアクセスする必要があります。
コンピューターで Microsoft Store を開き、 Microsoft Edge ブラウザ. [更新] ボタンをクリックして、Microsoft Edge の更新プログラムをインストールします。
Windows 用 Microsoft Edge
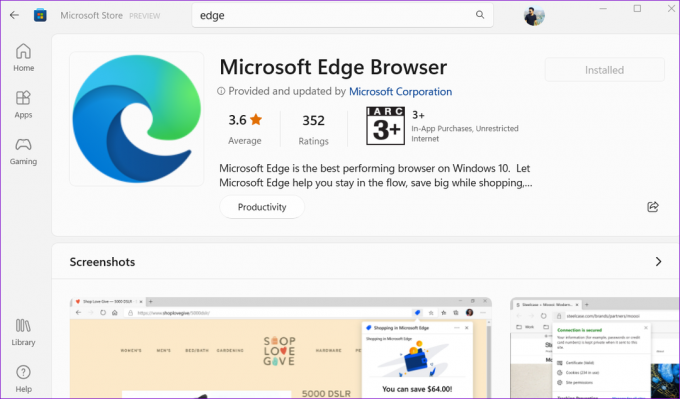
[更新] オプションが表示されない場合、Edge は既に最新の状態になっています。
4. Microsoft Edge ユーザー データの削除
既存のユーザー データが破損している場合、Windows で Microsoft Edge を開けないことがあります。 その場合は、PC から Edge ユーザー データを削除すると、物事が再び動き出すのに役立ちます。
ステップ1: Windows キー + R を押して、[ファイル名を指定して実行] ダイアログを開きます。 次のパスを [名前] フィールドに貼り付けて、Enter キーを押します。
appdata/ローカル/マイクロソフト/エッジ/ユーザー データ

ステップ2: 開いたファイル エクスプローラー ウィンドウで、Default という名前のフォルダーを見つけて削除します。

ユーザー データを削除した後、Microsoft Edge をもう一度開いてみてください。
5. Microsoft Edge を修復する
Windows 11 PC には Microsoft Edge 修復ツールが付属しています。 コンピューターに Edge を再インストールし、プログラム ファイルの破損または欠落が原因で発生する問題を解決します。
Windows 11 で Microsoft Edge を修復するには:
ステップ1: [スタート] アイコンを右クリックし、一覧から [インストール済みのアプリ] を選択します。

ステップ2: 下にスクロールして、リストで Microsoft Edge を見つけます。 その横にある 3 つのドットのメニュー アイコンをクリックし、[変更] を選択します。

ステップ 3: [修復] をクリックして、Windows に Microsoft Edge を再インストールさせます。 修復プロセスでは Windows がブラウザを再度ダウンロードする必要があるため、これが機能するにはアクティブなインターネット接続が必要です。

6. SFC および DISM スキャンの実行
破損したシステム ファイルも防止できます アプリとプログラム Windows 11で開くから。 幸いなことに、Windows には、SFC (システム ファイル チェッカー) や DISM などの組み込みツールがいくつか含まれています。 (Deployment Image Servicing and Management) スキャン。破損したものを自動的に検出して修復できます。 システムファイル。
ステップ1: [スタート] アイコンを右クリックし、リストから [ターミナル (管理者)] を選択します。

ステップ2: ユーザー アカウント制御 (UAC) プロンプトが表示されたら、[はい] を選択します。

ステップ 3: 以下のコマンドを入力し、Enter キーを押します。
sfc /スキャンナウ

SFC スキャンが完了したら、次のコマンドを 1 つずつ入力して DISM スキャンを実行し、各コマンドの後に Enter キーを押します。
DISM /Online /Cleanup-Image /CheckHealth. DISM /Online /Cleanup-Image /ScanHealth. DISM /Online /Cleanup-Image /RestoreHealth

プロセスが完了するのを待って、PC を再起動します。 再起動後、Edge をもう一度開いてみます。
7. マルウェアのスキャン
システム ファイルのスキャンに加えて、PC のマルウェアもスキャンする必要があります。 これを行うには、次のいずれかを実行できます 組み込みの Windows セキュリティ アプリを使用する または信頼できるサードパーティのウイルス対策プログラム。

スキャンで不審な点が見つかった場合は、推奨される手順に従って問題を解決してください。 その後、Edge は正常に機能するはずです。
8. Windows Update をインストールする
Microsoft は、Windows オペレーティング システムの既知の問題に対処するための更新プログラムを定期的にリリースしています。 問題の原因が Windows ビルドの不具合である場合は、新しい更新プログラムをインストールすると解決します。
Windows の更新プログラムを確認するには、Windows キー + I を押して設定アプリを起動します。 [Windows Update] タブに移動し、右側の [更新プログラムの確認] ボタンをクリックします。

保留中のシステム アップデートをインストールし、Edge が再び動作するかどうかを確認します。
エッジに生きる
他のブラウザーと同様に、Microsoft Edge でも問題が発生することがあります。 ただし、それは代替手段に切り替える理由にはなりません。 上記の解決策の 1 つを使用すると、コンピューターで Microsoft Edge を起動して実行できます。 それらすべてに目を通し、以下のコメントでどれがあなたに適しているかをお知らせください.
最終更新日: 2022 年 11 月 19 日
上記の記事には、Guiding Tech のサポートに役立つアフィリエイト リンクが含まれている場合があります。 ただし、編集の完全性には影響しません。 コンテンツは偏りがなく、本物のままです。
によって書かれた
パンキル・シャー
Pankil は、EOTO.tech でライターとして旅を始めた土木技師です。 彼は最近 Guiding Tech にフリーランス ライターとして参加し、Android、iOS、Windows、および Web のハウツー、説明、購入ガイド、ヒントとコツをカバーしています。