Windows 11の写真アプリで矢印キーが機能しない6つの最善の修正
その他 / / April 08, 2023
写真アプリは Windows 11 でのメジャー アップグレード. 更新されたルック アンド フィールに加えて、フィルム ストリップ ツールバーとマルチビュー インターフェイスも利用できます。 Windows 11 PC の写真アプリを使用して、複数の画像を開くことができます。 ただし、写真のフォルダーを参照するのは面倒です。
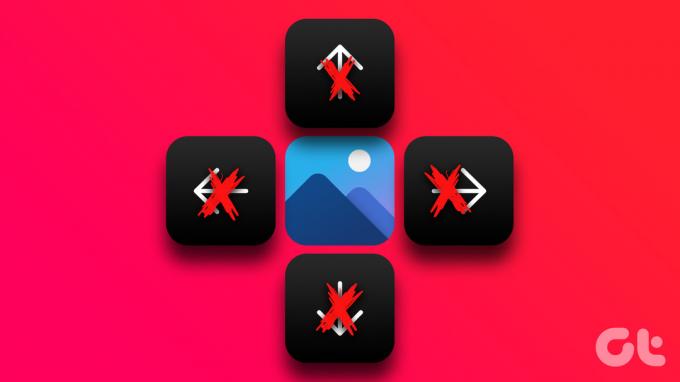
一部のユーザーは、写真アプリで矢印キーが機能しないため、写真を閲覧できないと不満を漏らしています. 同じ問題に直面している場合は、Windows 11 の写真アプリで矢印キーが機能しないための最良の修正方法を次に示します。
1. スライドショー モードで写真を開く
いくつかの基本的な解決策から始めて、最初に写真アプリを使用してスライドショー モードで写真を選択して開くことができます。 通常、フォルダ内の写真をクリックし、矢印キーを使用して次の写真を表示します。 スライドショー モードの場合は、フォルダーまたはドライブ内のすべての写真を選択し、Enter キーを押します。
それでも矢印キーを使用できない場合は、次の解決策を参照してください。
2. 写真アプリをデフォルトとして設定する
Windows 11 では、コンピューター上の写真にアクセスして編集するための多くのサードパーティ アプリを利用できます。 そのようなアプリを 1 つインストールし、それをデフォルトのフォト ビューアーとして使用している場合は、 Microsoft フォト アプリ デフォルトとして、それが問題を解決するかどうかを確認します。
ステップ1: Windows 11 コンピューターで写真を右クリックします。
ステップ2: [プログラムから開く] を選択します。

ステップ 3: [別のアプリを選択] をクリックします。

ステップ 4: 上部にある [写真] を選択し、左下にある [常時] をクリックします。

ステップ 5: 写真アプリでファイルを開き、問題が解決したかどうかを確認します。
または、写真アプリをデフォルトとして設定する方法は次のとおりです。
ステップ1: Windows アイコンをクリックし、 設定、 し、Enter を押します。

ステップ2: 左側のメニューから [アプリ] をクリックします。

ステップ 3: [既定のアプリ] をクリックします。

ステップ 4: アプリのリストを下にスクロールし、[写真] をクリックします。

ステップ 5: 写真のファイル形式を選択します。 例として JPEG を選択します。

ステップ 6: [写真] を選択し、下部にある [既定に設定] をクリックします。

画像ファイルの形式を選択し、それらを表示するためのデフォルトとして写真アプリを設定できます。
ステップ 7: ウィンドウを閉じて写真を開いて、問題が解決したかどうかを確認してください。
3. 検索インデックス作成オプションをオフにする
インデックス作成オプションが有効になっているため、Windows 11 PC 上のファイルまたはフォルダーの検索には時間がかかります。 特にファイルサイズが大きい場合は、写真にも同じことが言えます。 フォト アプリで矢印キーがまだ機能しない場合は、Windows 11 PC のファイル エクスプローラーの検索インデックス作成オプションを無効にしてみてください。 これにより、写真が画面に表示されるまでの時間が短縮されます。
ステップ1: タスクバーから検索アイコンをクリックし、次のように入力します。 ファイルエクスプローラーのオプション、 し、Enter を押します。
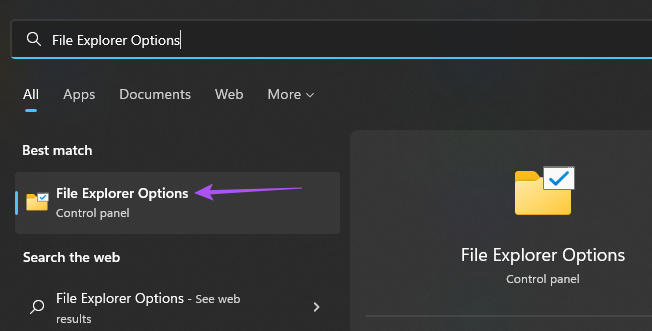
ステップ2: [検索] タブをクリックします。
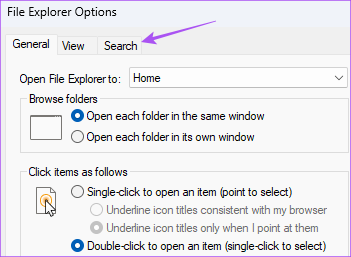
ステップ 3: [システムのファイル フォルダを検索するときにインデックスを使用しない] オプションがオフになっていることを確認します。
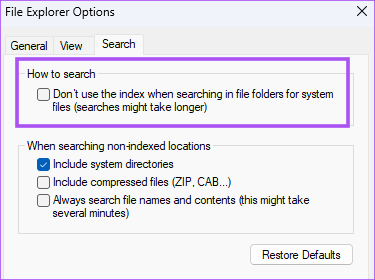
ステップ 4: [適用] をクリックします。 次に、下部にある [OK] をクリックして確認します。

次に、ウィンドウを閉じて、写真アプリで矢印キーを使用してみてください。
4. Windows ストア アプリのトラブルシューティング ツールを実行します。
それでも、何もありませんか? コンピューターで Windows ストア アプリのトラブルシューティング ツールを実行してみてください。 このツールは、写真アプリを含む既定のアプリの問題を特定します。 Windows 11 Insider Build 25169 以降では、Microsoft Store アプリのトラブルシューティング ツールが Windows Store アプリとして表示されることに注意してください。
ステップ1: Windows アイコンをクリックし、次のように入力します。 設定、 し、Enter を押します。

ステップ2: 左側のメニューから [システム] をクリックし、下にスクロールして [トラブルシューティング] を選択します。

ステップ 3: その他のトラブルシューティングをクリックします。

ステップ 4: 下にスクロールして、[Windows ストア] の横にある [実行] をクリックします。

ステップ 5: 画面の指示に従って、トラブルシューティング プロセスを完了します。
その後、いくつかの写真を開いて、矢印キーが機能するかどうかを確認します。
5. 写真アプリを再インストールする
もう 1 つのオプションは、Windows 11 コンピューターに写真アプリを再インストールすることです。 これにより、現在のバージョンの破損したキャッシュ ファイルがすべて削除され、コンピュータに新しいバージョンがインストールされます。 写真アプリを削除するには、PowerShell を使用できます。
ステップ1: Windows アイコンをクリックし、次のように入力します。 ウィンドウズ パワーシェル、 し、Enter を押します。
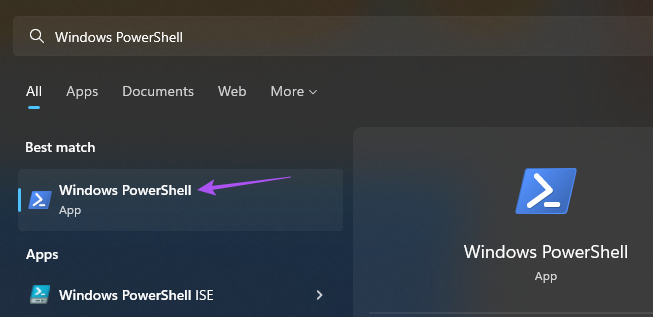
ステップ2: PowerShell ウィンドウで次のコマンドを入力し、Enter キーを押します。
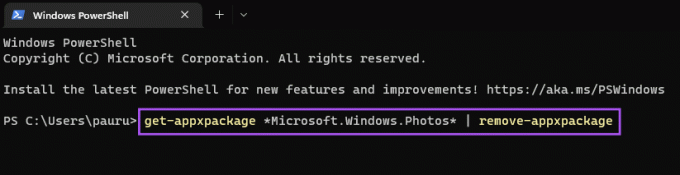
get-appxpackage *Microsoft. ウィンドウズ。 写真* | 削除-appexchange
ステップ 3: フォト アプリを削除した後、コンピューターで Microsoft Store を開き、フォト アプリをインストールします。

6. 保留中の Windows Update をインストールする
どの手順もうまくいかない場合は、 Windowsのバージョンアップ あなたのコンピュータ上で。 システムアプリについて話しているので、エクスペリエンスを妨げているバグやグリッチを削除する Windows アップデートを探す必要があります。
ステップ1: Windows アイコンをクリックし、次のように入力します。 設定、 し、Enter を押します。

ステップ2: 右上隅にある [Windows Update] をクリックします。

ステップ 3: 右上隅にある [更新の確認] をクリックします。

ステップ 4: アップデートが利用可能な場合は、ダウンロードしてインストールします。
コンピューターの再起動後、写真アプリを使用して、矢印キーが機能するかどうかを確認します。
写真をスクロール
これらの解決策は、写真アプリの矢印キーの問題を解決するのに役立ちます. 場合は、私たちの投稿を読むこともできます Windows 11 で写真アプリが動作しない.
最終更新日: 2022 年 11 月 8 日
上記の記事には、Guiding Tech のサポートに役立つアフィリエイト リンクが含まれている場合があります。 ただし、編集の完全性には影響しません。 コンテンツは偏りがなく、本物のままです。
によって書かれた
パウルシュ・チャウダリー
スマートフォン、ラップトップ、テレビ、コンテンツ ストリーミング プラットフォームに関連する日常の問題を最も簡単な方法で解決し、テクノロジーの世界をわかりやすく説明します。


