私のWindows10コンピューターがとても遅いのはなぜですか?
その他 / / November 28, 2021
さまざまな要因がコンピュータのパフォーマンスに影響を与え、機能の低下の問題を引き起こす可能性があります。 あなたは熟考していますか Windows 10コンピューターが非常に遅いのはなぜですか? コンピューターが遅れているのはなぜですか? PCのラグを修正する方法は? これらの質問の考えられる理由と修正について説明したので、心配しないでください。この記事を読んでください。
最初にコンピュータの遅延の問題を引き起こす原因のリストを確認することが不可欠です。
- 複数のバックグラウンドアプリケーション:バックグラウンドで実行されているアプリケーションが多すぎると、Windows 10PCでコンピューターの遅延の問題が発生します。
- 古いハードドライブ: ハードドライブの寿命は限られているため、コンピュータの速度も徐々に低下します。
- 不十分なメモリスペース: すべての一時ファイルと残りのファイルをクリーンアップして、メモリスペースを解放し、システムを高速化します。
- 過度のブラウザ拡張機能とアドオン: これらはまた、コンピュータの遅延の問題を追加する可能性があります。 さらに、ブラウザで開いているタブが多すぎると、理由もなくPCの遅延が発生します。
- ビデオおよび音楽ストリーミングアプリ: システムのパフォーマンスが低下する可能性があります。
- アンチウイルススキャン:バックグラウンドで実行されているスキャンにより、システムが比較的遅くなります。 自動アンチウイルススキャンプログラムを無効にするか、都合に応じてスキャンをスケジュールします。
- の存在ウイルス、マルウェア、スパイウェア: また、PCの速度が低下する可能性があります。
- 古いWindows: 古いバージョンのWindowsオペレーティングシステムでは、システムの速度が低下します。 同様に、古いドライバーやアプリケーションを使用して、Windows10に遅れをとっているコンピューターの問題を修正することは避けてください。
- ほこりっぽい環境 また、ほこりがたまるとコンピュータへの換気が妨げられるため、システムのパフォーマンスが低下する可能性があります。 これはまた、過度の過熱につながり、コンポーネントを考案するために損傷する可能性があります。
- 低電力モードが有効:この場合、消費されるリソースを最小限に抑えるために、システムの実行速度が明らかに遅くなります。
- 古いコンピューターまたはハードウェアコンポーネント: ハードドライブ、RAM、マザーボード、およびファンが損傷している場合、Windows10でコンピューターの遅延の問題が発生します。 システムをアップグレードし、コンポーネントの障害をチェックして、コンピューターの遅延の問題を修正します。

コンテンツ
- Windows10コンピュータがとても遅い問題を修正する方法。
- 方法1:WindowsPCを再起動します。
- 方法2:不要なバックグラウンドアプリケーションを閉じる
- 方法3:ハードドライブチェックを実行する
- 方法4:タブを閉じて拡張機能を無効にする
- 方法5:GoogleChromeを介して有害なプログラムをアンインストールする
- 方法6:ファイルをクリアしてディスク領域を解放します。
- 方法7:アプリをアンインストールしてディスク領域を解放します。
- 方法8:サードパーティのウイルス対策ソフトウェアを無効化/アンインストールする(該当する場合)
- 方法9:すべてのシステムドライバーを更新/再インストールする
- 方法10:WindowsOSを更新する
- 方法11:清潔で換気された雰囲気を維持する
- 方法12:PCをリセットします。
直し方 Windows 10 Computer So Slow Problem
同じソリューションが見つかるまで、指定されたソリューションを実装します。
方法1:WindowsPCを再起動します
ほとんどの場合、簡単な再起動で問題を解決でき、レイアウトに問題はありません。 したがって、次の方法でシステムを再起動します。
1. に移動します スタートメニュー.
2. 次に、をクリックします 電源アイコン。
ノート: これは、Windows 10システムでは下部にあり、Windows8システムでは上部にあります。
3. スリープ、シャットダウン、再起動などのいくつかのオプションが表示されます。 ここで、をクリックします 再起動、描かれているように。
![スリープ、シャットダウン、再起動などのいくつかのオプションが表示されます。 ここで、[再起動]をクリックします。](/f/24b62c4696a3edf822c85d527bbd111b.png)
方法2:不要なバックグラウンドアプリケーションを閉じる
バックグラウンドで実行されるアプリケーションが多すぎると、CPUとメモリの使用量が増加し、システムのパフォーマンスに影響を及ぼします。 バックグラウンドタスクを閉じることで、Windows10コンピューターのクエリが非常に遅い理由に答えることができます。 これを行うには、以下の手順に従います。
1. 発売 タスクマネージャー の空のスペースを右クリックして タスクバー 次に、をクリックします タスクマネージャー、示されているように。
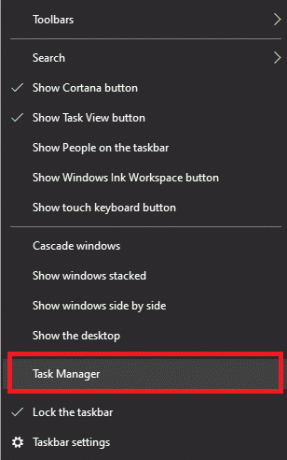
2. それらを検索して選択します タスク から不必要に実行されている プロセス タブ。
ノート: サードパーティのプログラムやWindowsおよびMicrosoftのサービスを選択することは避けてください。
![Steamクライアントブートストラッパー(32ビット)を選択し、[タスクの終了]をクリックします。 私のWindows10コンピューターがとても遅いのはなぜですか](/f/572f8af2bbc8b0a8509bcaa8141bf5db.png)
3. 最後に、 タスクの終了 と システムを再起動します.
Windows10コンピューターが非常に遅いかどうかを確認します。問題が解決しない場合もあります。 はいの場合は、次の方法に進みます。
方法3:ハードドライブチェックを実行する
ハードドライブチェックを実行し、存在する問題を修正します。 次の手順に従って、コンピューターが遅れているWindows10の問題を修正します。
1. をダブルクリックします このPC あなたのアイコン デスクトップ.
2. ハードドライブを右クリックして、 プロパティ、描かれているように。

3. に切り替えます ツール プロパティウィンドウのタブ。
4. クリック チェック 以下に示すように。
![以下に示すように、[チェック]をクリックします。 私のWindows10コンピューターがとても遅いのはなぜですか](/f/360db4b7a6f5bd777e01112ab8282217.png)
5. 選択する ドライブをスキャンする エラーを探します。
![[ドライブのスキャン]を選択してエラーを探します。 私のWindows10コンピューターがとても遅いのはなぜですか](/f/81f0c2dd0581957243ecd3b05fb61704.png)
これで、Windowsがスキャンを実行し、見つかったエラーを修正します。
また読む:MacFusionドライブとSSDとハードドライブ
方法4:タブを閉じて拡張機能を無効にする
Webブラウザーですべての拡張機能とアドオンを無効にし、これでコンピューターが遅れている理由に答えられるかどうかを確認します。 開いているタブが多すぎると、ブラウザの読み込み速度とコンピュータの動作速度が非常に遅くなります。 この場合、システムは正常に動作せず、理由の問題もなくWindows10コンピューターの遅延が発生します。 したがって、この問題を修正するには、不要なタブをすべて閉じるか、拡張機能を無効にします。
ノート: GoogleChromeから拡張機能を削除する手順を提供しました。 同様の手順を使用して、さまざまなWebブラウザーで同じことを行うことができます。
1. 発売 グーグルクローム をクリックします 3つの点線のアイコン 右上隅から。
2. ここで、 その他のツール 強調表示されているオプション。
![ここで、[その他のツール]オプションを選択します| Windows10コンピューターが非常に遅いのはなぜですか](/f/ea7c93d3029efec8cf1386f62a8ab14e.png)
3. クリック 拡張機能、示されているように。
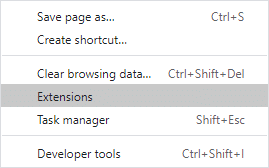
4. ついに、 消す 無効にする拡張機能。
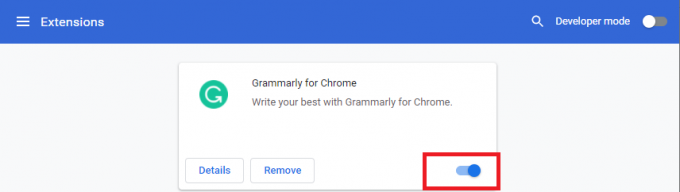
5. 余分なタブも閉じます. ブラウザを更新し、Windows10コンピューターの遅延の問題が修正されているかどうかを確認します。
方法5:GoogleChromeを介して有害なプログラムをアンインストールする
デバイスに互換性のないプログラムがほとんどないため、PCの速度が低下します。 次のように、システムからラグを完全に削除してPCのラグを修正する方法は次のとおりです。
1. 発売 クロム をクリックします 三点線 アイコン。
2. 今、選択します 設定.
![次に、[設定]オプションを選択します。](/f/ec91f8eb2a2d88a9aa947caad1c32096.png)
3. クリックしてください 高度 左側のペインから設定してから、を選択します リセットしてクリーンアップします。
4. を選択してください クリーンアップコンピュータ 以下に示すように、オプション。
![次に、[コンピューターのクリーンアップ]オプションを選択します| 私のWindows10コンピューターがとても遅いのはなぜですか](/f/379ff0597bb9e6ba0fd3d745879b4300.png)
5. ここで、をクリックします 探す Chromeがコンピュータ上の有害なソフトウェアを探して削除できるようにします。
![ここで、[検索]オプションをクリックして、Chromeがコンピューター上の有害なソフトウェアを検索して削除できるようにします。](/f/ca5d713077d1a0abcb5802629af7eb27.png)
6. プロセスが完了するのを待ち、 削除する GoogleChromeによって検出された有害なプログラム。
また読む:ChromebookでDHCPルックアップに失敗したエラーを修正する方法
方法6:ファイルをクリアしてディスク領域を解放する
すべての一時ファイルと残りのファイルをクリーンアップして、システムのディスク領域を解放します。
方法6A:手動クリーンアップ
1. に移動します スタートメニュー とタイプ %temp%.
2. クリック 開ける に移動するには 温度 フォルダ。
![次に、[開く]をクリックして一時ファイルを開きます](/f/52a4c65744ffc54ba7437e94d9fdbdc1.png)
3. すべて選択 ファイルとフォルダを右クリックして、クリックします 消去。
![ここで、[削除]オプションを選択します。 私のWindows10コンピューターがとても遅いのはなぜですか](/f/86330b9a108df44a786de6bd5717745c.png)
4. 最後に、にリダイレクトします ごみ箱 と 手順3と4を繰り返します これらのファイルとフォルダを完全に削除します。
方法6B:体系的なクリーンアップ
1. タイプ ディスククリーンアップ の中に Windowsサーチ バーを開き、ここから開きます。
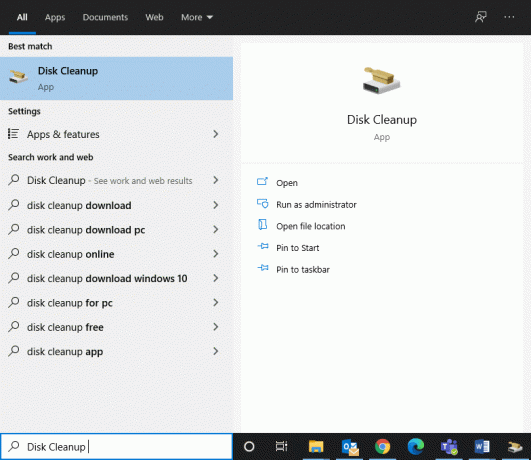
2. を選択 ドライブ (たとえば、C)クリーンアップを実行する場合は、をクリックします。 わかった.
![次に、クリーンアップを実行するドライブを選択して、[OK]をクリックします。 私のWindows10コンピューターがとても遅いのはなぜですか](/f/1410fd4f047aa27f69b0d75a85dc89c0.png)
3. マークされたボックスをチェックします インターネット一時ファイル 次に、をクリックします システムファイルをクリーンアップします.
![ここで、[インターネット一時ファイル]チェックボックスをオンにして、[システムファイルのクリーンアップ]をクリックします。 私のWindows10コンピューターがとても遅いのはなぜですか](/f/fa44c8395a7b13ac7c37897ea7c1d269.png)
方法6C:Windowsの古いファイルを削除する
C:\ Windows \ Downloaded Program Filesフォルダーには、InternetExplorerのActiveXコントロールとJavaアプレットで使用されるファイルが含まれています。 これらのファイルはあまり役に立ちませんが、多くのディスクスペースを占有するため、定期的に次のようにクリアする必要があります。 Windows10コンピューターの遅延の問題を修正します。
1. 案内する ローカルディスク(C:)> Windows 下の写真に示すように。
![次の図に示すように、[ローカルディスク(C :)]をクリックしてから、[Windows]をダブルクリックします。](/f/eace7e249bb7c73c9f17604d34055fae.png)
2. 下にスクロールして、 ダウンロードしたプログラムファイル フォルダ。
![次に、下にスクロールして、[ダウンロードしたプログラムファイル]フォルダーをダブルクリックします。](/f/abdf099680d40a0e4c2aa1436d1b83a9.png)
3. を押してすべてのファイルを選択します Ctrl + Aキー.
4. 次に、右クリックして選択します 消去.
方法7:アプリをアンインストールしてディスク領域を解放する
PCに十分なディスク容量がない場合、システムのパフォーマンスは日々遅くなります。 次の選択肢があります。
- 技術者に連絡して、システムを HDDからSSDへ.
- 残りの不要なファイルをすべてクリアする あなたのシステムで。
- 不要なアプリケーションをアンインストールする &この方法で説明されているように、コントロールパネルを使用するプログラム。
1. 発売 コントロールパネル を通って ウィンドウズ検索 示されているように、ボックス。
![[検索]メニューからコントロールパネルを起動します](/f/2dc4bc74ef4a536d9c3968e0237574ba.png)
2. 選択する 表示>小さなアイコン をクリックします プログラムと機能、示されているように。
![図のように、[プログラムと機能]を選択します。 私のWindows10コンピューターがとても遅いのはなぜですか](/f/205715b9c1c46656f07a6fbdd0f481c0.png)
3. 今、検索します めったに使用されないアプリケーション/プログラム それをクリックします。
4. クリック アンインストール、 以下に示すように。
![次に、不要なアプリケーションをクリックして、以下に示すように[アンインストール]オプションを選択します。 私のWindows10コンピューターがとても遅いのはなぜですか](/f/857368032b34f22dd56f7893803534d7.png)
5. をクリックしてプロンプトを確認します アンインストール。
また読む: 更新後にWindows10の実行速度が低下する問題を修正する方法
方法8:サードパーティのウイルス対策ソフトウェアを無効化/アンインストールする(該当する場合)
自動ウイルス対策スキャンプログラムを無効にするか、システムから削除して、上記の問題を解決します。 勤務時間外にスキャンと更新をスケジュールすることをお勧めします。
ノート:アバスト無料アンチウイルス このメソッドの例として取り上げます。
方法6A:アバストフリーアンチウイルスを無効にする
システムからソフトウェアをアンインストールしたくない場合は、ソフトウェアを一時的に無効にすることもできます。
1. に移動します アバスト無料アンチウイルス のアイコン タスクバー それを右クリックします。
2. 今、選択します アバストシールドが制御します。
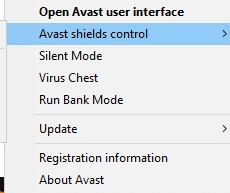
3. 選ぶ 任意のオプション あなたの都合に応じて以下:
- 10分間無効にします
- 1時間無効にする
- コンピュータが再起動されるまで無効にします
- 完全に無効にする
方法6B:アバスト無料アンチウイルスをアンインストールする
サードパーティのウイルス対策ソフトウェアをアンインストールするには、以下の手順に従ってください。
1. 発売 コントロールパネル 開いて プログラムと機能 以前のように、ウィンドウ。
2. 右クリック アバスト 次に、をクリックします アンインストール、 図のように。
![アバストフォルダを右クリックし、[アンインストール]を選択します。 私のWindows10コンピューターがとても遅いのはなぜですか](/f/86a75379a5e832805e34253595a29100.png)
3. クリック アンインストール 確認プロンプトでも同様です。
ここで、Windows10に遅れをとっているコンピューターの問題が解決されているかどうかを確認します。 そうでない場合は、次の修正を試してください。
方法9:すべてのシステムドライバーを更新/再インストールする
システムドライバがWindowsバージョンに関して古くなっている場合、PCの速度が低下します。 さらに、新しくインストールまたは更新されたドライバーに互換性がない場合、PCの速度が低下する場合があります。 この方法を読んで、ドライバーを更新または再インストールします。Windows10コンピューターが非常に遅いのはなぜかという質問に答える必要があるためです。
方法9A:システムドライバーを更新する
1. ヒット Windowsキー とタイプ デバイスマネージャ 検索バーで。 次に、検索結果から開きます。
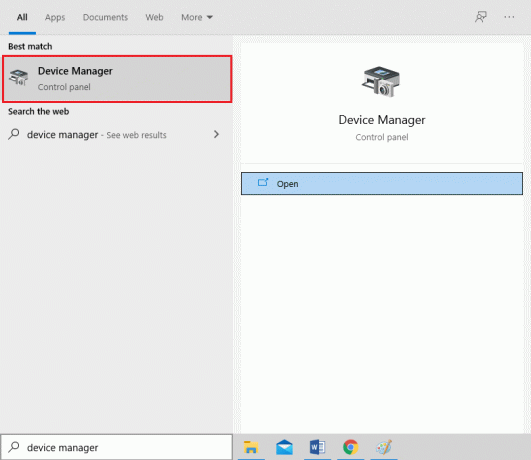
2. 横の矢印をクリックします ディスプレイアダプター.
3. を右クリックします ビデオカードドライバー をクリックします ドライバーの更新、以下に示すように。
![ビデオドライバーを右クリックし、[ドライバーの更新]をクリックします](/f/cc3cf275cc76c690b095783395389375.png)
4. 選択する コンピューターでドライバーを参照する ドライバーを手動で見つけてインストールします。
5. 次に、をクリックします ブラウズ… ボタンをクリックして、インストールディレクトリを選択します。 クリック 次。
![次に、[参照...]ボタンをクリックして、インストールディレクトリを選択します。 [次へ]をクリックします。](/f/b68d69095a36dd7154a8fac57bb98c9c.png)
6A。 ドライバーが更新されていない場合、ドライバーは最新バージョンに更新されます。
6B。 それらがすでに更新された段階にある場合、画面には次のように表示されます。 お使いのデバイスに最適なドライバーはすでにインストールされています。 この場合、クリックするだけです 選ぶ 出る。

7. 同じことを繰り返します オーディオ、デバイス、ネットワークドライバー 同様に。
方法9B:システムドライバーを再インストールする
ドライバを更新してもあまり役に立たなかった場合は、ドライバを再インストールしてPCの遅延を修正する方法を次に示します。
1. に移動 デバイスマネージャー>ディスプレイアダプター 以前のように。
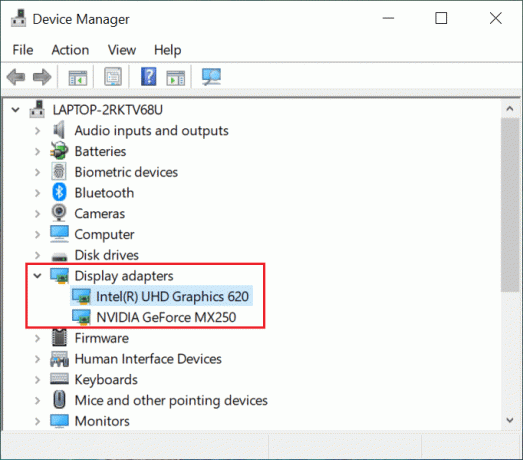
2. 次に、を右クリックします。 ビデオカードドライバー 選択します デバイスをアンインストールします.
![次に、ビデオカードドライバを右クリックして、[デバイスのアンインストール]を選択します。 PCのラグを修正する方法](/f/a28bfd5bc18a1a0c785ab476b8029662.png)
3. チェックボックスをオンにします このデバイスのドライバーソフトウェアを削除します クリックしてプロンプトを確認します アンインストール.
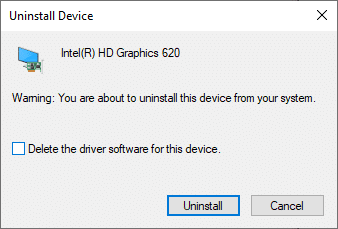
4. ダウンロードとインストール 製造元のWebサイトに移動して、手動でドライバーを操作します。 例えば、 AMD, NVIDIA、 また インテル.
ノート:デバイスに新しいドライバをインストールすると、システムが数回再起動する場合があります。
5. 同じことを繰り返します オーディオ、デバイス、ネットワークドライバー 同様に。
また読む: エラー0x80300024を修正する方法
方法10:WindowsOSを更新する
常に、更新されたバージョンでシステムを使用していることを確認してください。 そうしないと、システムの動作が遅くなり、パフォーマンスが低下します。
1. を押します Windows + Iキー 一緒に開く 設定 あなたのシステムで。
2. 今、選択します 更新とセキュリティ、示されているように。
![次に、リストを下にスクロールして、[更新とセキュリティ]を選択します。](/f/1cf02260688d6ccbcea4f3000f6afd07.png)
3. 今、選択します アップデートを確認する 右のパネルから。
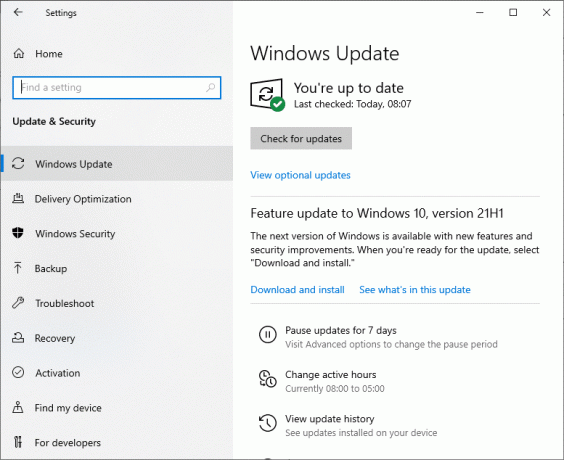
4A。 クリック 今すぐインストール 最新のものをダウンロードしてインストールする 利用可能なアップデート.
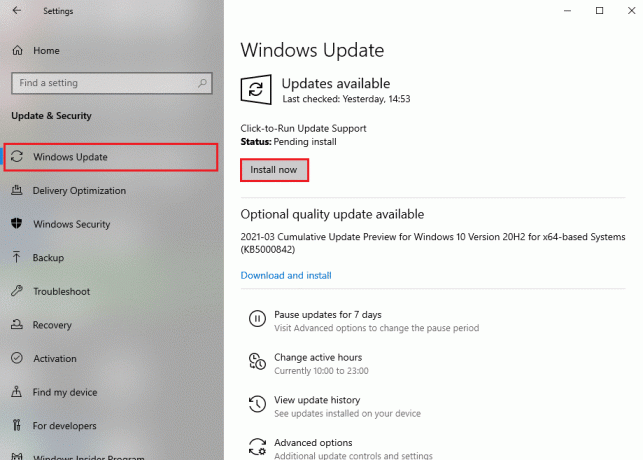
4B。 システムがすでに最新の場合, その後、それが表示されます あなたは最新です メッセージ。

5. PCを再起動します 問題が今解決されているかどうかを確認します。
方法11:清潔で換気された雰囲気を維持する
への答え Windows10コンピューターがとても遅い理由 汚れた環境である可能性があります。 ほこりがたまるとコンピュータへの換気が妨げられるため、温度が上昇します システムの一部であるため、すべての内部コンポーネントが損傷し、システムがクラッシュする可能性があります 時折。
- ラップトップを使用している場合は、 通気孔を掃除する 十分なスペースを確保してください 適切な換気。
- システム/ラップトップを 柔らかい表面 枕のように。 これにより、システムが表面に沈み、換気が妨げられます。
- あなたは使用することができます 圧縮空気クリーナー システムの通気口を掃除します。 内部コンポーネントを損傷しないように注意してください。
方法12:PCをリセットする
場合によっては、デバイスでシステム内の不要なアプリケーションやプログラムを削除できないことがあります。 このような場合は、代わりにクリーンインストールを実行してみてください。
1. 案内する 設定>更新とセキュリティ 前の方法で説明したように。
2. クリック 回復 左ペインから 始めましょう 右ペインから。
![次に、左側のペインから[リカバリ]オプションを選択し、右側のペインで[開始]をクリックします。](/f/2dd7f5a6b8c1adcdba92a03416f202de.png)
3. 次に、からオプションを選択します このPCをリセットする 窓。
- 私のファイルを保管してください: アプリと設定は削除されますが、個人ファイルは保持されます。
- すべてを削除します。 すべての個人ファイル、アプリ、設定が削除されます。
![次に、[このPCをリセット]ウィンドウからオプションを選択します。 PCのラグを修正する方法](/f/84fc567768af277c244260b53edac0df.png)
4. 最後に、画面の指示に従ってコンピューターをリセットします。
おすすめされた:
- 遅いWindows10PCを高速化する15の方法
- マウスホイールが正しくスクロールしない問題を修正
- Windows10で音が途切れる問題を修正
- GoogleChromeでフルスクリーンにする方法
このガイドがお役に立てば幸いです。また、Windows 10コンピューターが非常に遅く、 Windows10コンピューターの遅延の問題を修正します。 どの方法が効果的かをお知らせください。 また、この記事に関する質問や提案がある場合は、コメントセクションに自由にドロップしてください。



