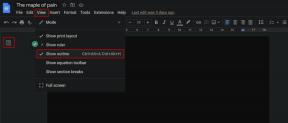Windows 11 ラップトップでタッチパッドの感度を上げたり下げたりする 3 つの方法
その他 / / April 08, 2023
タッチパッドの感度に関しては、好みは人それぞれです。 強く押すのが好きな人もいれば、優しくするのが好きな人もいます。 Windows 11 ラップトップのデフォルトのタッチパッド感度レベルが不適切な場合は、好みに合わせて変更できます。

Windows 11 のタッチパッドの感度レベルは、設定アプリ、コントロール パネル、および レジストリエディタ. このガイドでは、3 つの方法すべてについて詳しく説明します。 それでは、これ以上苦労せずに、すぐに始めましょう。
1. 設定アプリでタッチパッドの感度を上げたり下げたりする
Windows の設定アプリを使用すると、ラップトップのタッチパッド関連の設定を簡単に調整できます。 それはあなたがカスタマイズすることを可能にします タッチパッド ジェスチャ また、好みに合わせてタッチパッドの感度レベルを増減するオプションを使用できます。
Windows 11 でタッチパッド設定にアクセスするには、次の手順を使用します。
ステップ1: [スタート] メニューを開き、歯車の形をしたアイコンをクリックして設定アプリを起動します。 または、Windows キー + I ショートカットを押して、設定アプリをすばやく開くこともできます。

ステップ2: 左側のサイドバーから [Bluetooth とデバイス] を選択します。

ステップ 3: 下にスクロールして、タッチパッドをクリックします。

ステップ 4: タップをクリックして展開します。
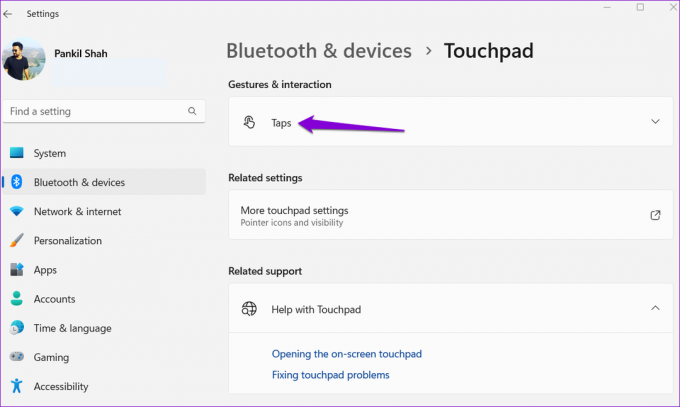
ステップ 5: [タッチパッドの感度] の横にあるドロップダウン メニューを使用して、使用可能なオプションから選択します — [最高感度]、[高感度]、[中感度]、および [低感度]。

行った変更はすぐに有効になります。 最も適した感度レベルが見つかるまで、さまざまな感度レベルを試すことができます。
2. コントロール パネルを使用してタッチパッドの感度を増減する
したいですか コントロール パネルを使用する 設定アプリを介して、コンピューターのさまざまな設定を構成します。 良いニュースは、コントロール パネルを介してタッチパッドの感度を変更するのと同じくらい簡単だということです。 実行できる手順は次のとおりです。
ステップ1: [スタート] アイコンを右クリックし、リストから [実行] を選択します。

ステップ2: タイプ コントロール をテキスト ボックスに入力し、Enter キーを押します。

ステップ 3: [コントロール パネル] ウィンドウで、右上隅のドロップダウン メニューを使用して、[小さいアイコン] または [大きいアイコン] を選択します。 次に、マウスをクリックします。

ステップ 4: [ポインター オプション] タブに切り替え、[モーション] の下のスライダーを右にドラッグして、タッチパッドの感度を上げます。 同様に、スライダを左に動かしてタッチパッドの感度を下げます。
必要に応じて、[ポインタの精度を高める] チェックボックスをオンにして、カーソルの精度を向上させます。

ステップ 5: [適用] に続いて [OK] をクリックして、変更を保存します。

3. レジストリ エディターを使用してタッチパッドの感度を増減する
Windows でタッチパッドの感度を増減するもう 1 つの方法は、レジストリ エディターを使用することです。 この方法は少し危険なので、上記の 2 つの方法がうまくいかない場合にのみ使用してください。
レジストリ ファイルの編集に慣れている場合でも、これらのファイルには Windows とそのサービスの重要な設定が含まれているため、注意が必要です。 するのは良い考えです すべてのレジストリ ファイルをバックアップする また 復元ポイントを作成する 変更を行う前に。
それが完了したら、次の手順を使用して、レジストリ エディターを介してタッチパッドの感度を変更します。
ステップ1: タスクバーの検索アイコンをクリックするか、Windows キー + S ショートカットを押して検索メニューを開きます。 タイプ レジストリエディタ ボックスで、[管理者として実行] を選択します。

ステップ2: ユーザー アカウント制御 (UAC) プロンプトが表示されたら、[はい] を選択します。

ステップ 3: 上部のアドレス バーに次のパスを貼り付けて Enter キーを押すと、PrecisionTouchPad キーにすばやく移動できます。
コンピューター\HKEY_CURRENT_USER\Software\Microsoft\Windows\CurrentVersion\PrecisionTouchPad
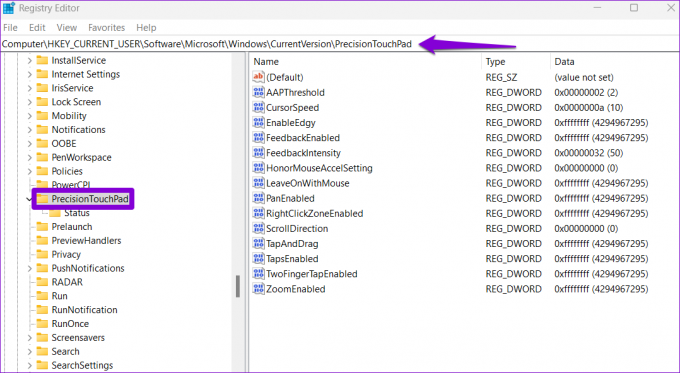
ステップ 4: 右側にある AAPThreshold レジストリ DWORD をダブルクリックします。
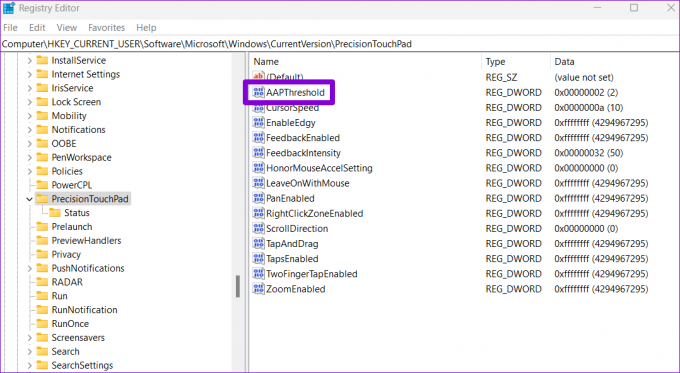
ステップ 5: [値のデータ] フィールドに、次の数値のいずれかを入力して、好みのタッチパッド感度を設定します。
- 最も敏感 – 0
- 高感度 – 1
- 中感度 – 2
- 低感度 – 3
たとえば、タッチパッドの感度を中程度に設定する場合は、[値のデータ] ボックスに 2 を入力します。
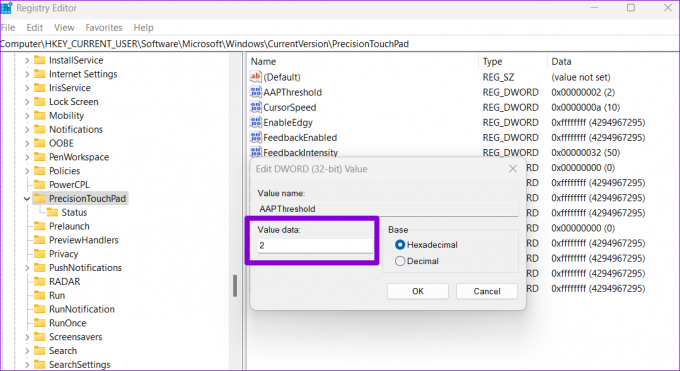
ステップ 6: [OK] をクリックします。

上記の手順を完了したら、レジストリ エディター ウィンドウを終了し、PC を再起動して変更を適用します。
タッチパッドのスイートスポットを見つける
ラップトップのタッチパッドは、幅広いユーザーに適した設計になっています。 快適で生産的なユーザー エクスペリエンスを求めている場合は、適切なタッチパッドの感度を選択することが重要です。 Windows 11ラップトップのタッチパッドの感度を変更するために使用する予定の上記の方法をコメントでお知らせください.
タッチパッドが応答しない場合は、誤って無効にしたか、古いドライバーを使用している可能性があります。 方法についてはガイドをご覧ください Windows 11でタッチパッドが機能しない問題を修正 詳細な手順については。
最終更新日: 2023 年 3 月 27 日
上記の記事には、Guiding Tech のサポートに役立つアフィリエイト リンクが含まれている場合があります。 ただし、編集の完全性には影響しません。 コンテンツは偏りがなく、本物のままです。
によって書かれた
パンキル・シャー
Pankil は、EOTO.tech でライターとして旅を始めた土木技師です。 彼は最近 Guiding Tech にフリーランス ライターとして参加し、Android、iOS、Windows、および Web のハウツー、説明、購入ガイド、ヒントとコツをカバーしています。