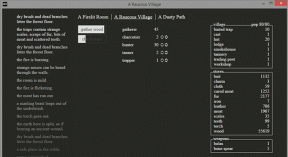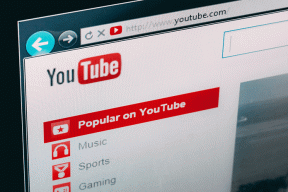Googleカレンダーでスパム招待をブロックする方法
その他 / / April 09, 2023
Google カレンダーは、スケジュールを管理し、イベントを計画するための一般的なツールです。 ただし、カレンダーを乱雑にするスパムの招待状を受け取ることはよくあります。 幸いなことに、Google カレンダーには、スパムの招待状をブロックできる新しいオプションが追加されました。

したがって、Google カレンダーからスパムの招待状を簡単に特定して削除できます。 最も便利な部分は、PCだけでなくモバイルデバイスからも実行できることです. あなたのコントロールを取り戻すために読んでください。
方法 1: 電話のカレンダーのアクセス許可を変更してスパムの招待をブロックする
これは、Google カレンダーでスパムの招待状を受け取る最も一般的な理由の 1 つです。 Android および iOS デバイスには次の機能がありますが、 アプリのアクセスを制限する カレンダーに追加しても、一部のアプリは許可なくアクセスできます。 それらを防ぐ方法は次のとおりです。
Android の場合
手順には、Oxygen OS 12.1 を実行する OnePlus 7T を使用しています。 ただし、それらはすべての Android デバイスで多かれ少なかれ類似しています。
ステップ1: アプリ ドロワーから携帯電話の設定アプリに移動します。
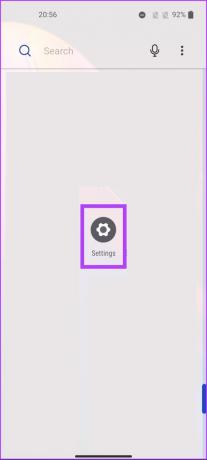
ステップ2: 下にスクロールして [プライバシー] をタップします。
ノート: オプションは、使用しているデバイスによって異なる場合があります。

ステップ 3: [権限マネージャー] を選択します。
![[権限マネージャー] を選択します。](/f/b42fee2960ed7062c5120d1106f372bd.jpg)
ステップ 4: カレンダーに移動します。
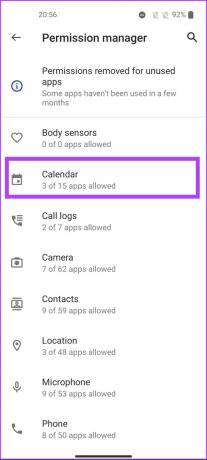
[許可] セクションの下に、Google カレンダーにアクセスできるすべてのアプリが表示されます。
ステップ 5: Google カレンダーへのアクセスを削除するアプリをタップします。

ステップ 6: 許可しないを選択します。
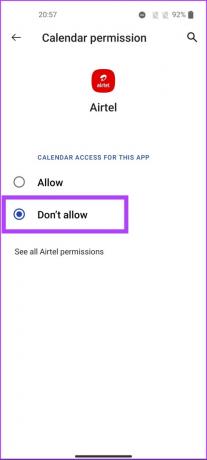
これにより、カレンダーへのアプリのアクセスが削除されました。 ただし、iPhone を使用している場合は、次のセクションに進んでください。
iPhoneの場合
ステップ1: iPhone で [設定] を開きます。

ステップ2: 下にスクロールして [プライバシーとセキュリティ] をタップします。
![[プライバシーとセキュリティ] をタップします。](/f/77dbfa605640742c23998ea93aae27b7.jpg)
ステップ 3: [プライバシーとセキュリティ] で [カレンダー] を選択します。

ステップ 4: アクセスを削除するアプリをオフに切り替えます。

これで、カレンダーへの特定のアプリのアクセスが削除されました。 これにより、すでに作成されている不要なイベントが削除または変更されることはないことに注意してください。 この記事の後のセクションで説明するように、iPhone と Android の両方で手動で行う必要があります。
ヒント: 同期の問題が発生した場合は、こちらを確認してください iPhoneでGoogleカレンダーが同期しない問題を修正する最良の方法.
方法 2: Google カレンダーのイベント設定を変更してスパムの招待状を取り除く
イベントの設定を変更して、スパムの招待状を取り除くこともできます。 さらに、デスクトップでイベント招待メールの設定を変更すると、同じことがモバイル デバイスに反映され、その逆も同様です。 それでは、デスクトップの手順に進みましょう。
デスクトップ上
ステップ1: お使いのブラウザで Google カレンダーにアクセスします。
Google カレンダーに移動

ステップ2: 右上隅にある歯車 (設定) アイコンをクリックします。
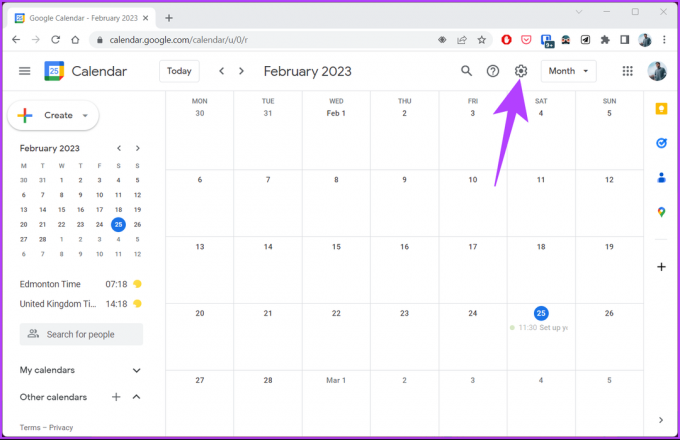
ステップ 3: ドロップダウンから [設定] を選択します。

ステップ 4: [一般] の下の [イベント設定] をクリックします。
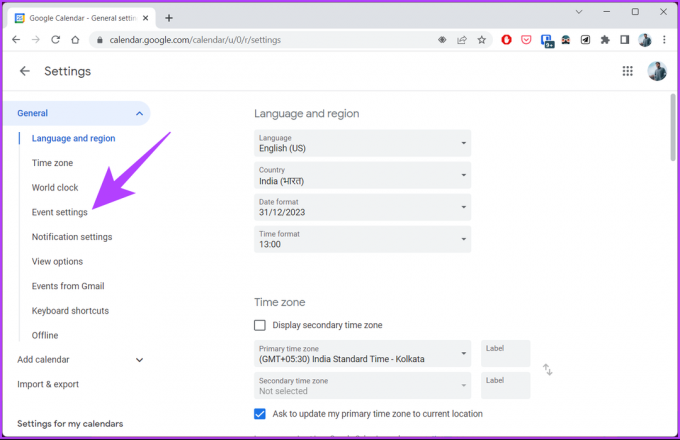
ステップ 5: 右側のペインで、ドロップダウン リストから [マイ カレンダーに招待状を追加] をクリックし、[差出人が既知の場合のみ] を選択します。
ノート: 招待メールを管理する場合は、[メールで招待に返信するとき] を選択します。これにより、スケジュールをより適切に管理できます。

ステップ 6: 最後に、[OK] をクリックして変更を確認します。
![[OK] をクリックして変更を確認します。](/f/d872a5e19ac75f050f3e2b02911e1912.png)
Tここにあります。 デスクトップを使用して Google カレンダーのイベント設定を変更しました。 PC にアクセスできないが、それでも変更したい場合 Google カレンダーの設定、次のセクションに進み、携帯電話を使用してそれを行う方法を学びます.
モバイルで
ステップ1: Android または iOS デバイスで Google カレンダーを開きます。
ステップ2:次へ左上隅のハンバーガー アイコンをタップします。
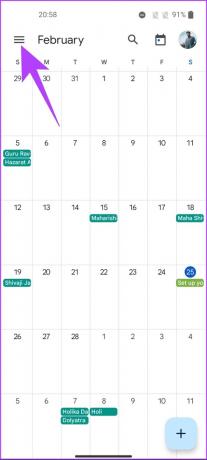
ステップ 3: 下にスクロールして [設定] を見つけてクリックします。
![下にスクロールして [設定] をクリックします](/f/05541e2046c9e03c58f298add540baaa.jpg)
ステップ 4: [設定] ページで、[一般] に移動し、[招待状の追加] を選択します。

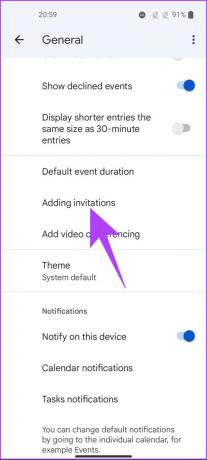
ステップ 5: スパム招待状をブロックする Google アカウントで、[招待状をカレンダーに追加] をタップします。

ステップ 6: ドロップダウン メニューから [送信者が既知の場合のみ] を選択して、連絡先リストからの招待のみを許可し、不明な送信者を防止します。
ノート: 招待メールをより適切に管理するには、[メールで招待に返信するとき] を選択します。
![[全員から]、[差出人がわかっている場合のみ]、または [電子メールで招待に返信する場合] オプションから選択します。](/f/3541a39a37fcb31e9ad0dd5bd09816ba.jpg)
ステップ 6: プロンプトで [OK] をクリックして、変更を有効にします。
![[OK] をクリックして変更を有効にします](/f/8d19ab123d74f758d500485811a7c9cd.jpg)
ほらね。 Google カレンダー アプリの設定を変更して、スパムの招待状を削除しました。 さらに一歩進んで、作成済みのカレンダー招待状を削除したい場合は、次の方法を確認してください。
方法 3: Google カレンダーのすべてのスパム イベントを削除する方法
イベント設定と同様に、PC からスパム カレンダー イベントを削除すると、そのイベントは携帯電話からも自動的に削除されます。 そこの手順に従う必要はありません。 さぁ、始めよう。
パソコンで
ステップ1: お使いのブラウザで Google カレンダーにアクセスします。
Google カレンダーに移動

ステップ2: カレンダーから削除するイベントをクリックします。

ステップ 3: イベントの詳細ポップアップで、削除アイコンをクリックします。
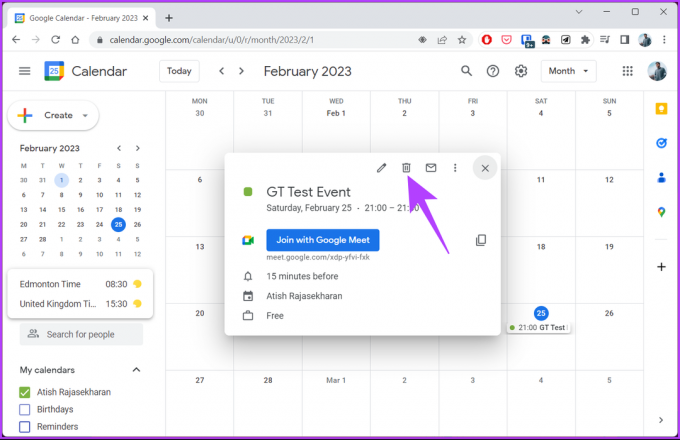
それでおしまい。 PC を使用してイベントを正常に削除しました。 Google カレンダー アプリからも同じことができます。 フォローしてください。
モバイルで
モバイル デバイスでスパム カレンダー イベントを削除する方がはるかに迅速かつ簡単です。 以下の手順に従ってください。
ステップ1: Android または iOS デバイスで Google カレンダーを開き、カレンダーから削除するイベントをタップします。

イベントの詳細ページに移動します。
ステップ2: 右上隅にある三点アイコンをタップします。

ステップ 3: ドロップダウンから、[削除] を選択します。
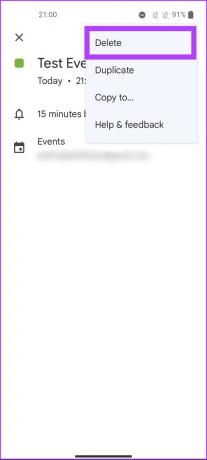
ステップ 4: [このイベントを削除] ポップアップで、[削除] を選択します。
![[このイベントを削除] ポップアップで、[削除] を選択します。](/f/26b9f1c9e41ca83dc82bfefb4189f11a.jpg)
ほらね。 迷惑メールの招待状や不明な予定を Google カレンダーから削除しました。 ご不明な点がございましたら、以下の FAQ セクションをご覧ください。
Google カレンダーでのスパムのブロックに関するよくある質問
デフォルトでは、タスク リストを明示的に共有している場合、他のユーザーはあなたの Google カレンダーのタスクのみを見ることができます。 プライバシー設定が尊重されるように、共有設定を定期的に確認することが重要です。
はい。Google カレンダーの招待状で [はい] をクリックすると、招待を承諾したことを示す応答がイベントの主催者に送信されます。 同様に、[いいえ] をクリックすると、招待を辞退したことを示す応答が送信されます。
Google カレンダーにスパムを報告するには、Google カレンダー アプリを開き、スパム イベントをタップします。次に、右上の 3 点アイコンをクリックし、ドロップダウンから [スパムとして報告] を選択します。
スパム招待を取り除く
Google カレンダーでスパムの招待状をブロックする方法がわかったので、スパムの招待状を取り除くために必要な変更を行います。 これらもチェックしてみてください。 Outlook カレンダーを Google カレンダーと同期する最良の方法.
最終更新日: 2023 年 3 月 6 日
上記の記事には、Guiding Tech のサポートに役立つアフィリエイト リンクが含まれている場合があります。 ただし、編集の完全性には影響しません。 コンテンツは偏りがなく、本物のままです。
によって書かれた
アティシュ・ラジャセカラン
Atish はコンピューター サイエンスの卒業生であり、熱心な愛好家であり、テクノロジー、ビジネス、金融、スタートアップについて探求し、話すことが好きです。