Macでシャットダウンタイマーをスケジュールする3つの方法
その他 / / April 09, 2023
夜間に Mac をシャットダウンするのをよく忘れる場合や、特定の時間に Mac を自動的にシャットダウンするようにしたい場合は、この記事が役に立ちます。 Mac でシャットダウン タイマーをスケジュールするのは簡単なプロセスで、さまざまな方法で実行できます。 この記事では、Mac のシャットダウンをスケジュールするすべての可能な方法をリストします。
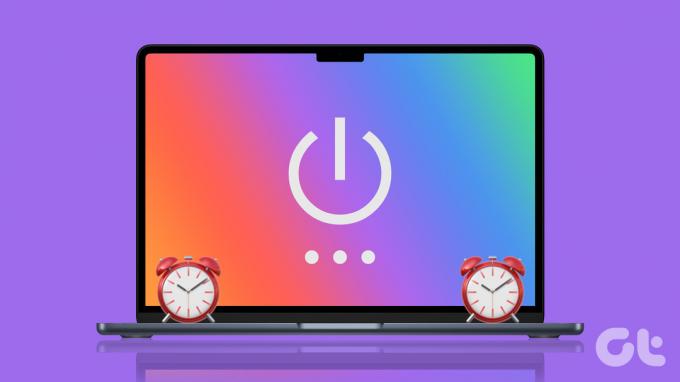
エネルギーを節約したい場合でも、Mac の摩耗を減らしたい場合でも、以下の手順を正しく実行するだけで準備完了です。 シャットダウンをスケジュールする最も一般的な方法から始めましょう。
1. 組み込みの Power Scheduler を使用して Mac でシャットダウンをスケジュールする
電源スケジュール機能は Mac に組み込まれており、都合のよいときに Mac でシャットダウン タイマーを設定できます。 ただし、 macOS ベンチュラ、アップルはシステム環境設定から省エネルギーオプションを削除し、ウェイク、スリープ、起動、およびシャットダウンをスケジュールできるようにしました。
そのため、Monterey 以前の Mac を実行している場合は、以下の手順に従ってください。macOS Ventura を実行している場合は、次の方法に進んでください。
ステップ1: デスクトップの Apple ロゴをクリックし、ドロップダウン メニューから [システム環境設定] を選択します。
ノート: または、キーボードの「Command + Space」キーを押して、次のように入力します。 システム環境設定、 リターンキーを押します。

ステップ2:Go 省エネルギーに。

ステップ 3: [スケジュール] オプションを選択します。

ステップ 4: 実行する曜日、時間、およびアクションを指定します。

ステップ 5: 最後に、[適用] をクリックします。
![[適用] をクリックします](/f/23455e27d129d3f0291274097ed39258.png)
それでおしまい。 指定した時刻に Mac をシャットダウンするようにスケジュールしました。 手順が長すぎて従えないと感じた場合は、次のような便利なアプリケーションがあります。 タイマー時計 (有料)と 全能 - 強力な微調整 (フリーミアム)比較的簡単に仕事を終わらせることができます。
つまり、macOS Ventura を使用している場合や、 省エネルギー オプション、次のメソッドに移動します。
2. ターミナルを使用して Mac でシャットダウン タイマーをスケジュールする
ステップ1: キーボードの「Command + Space」キーを押して、次のように入力します。 「ターミナル」を入力し、Return キーを押します。
ノート: あなたはできる ターミナルを開く LaunchPad やアプリケーション フォルダなど、さまざまな方法で

ステップ2: 以下のコマンドを入力し、Return キーを押します。
sudo シャットダウン -h +30
ノート: 「-h」でタイマーを設定できます。「+30」は Mac がシャットダウンするまでの分数です。 任意の時間数を追加できますが、必ず分に変換してください。

ステップ 3: 認証用のユーザー パスワードを入力し、Return キーを押します。
ノート: パスワードを入力しても表示されません。

そこにあります。 すべてが正しく行われている場合、ターミナルはシャットダウンタイマーを認識して設定します。

また、プロセスにプロセス ID (PID) 番号を割り当てます。 シャットダウン タイマーを無効にするときに役立つので、ID 番号をメモします。 手順が複雑すぎる場合は、プロセスを簡単にするサードパーティのアプリがあります。 読み続けます。
3. Mac でシャットダウン タイマーのデスクトップ ショートカットを作成する方法
Mac をシャットダウンするためのデスクトップ ショートカットの設定は、1 回限りの簡単なプロセスです。 以下の指示に従ってください。
ステップ1: キーボードの「Command + Space」キーを押して、次のように入力します。 テキストエディット、 リターンキーを押します。

ステップ2: [新しいドキュメント] をクリックします。

空白のテキスト ドキュメントが表示されます。
ステップ 3: 「Command+Shift+T」を押してプレーンテキスト フィールドにアクセスします。
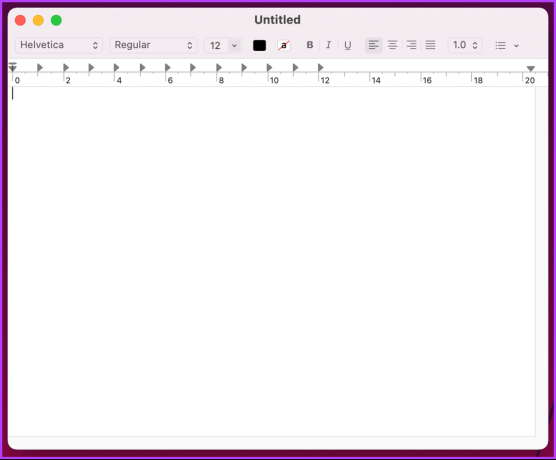
ステップ 4: 以下のコマンドを入力し、Return キーを 2 回押します。
#!/ビン/バッシュ

ステップ 5: 以下のコマンドを入力します。
sudo シャットダウン -h +30
ノート: 「-h」でタイマーを設定できます。「+30」は Mac がシャットダウンするまでの分数です。 任意の時間数を追加できますが、必ず分に変換してください。

ステップ 6: 最後に「Command+S」を押して ファイルを単純な名前と保存先 (デスクトップを推奨) で保存します。 [拡張子が指定されていない場合は、.”txt” を使用します。] オプションのチェックを外し、[保存] をクリックします。

ここで、ファイルを実行可能にするために、以下の手順に従ってください。
ステップ 7: キーボードの「Command + Space」キーを押して、次のように入力します 「ターミナル」を入力し、Return キーを押します。

ステップ 8: 作成した .txt ファイルをターミナルにドラッグ アンド ドロップし、Return キーを押します。


ステップ 9: ユーザーパスワードを入力し、Return キーを押します。
ノート: パスワードを入力しても表示されません。
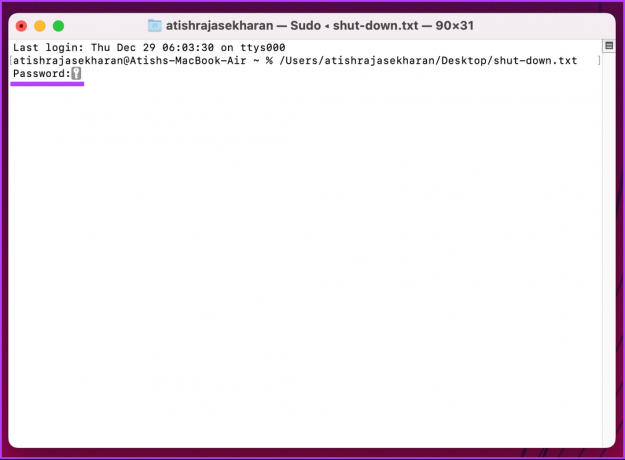
その後、シャットダウン タイマーが開始され、設定した時間後に Mac がシャットダウンします。

シャットダウン タイマーを有効にする方法がわかったので、それを無効にする方法を知ることも同様に重要です。 読み続けて。
Macでシャットダウンタイマーを無効にする方法
シャットダウン タイマーをオフにするのは簡単で、数ステップしかありません。 プロセス ID (PID) を強制終了するだけです。 以下の手順に従ってください。
ステップ1: キーボードの「Command + Space」キーを押して、次のように入力します。 「ターミナル」を入力し、Return キーを押します。

ステップ2: 以下のコマンドを入力し、Return キーを押します。
sudo kill [pid番号]
ノート: PID 番号を覚えていない場合は、 sudo killall シャットダウン. Mac でアクティブなすべてのシャットダウン タイマーが無効になります。

ステップ 3: ユーザーパスワードを入力し、Return キーを押します。
ノート: パスワードを入力しても表示されません。

そこにあります。 Mac のスケジュールされたシャットダウンを無効にしました。 ご不明な点がございましたら、以下の FAQ セクションをご覧ください。
Mac でのスケジュールされたシャットダウンに関する FAQ
通常、Mac を定期的に使用し、良好な動作状態にある限り、Mac を長時間オンにしておくことは問題になりません。
ターミナルを開く>タイプ sudo シャットダウン -h +60 > Return キーを押します > ユーザー パスワードを入力します (パスワードは表示されません) > Return キーをもう一度押します。 これで、シャットダウンがスケジュールされました。
はい、ターミナルで「pmset」コマンドを使用して、Mac のスリープ タイマーを設定できます。 ただし、pmset コマンドを使用するには管理者権限が必要です。
ステップ1: ターミナルを開く
ステップ2: コマンドを入力します sudo pmset スリープ [時間]
[time] を、タイマーを設定する秒数に置き換えます。
ステップ 3: プロンプトが表示されたらパスワードを入力し、Return キーを押します。
タイマーをキャンセルするには、上記の手順に従って入力します sudo pmset スリープ キャンセル. これにより、スリープ タイマーがキャンセルされ、Mac は起動したままになります。
シャットダウンのスケジュール
毎日のシャットダウン タイマーを設定する場合でも、1 回限りのイベントを設定する場合でも、この記事で説明する方法が役に立ちます。 この記事が、Mac でシャットダウン タイマーをスケジュールするために必要な情報を提供してくれることを願っています。



