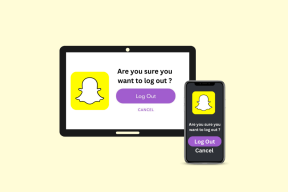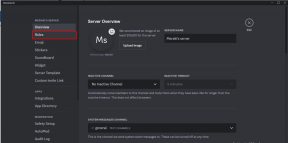Windows 11 でディスク クリーンアップを実行する 9 つの簡単な方法
その他 / / April 10, 2023
Microsoft には、Windows 98 以降のオペレーティング システムに組み込みのクリーンアップ ツールが含まれています。 ユーザーがサードパーティのクリーナー アプリに移行する間、この信頼できるユーティリティはその地位を維持しました。 マイクロソフトは、サードパーティのアプリはほとんど役に立たず、レジストリ エントリを削除するのは得策ではないとさえ発表しました。

ディスク クリーンアップ ツールが役立ちます 一時ファイルを削除する、古い更新ログ、サムネイル キャッシュ、およびその他の不要なファイル。 オペレーティング システムに同梱されているため、無料で安全です。 Windows でディスク クリーンアップを開き、システム クラッターを削除する簡単な方法をリストします。 さぁ、始めよう。
1. [スタート] メニューを使用してディスク クリーンアップを実行する
スタート メニューは、ディスク クリーンアップ ユーティリティにアクセスする最も簡単な方法です。 これにより、プログラムやファイルを検索して開くことが非常に便利になります。 スタート メニューを使用してディスク クリーンアップを開く方法は次のとおりです。
ステップ1: Windows キーを押して [スタート] メニューを開きます。
ステップ2: タイプ ディスクのクリーンアップ を検索バーに入力し、Enter キーを押してディスク クリーンアップ アプリを開きます。

これにより、ディスククリーンアップツールウィンドウが起動します
2. 固定されたスタート メニューまたはタスクバーのショートカットを使用してディスク クリーンアップを実行する
ディスク クリーンアップ ツールを [スタート] メニューにピン留めするか、タスクバーのショートカットを作成できます。 どちらの方法でも、ツールを検索して必要なときに直接起動する必要がなくなります。 方法は次のとおりです。
ステップ1: スタートメニューを開き、次のように入力します ディスクのクリーンアップ.
ステップ2: 右側のペインに移動し、[スタートにピン留め] オプションをクリックします。

ステップ 3: その後、「タスクバーに固定」オプションをクリックします。

これで、[スタート] メニューを開くと、ピン留めされたアプリ セクションにディスク クリーンアップが表示されます。 また、手動で削除しない限り、タスクバーにピン留めされたままになります。
3. コントロール パネルを使用してディスク クリーンアップを実行する
コントロール パネルは、大部分の組み込みツールと設定の中心的なハブとして機能します。 Microsoft は多くのオプションを設定アプリに移動しようと懸命に努力していますが、それらのほとんどは依然としてコントロール パネルにリダイレクトされます。 コントロール パネルを使用してディスク クリーンアップを実行する方法は次のとおりです。
ステップ1: Windows キー + S ショートカットを押して Windows Search を開き、次のように入力します。 コントロールパネルを入力し、Enter を押して起動します。

ステップ2: [コントロール パネル] ウィンドウで、[システムとセキュリティ] オプションをクリックします。

ステップ 3: 下にスクロールして、[Windows ツール] セクションを見つけます。 最後に、「ディスク領域を解放する」オプションをクリックして、ディスク クリーンアップを起動します。

4. [実行] ダイアログ ボックスを使用してディスク クリーンアップを実行する
[実行] ダイアログ ボックスでは、アプリケーションを簡単に起動することもできます。 正しいファイル パスまたは一致するコマンドを入力します。 方法は次のとおりです。
ステップ1: Windows キー + R ショートカットを押して、[ファイル名を指定して実行] ダイアログ ボックスを開きます。
ステップ2: タイプ クリーンマネージャー をテキスト入力領域に入力し、[OK] ボタンをクリックするか、Enter キーを押して [ディスク クリーンアップ] を開きます。

5. コマンド プロンプトを使用してディスク クリーンアップを実行する
コマンド ラインでアプリケーションを起動したい場合は、ターミナル ウィンドウからディスク クリーンアップを直接起動できます。 これは、コントロール パネルまたは設定を開く GUI メソッドを回避することで、アプリケーションにアクセスするためのより短い方法です。 方法は次のとおりです。
ステップ1: Windows キー + S ショートカットを押して、次のように入力します。 コマンドをクリックして、Enter キーを押します。

ステップ2: コマンド プロンプト ウィンドウに次のコマンドを入力し、Enter キーを押します。
クリーンマネージャー

ステップ 3: ディスク クリーンアップが起動します。 コマンド プロンプト ウィンドウを閉じます。
6. ファイル エクスプローラーを使用してディスク クリーンアップを実行する
ディスク クリーンアップ アプリケーションは、システム ドライブ (C:) の SysWOW64 フォルダー内にあります。 したがって、C: ドライブにアクセスし、実行可能ファイルを使用してツールを起動できます。 方法は次のとおりです。
ステップ1: Windows キー + I ショートカットを押して、エクスプローラーを開きます。
ステップ2: アドレス バーに移動し、次のパスを入力して Enter キーを押します。
C:\Windows\SysWOW64\cleanmgr.exe

7. タスク マネージャーを使用してディスク クリーンアップを実行する
ほとんどの場合、タスク マネージャーはプロセスを終了するためだけに使用します。 スタートアップ プログラムを無効にする. ただし、タスク マネージャーを使用して新しいタスクを実行することもできます。 次の手順を繰り返します。
ステップ1: Ctrl + Shift + Escape ショートカットを押して、タスク マネージャーを開きます。
ステップ2: [プロセス] タブの上部のバーに移動し、[新しいタスクを実行] ボタンをクリックします。

ステップ 3: タイプ cleanmgr.exe をテキスト入力ボックスに入力し、Enter キーを押します。
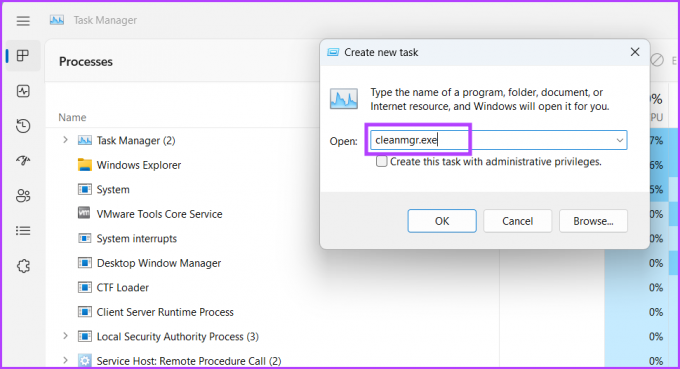
システムでディスク クリーンアップ ユーティリティが起動します。
8. Windows ツールを使用してディスク クリーンアップを実行する
ウィンドウ ツールには、オペレーティング システムのコア部分を処理するためのすべての重要なツールが含まれています。 このユーティリティからディスク クリーンアップを直接起動することもできます。 方法は次のとおりです。
ステップ1: Windows キーを押して、次のように入力します。 Windows ツール し、Enter を押します。

ステップ2: 下にスクロールして、ページ上のディスク クリーンアップ ツールを見つけます。 ディスク クリーンアップ アイコンを右クリックし、[開く] オプションをクリックします。

9. デスクトップ ショートカットを使用してディスク クリーンアップを実行する
あなたはできる デスクトップ ショートカットを追加する ディスク クリーンアップ ツールに移動して、高速にアクセスします。 そうすれば、デスクトップに切り替えて、ツールを探す必要がなくなります。 方法は次のとおりです。
ステップ1: Windows キー + D ショートカットを押して、デスクトップに切り替えます。
ステップ2: デスクトップを右クリックしてコンテキスト メニューを開き、[新規] オプションをクリックします。 次に、メニューから [ショートカット] オプションを選択します。

ステップ 3: [ショートカットの作成] ウィンドウで、次のファイル パスをテキスト ボックスに貼り付けます。
C:\WINDOWS\system32\cleanmgr.exe

ステップ 4: [次へ] ボタンをクリックします。

ステップ 5: ショートカット名を次のように入力します ディスクのクリーンアップ. [完了] ボタンをクリックして、[ショートカットの作成] ウィンドウを閉じます。

ステップ 6: デスクトップに新しく作成されたディスク クリーンアップのショートカットが表示されます。 最後に、それをダブルクリックして、ディスク クリーンアップ ツールを実行します。
ディスク クリーンアップを使用して不要なファイルを削除する
ディスク クリーンアップは、目的のないすべてのファイルを削除するための優れた組み込みツールです。 大ざっぱで信頼できないクリーンアップ ツールに頼るのではなく、ディスク クリーンアップを使用して定期的なシステム クリーンアップを行います。
最終更新日: 2023 年 3 月 30 日
上記の記事には、Guiding Tech のサポートに役立つアフィリエイト リンクが含まれている場合があります。 ただし、編集の完全性には影響しません。 コンテンツは偏りがなく、本物のままです。
によって書かれた
アビシェク・ミシュラ
Abhishek は、Lenovo G570 を購入して以来、ずっと Windows オペレーティング システムにこだわっていました。 当たり前のことですが、彼は、人類が利用できる最も一般的でありながら魅力的な 2 つのオペレーティング システムである Windows と Android について書くのが大好きです。 投稿の下書きをしていないときは、OnePiece や Netflix が提供するものなら何でも好きです。