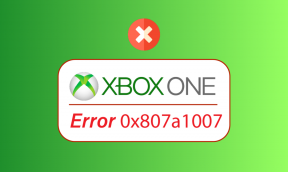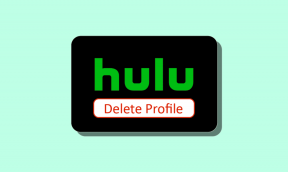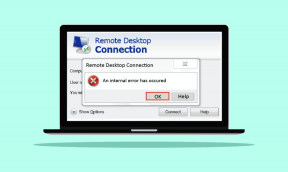Google ドキュメントに矢印を挿入する 6 つの方法
その他 / / April 10, 2023
矢印で画像に注釈を付けたいかどうか、 フローチャートを描く、または数式に矢印を追加するなど、Google は Google ドキュメントに矢印を挿入する複数の方法を提供しています。 通常の方向矢印、両面矢印、さらにはさまざまな形の矢印を追加できます。
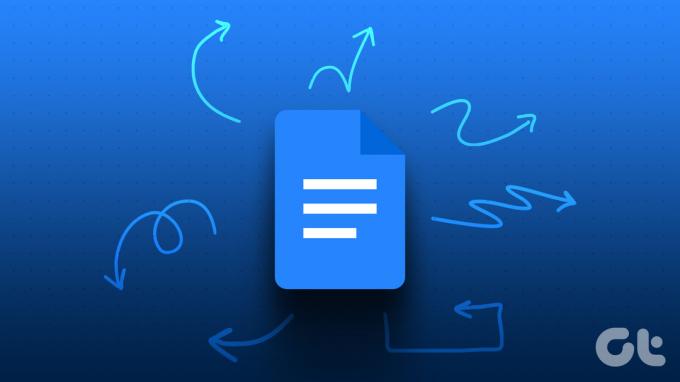
さらに、キーボード ショートカットを使用して Google ドキュメントで矢印を作成したり、ALT コードを使用して入力したり、Google Drawings を使用したり、数式機能を使用したりできます。 Google ドキュメントで矢印を挿入するすべての方法を確認しましょう。
方法 1: キーボード ショートカットを使用して Google ドキュメントに矢印を入力する
Google ドキュメント ドキュメントに矢印を追加する最も簡単な方法の 1 つは、キーボード ショートカットを使用することです。 キーボードを使用して、右矢印、左矢印、または二重矢印を作成できます。
たとえば、右矢印を作成するには、ダッシュ (-) を 2 回入力し、その後にスペースを入れずに大なり記号 (- – >) を入力します。
次のキーボード ショートカットを使用して、Google ドキュメントに矢印を追加します。
プロのヒント: [ツール]、[設定]、[置換] の順に移動して、これらのショートカットを自分のショートカットに置き換えます。
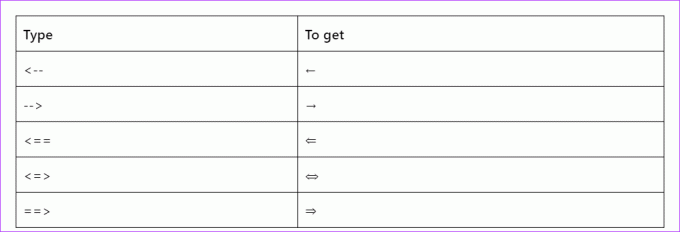
ヒント: 使い方を学び、 箇条書きをカスタマイズする Google ドキュメントで。
方法 2: 特殊文字を使用して矢印を挿入する
Google ドキュメント ドキュメントに矢印を追加する別の方法は、 特殊文字機能. この方法を使用して、直線、斜め、曲線など、あらゆる種類の矢印を挿入できます。
特殊文字を使用して Google ドキュメントに矢印を挿入するには、次の手順に従います。
ステップ1: Google ドキュメント ドキュメントで、上部のメニューから [挿入] をクリックし、メニューから [特殊文字] を選択します。
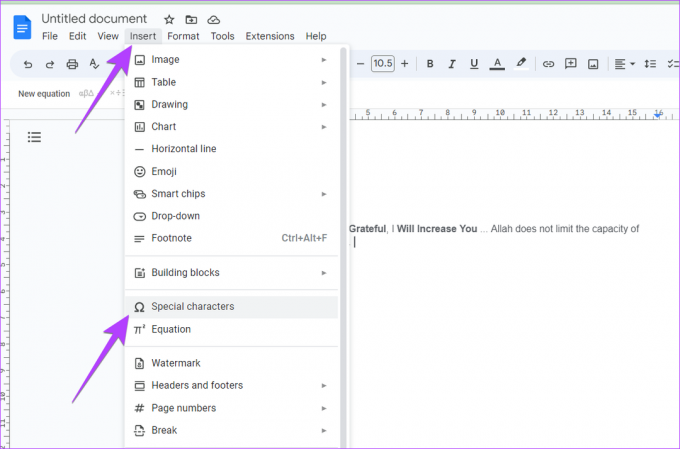
ステップ2: 特殊文字の挿入ウィンドウが表示されます。 指定されたドロップダウン ボックスで記号と矢印が選択されていることを確認します。 あらゆる種類の矢が迎えてくれます。
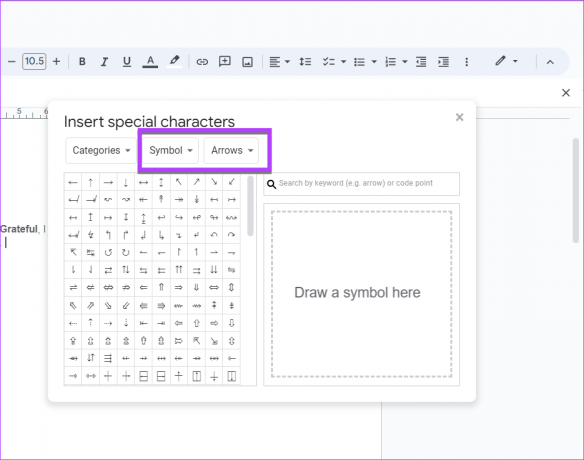
ステップ 3: 矢印を挿入したい場所にカーソルを置きます。 次に、ドキュメントに挿入する矢印をクリックします。 X アイコンをクリックして、ウィンドウを閉じます。
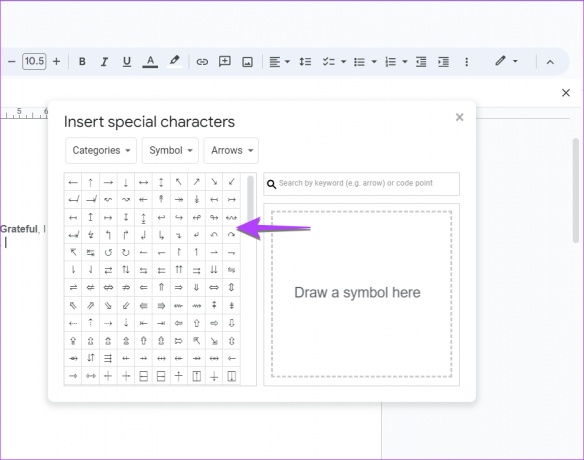
方法 3: Google Drawings を使用して Google ドキュメントの写真またはテキストに矢印を追加する
テキストに矢印を追加する場合でも、スクリーンショットや画像に矢印を追加する場合でも、以下に示すように Google Drawing を利用できます。
ステップ1: 矢印を挿入する Google ドキュメント ドキュメントを開きます。
ステップ2: [挿入] をクリックし、続いて [描画] と [新規] をクリックします。
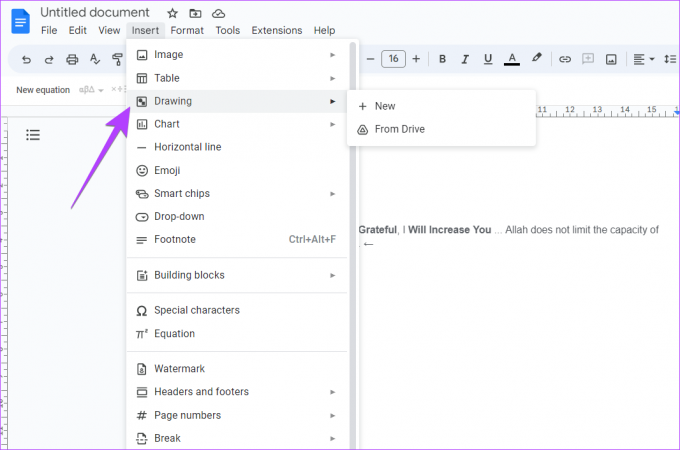
ステップ 3: 描画ウィンドウが表示されます。 線アイコンの横にある小さな矢印をクリックし、リストから矢印を選択します。
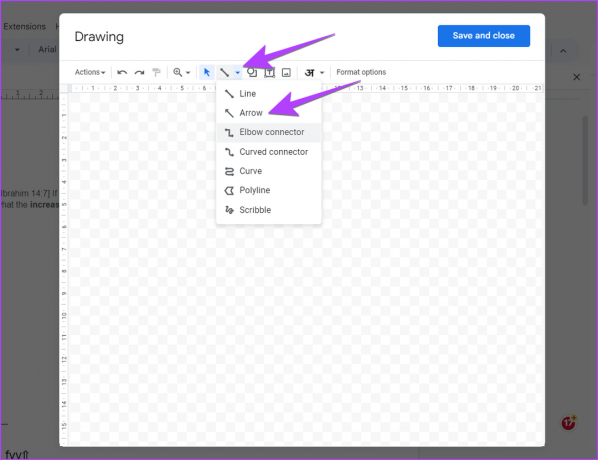
ノート: 描画ウィンドウの画像アイコンをクリックして画像を追加し、その上に矢印を追加します。 やり方を学ぶ Google 図形描画のグループ アイテム.
ステップ 4: キャンバス上の任意の場所をクリックして、矢印を追加します。 または、マウスの左ボタンを押したままマウスをドラッグして、必要な位置に矢印を描きます。
ステップ 5: 矢印をクリックして選択します。 その後、トップバーにあるオプションからカスタマイズできます. たとえば、矢印の色、サイズ、タイプを変更できます。
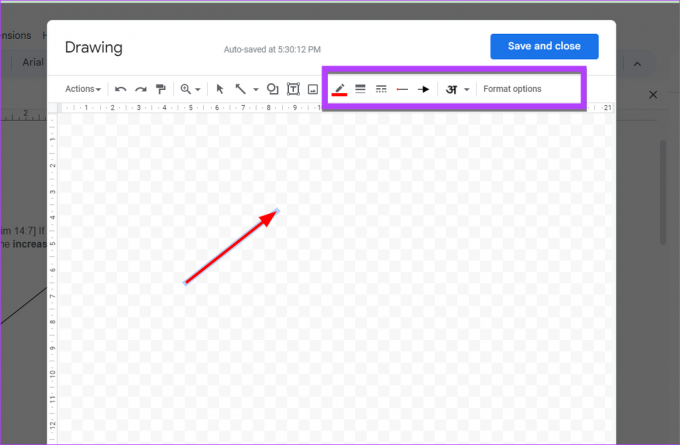
ステップ 6: または、高度な矢印を追加する場合は、上部のツールバーにある [図形] アイコンをクリックし、メニューから [矢印] を選択します。 利用可能なオプションから目的の矢印を選択します。 キャンバス上で手動で矢印をクリックまたは描画します。
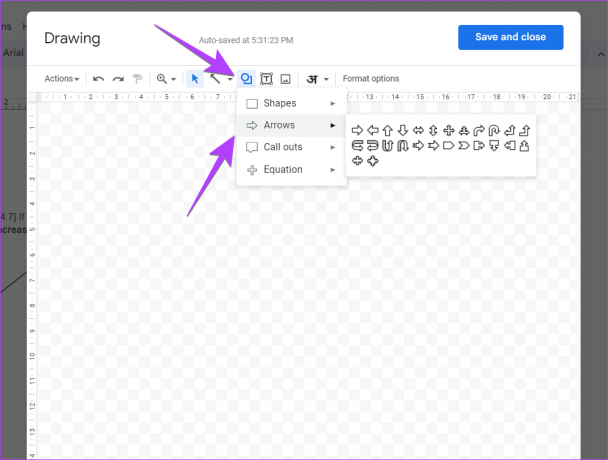
ステップ 7: 満足したら、[保存して閉じる] ボタンをクリックして、ドキュメントに矢印を挿入します。
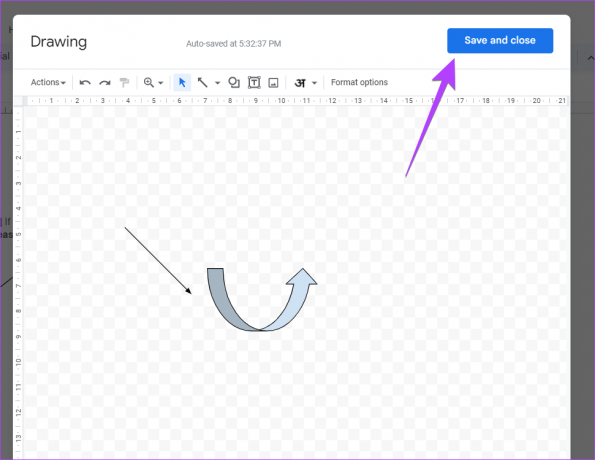
ドキュメントに矢印が追加されます。 他の画像と同様にサイズ変更または編集できます。
方法 4: Alt コードを使用して Google ドキュメントでキーボードで矢印を作成する方法
ALT コードを使用したい場合は、Alt コードを使用して Google ドキュメントで矢印を作成することもできます。 ALT コードに慣れていなくても心配はいりません。 次の手順が役に立ちます。
ステップ1: お使いのコンピュータにテンキーがあることを確認してください。 通常、キーボードの右側にあるものです。 次に、キーボードの Number Lock を有効にします。
ステップ2: キーボードの左 Alt キーを押したまま、次のリストから Alt コードを入力して、選択した矢印を作成します。
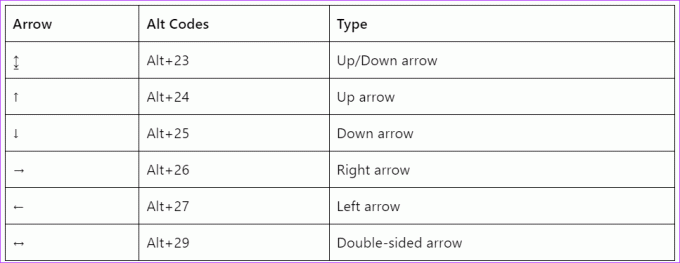
方法 5: Google ドキュメントで文字の上に矢印を配置する
Google ドキュメントの任意の文字、特に数式に存在する文字に矢印を追加する場合は、以下に示すように数式機能を使用する必要があります。
ステップ1: ドキュメントで、[挿入]、[数式] の順にクリックします。
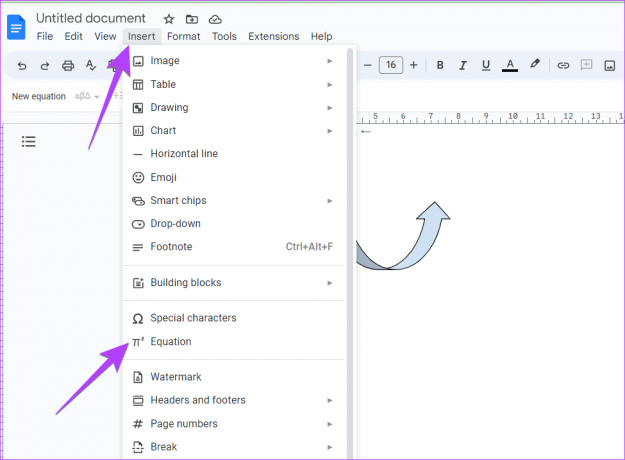
ステップ2: ドキュメントに空のボックスが表示されます。 ボックスに \vec と入力し、スペースバーを押します。
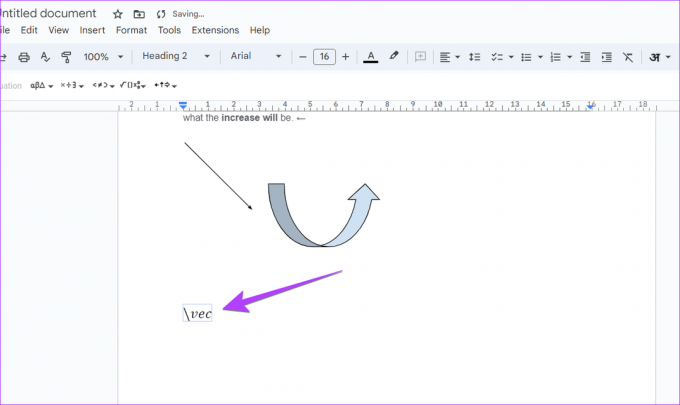
ステップ 3: 空白の上に矢印が表示されます。 次に、文字を入力すると、矢印が表示されます。
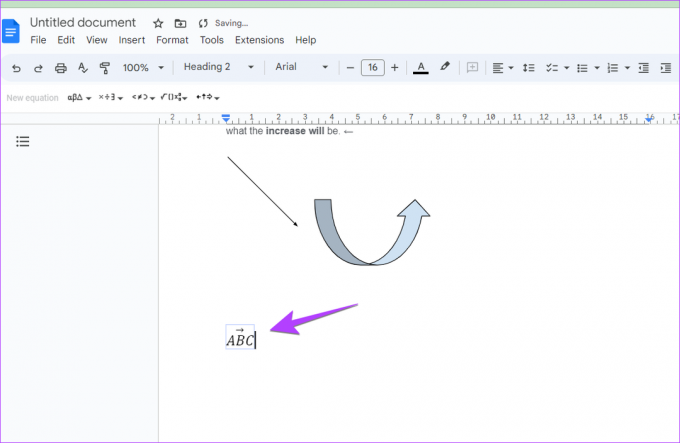
ヒント: やり方を学ぶ Google ドキュメントで下付き文字または上付き文字を追加します。
方法 6: 数学演算子を使用して矢印を追加する
矢印を追加する別の方法は、数学演算子を使用することです。
ステップ1: ドキュメント内で [挿入] をクリックし、続いて [数式] をクリックします。
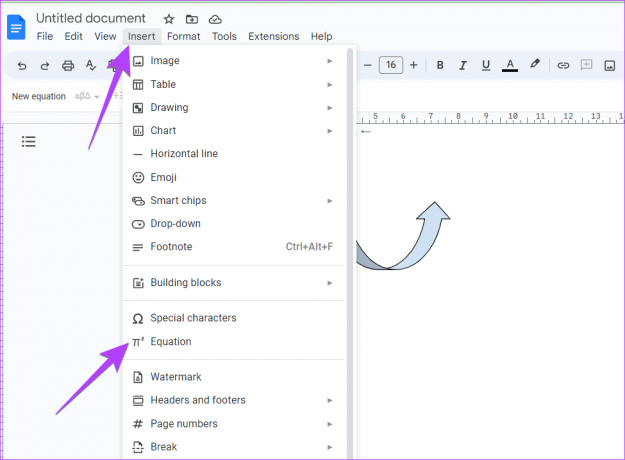
ステップ2: ドキュメントに空白のボックスが表示され、[書式設定] ツールバーの下に数式ツールバーが表示されます。
ステップ 3: 数式ツールバーの矢印をクリックし、ドキュメントに追加する矢印を選択します。
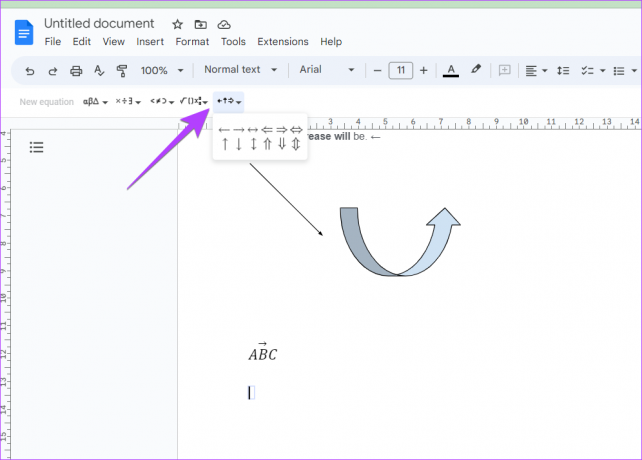
正しい方向を指す
Google ドキュメントに矢印を挿入する方法がわかったので、次の方法も知っておく必要があります。 ドキュメントにテキスト ボックスを追加します。 行く前にこちらをチェック Google ドキュメントのヒントとコツ.
最終更新日: 2023 年 4 月 6 日
上記の記事には、Guiding Tech のサポートに役立つアフィリエイト リンクが含まれている場合があります。 ただし、編集の完全性には影響しません。 コンテンツは偏りがなく、本物のままです。
によって書かれた
メーヴィッシュ
Mehvish はコンピューター エンジニアの学位を持っています。 彼女は Android とガジェットが大好きで、カシミール向けの最初の Android アプリを開発しました。 ダイヤル カシミールとして知られる彼女は、インド大統領から名誉あるナリ シャクティ賞を受賞しました。 彼女は長年テクノロジーについて書いており、お気に入りの分野には、Android、iOS/iPadOS、Windows、および Web アプリのハウツー ガイド、解説、ヒントとコツなどがあります。