Windows 11 でダーク モードを有効にする 3 つの方法
その他 / / April 10, 2023
ライト モードは、これまでも、これからも、私たちにとって最大の敵です。 夜更かし型なので、あまりにも明るいインターフェースは私たちには向いていません. したがって、ダークモードがついに Windows に登場したときの私たちの絶対的な喜びを想像することができます。 ダーク モードがあなたの親友でもある場合は、Windows 11 でダーク モードを有効にする 3 つの方法があります。
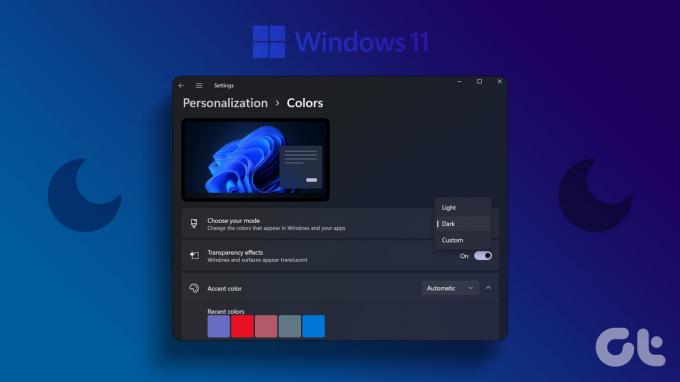
ダークモードをオンにすることは、色の好みを設定することだけではありません. 時間の経過とともに、特に夜遅くまで仕事をしている場合、モニターの明るい画面が睡眠パターンに影響を与えることさえあります。 その場合、Windows 11 で指定した時間にダーク モードを有効にすることはできますか? みてみましょう。
1. カラーメニューを使用してダークモードを有効にする
Windows 11 でダーク モードを有効にする最も簡単な方法の 1 つは、[色] メニューを使用することです。 これにより、システム全体でダークモードを即座にオンにすることができます. 以下の手順に従ってください。
ステップ1: デスクトップを右クリックし、[パーソナライズ] をクリックします。
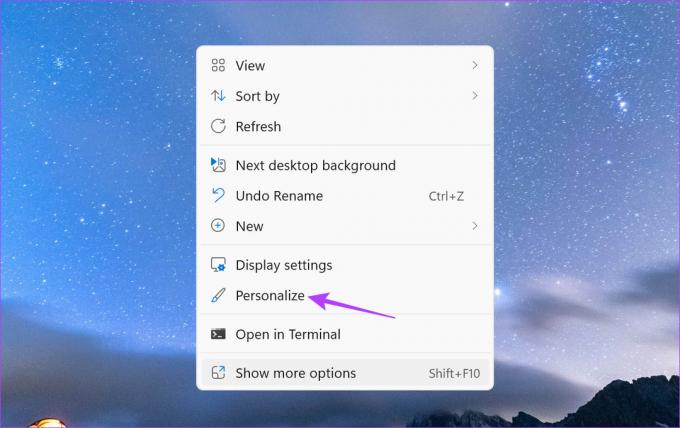
ステップ2: 下にスクロールして [色] をクリックします。
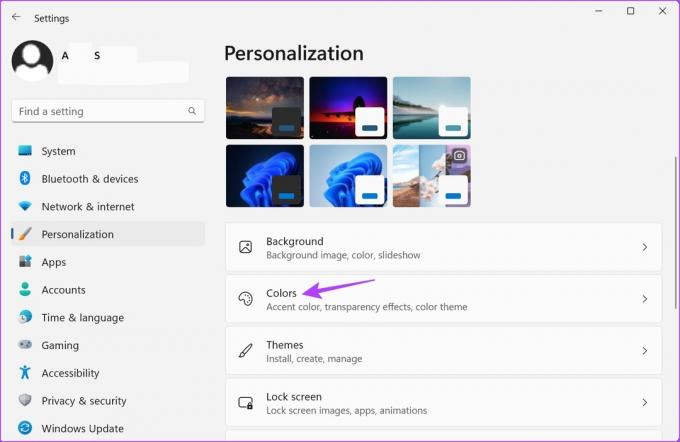
ステップ 3: ここで、[モードを選択] ドロップダウンをクリックします。
![[モードを選択] ドロップダウンをクリックします](/f/70f2fefd3d3d1304f1a4a5ba1fd877b5.jpg)
ステップ 4: ダークをクリックします。
ヒント: カスタムを選択して、Windows サービスまたはアプリだけをダーク モードに変更することもできます。
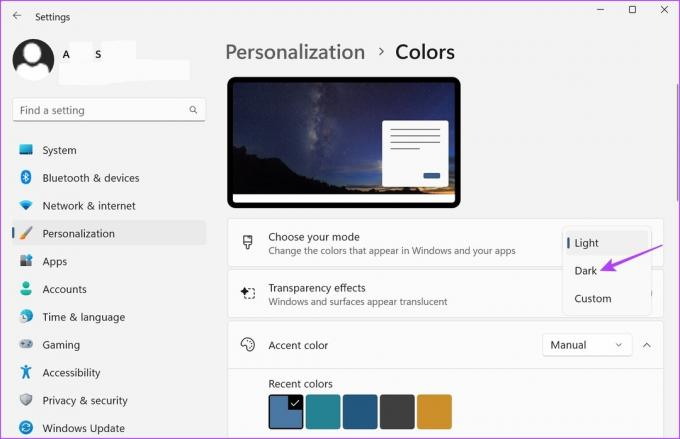
これにより、Windows 11 でダーク モードがオンになります。
2. テーマ メニューを使用してダーク モードをオンにする
あなたもすることができます Windows 11 でテーマを変更する ダークモードをオンにします。 これにより、テーマに沿ったさまざまな背景から選択できるようになり、Windows 11 がさらにカスタマイズされます。 方法は次のとおりです。
ステップ1: デスクトップを右クリックし、[パーソナライズ] をクリックします。
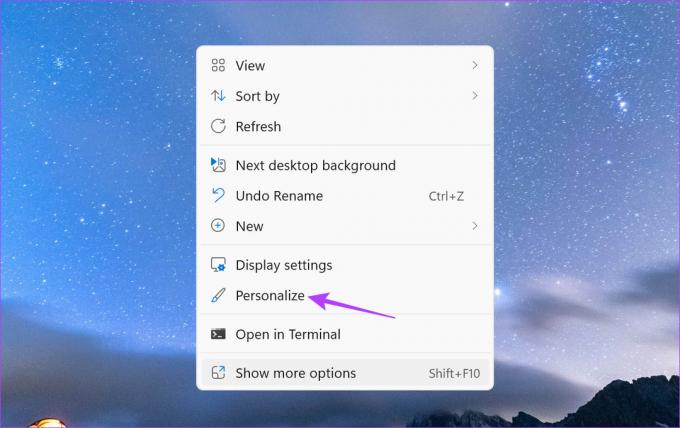
ステップ2: ここで、[テーマ] をクリックします。
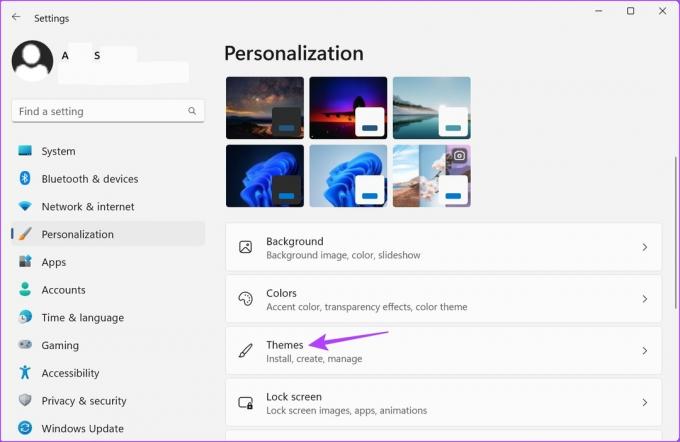
ステップ 3: 次に、下にスクロールして、利用可能なオプションから Windows 11 ダーク テーマのいずれかを選択します。
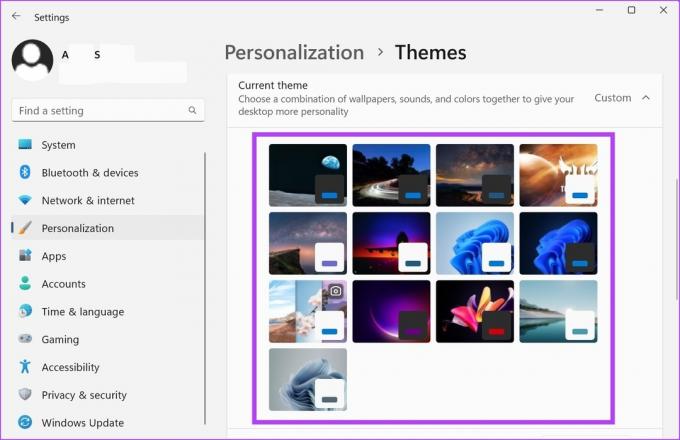
これにより、Windows 11 の背景が変更され、ダーク モードも有効になります。 さらに、コントラスト テーマ設定を使用してダーク モードを有効にすることもできます。 方法は次のとおりです。
ステップ 4: [テーマ] ページで、さらに下にスクロールし、[コントラスト テーマ] をクリックします。
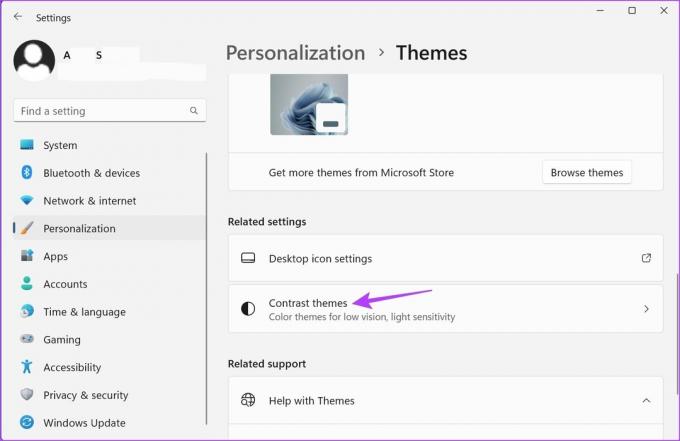
ステップ 5: ここで、[コントラスト テーマ] ドロップダウンをクリックします。
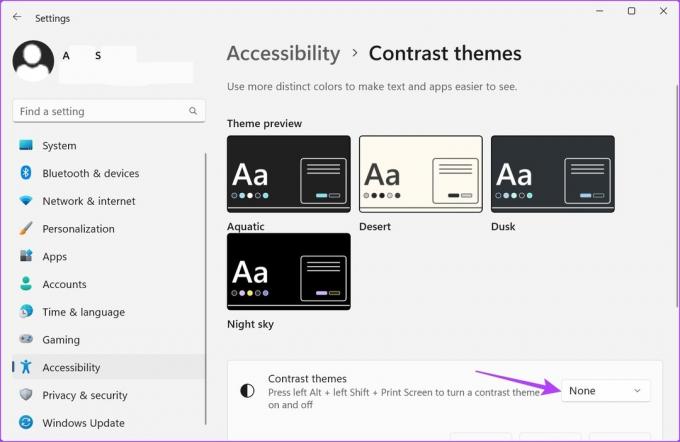
ステップ 6: 次に、水生、夕暮れ、夜空のテーマから選択し、[適用] をクリックします。
![暗いテーマから選択し、[適用] をクリックします](/f/8325433c93aa5ac21a137bac3e71cd9c.jpg)
これにより、システムの色が反転してダーク モードが有効になります。
3. Windows 11 でダーク モードをスケジュールする
Auto Dark Mode などのサードパーティ製アプリを使用すると、設定した時間に Windows 11 で自動的に Dark Mode を有効にすることができます。 これは、毎日設定された時間だけダークモードをオンにしたい場合に役立ちます. 方法は次のとおりです。
ステップ1: 以下のリンクを使用して、Auto Dark Mode アプリの Microsoft Store ページを開きます。
Microsoft Store から自動ダーク モード アプリを入手する
ステップ2: 次に、[Get in Store app] をクリックし、画面の指示に従ってアプリのインストールを完了します。
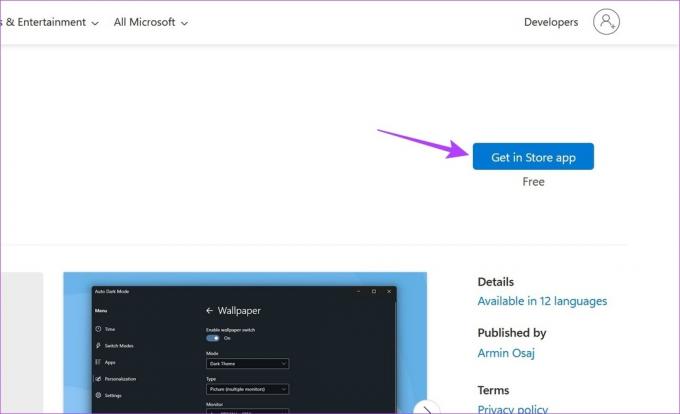
ステップ 3: インストールしたら、アプリを開きます。
ステップ 4: [カスタム時間の設定] を選択します。
ステップ 5: 次に、[カスタム開始時間] セクションに移動し、[暗い] の下の時間をクリックします。
![[カスタム時間を設定] をクリックし、[時間] をクリックします](/f/3248653aea8ae020fe92c68c210fcac0.jpg)
ステップ 6: ダークモードをオンにする時間を選択し、[完了] をクリックして確認します。 次に、ライトモードの時間で同じプロセスを繰り返して、ダークモードがオフになる時間を設定します。

ステップ 7: または、時間を設定したくない場合は、「日没から日の出まで」オプションを選択して、夜になると Windows を自動的にダーク モードに切り替えることができます。
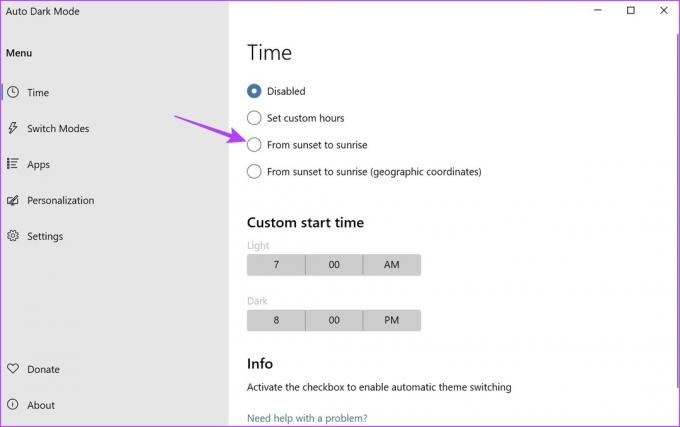
これにより、Windows 11 でダーク モードがスケジュールされます。 さらに、自動ダーク モード アプリを使用して、すべての Office アプリのダーク モードを有効にすることもできます。 方法は次のとおりです。
ステップ 8: メニューバーから、[アプリ] をクリックします。
ステップ 9: 次に、Office アプリのドロップダウンに移動し、[常に暗い] をクリックします。
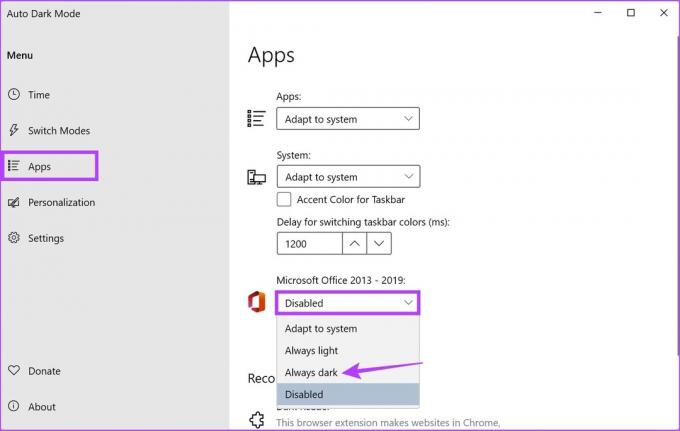
これにより、デバイスに現在インストールされているすべての Office アプリでダーク モードが有効になります。
Office アプリの Windows 11 ダーク モードを有効にする方法
設定メニューを使用して、現在 Windows 11 にインストールされている Office アプリのダーク モードを有効にすることもできます。 これにより、すべての Office アプリを一度にダーク モードに切り替えることができます。 以下の手順に従ってください。
ノート: デモ目的で、OneNote アプリを使用します。
ステップ1: OneNote を開きます。
ステップ2: ここで、[ファイル] をクリックします。
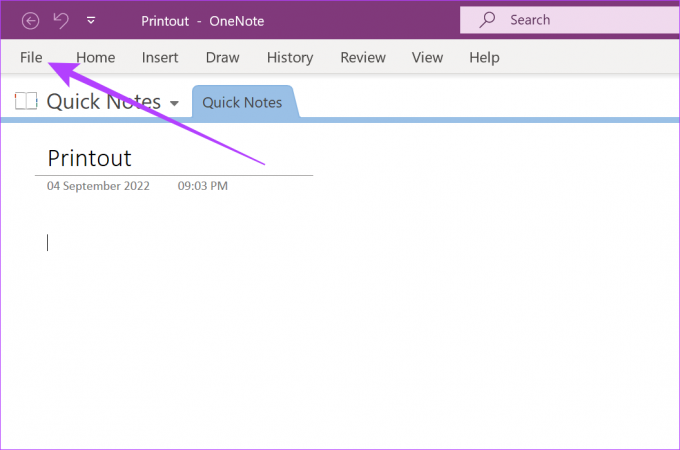
ステップ 3: 次に、サイドバーの [アカウント] タブをクリックします。
ステップ 4: ここで、[Office テーマ] ドロップダウンをクリックします。
![[Office テーマ] ドロップダウンをクリックします。](/f/43af5f88e7dea6fcba1d46957191b7b1.png)
ステップ 5: 黒をクリックします。
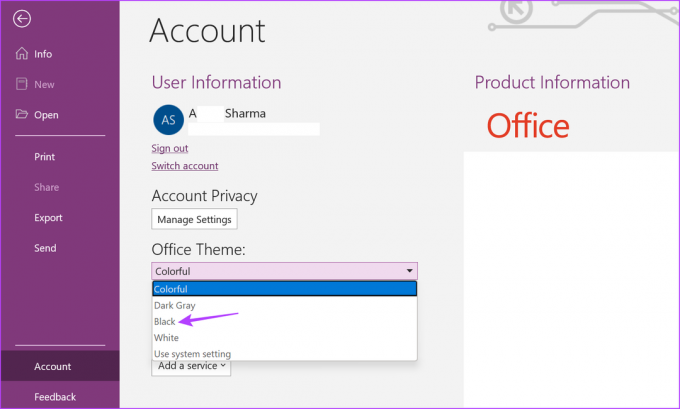
この意志 OneNote のダーク モードを有効にする システムの色に関係なく、他のすべての Office アプリ。 または、必要に応じて他の記事を参照することもできます Office アプリでダーク モードを無効にする.
おまけ: Windows 11 で常夜灯をオンにする
ナイトライトはダークモードに匹敵するものではありませんが、画面上のブルーライトの影響を抑えることで一時的なプレースホルダーとして機能します. そして、それをオンにするのは実際には非常に簡単です。
ステップ1: 画面の右下隅にあるタスクバーの Wi-Fi、サウンド、またはバッテリーのアイコンをクリックして、クイック設定を開きます。
ヒント: 方法は次のとおりです Windows 11 でクイック設定をカスタマイズする.
ステップ2: ここで、ナイトライトをクリックします。
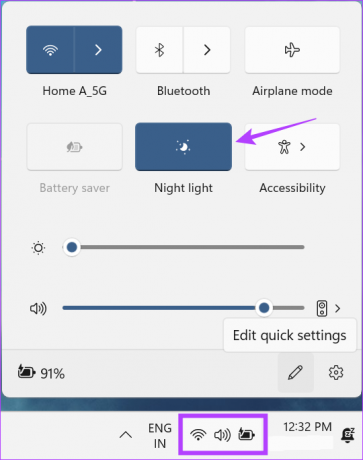
これにより、Windows 11 のシステム全体でナイト ライトが有効になります。
Windows 11 でダーク モードを有効にするための FAQ
はい、Windows 11 でライト モードに戻すことができます。 上記の手順に従って、Black/Dark の代わりに Light オプションを選択します。
はい。 レジストリエディタ Windows 11 でダーク モードをオンにします。 ただし、ここで行った変更はシステムに影響を与え、正しく機能しなくなる可能性があります。 そのため、レジストリ エディターを使用してダーク モードを有効にすることはお勧めしません。
はい、すべての Windows アプリと同様に、タスク マネージャーにもダーク モードがあります。 システム全体でダークモードが設定されると、自動的に有効になります。
目の快適さ
以上が、Windows 11 でダーク モードを有効にする方法のすべてでした。 この更新された Windows の色は、確かに目に優しくなります。 さらに、表示設定を微調整したい場合は、以下をチェックしてください。 Windows 11 で画面解像度を変更する方法.
最終更新日: 2023 年 3 月 30 日
上記の記事には、Guiding Tech のサポートに役立つアフィリエイト リンクが含まれている場合があります。 ただし、編集の完全性には影響しません。 コンテンツは偏りがなく、本物のままです。



