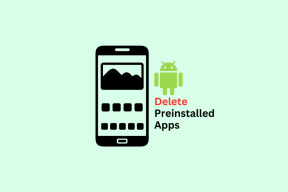IPhoneでGoogleカレンダーが同期しない問題を修正する8つの最良の方法
その他 / / April 10, 2023
iPhone のカレンダー アプリでは、 休日の追加と削除 あなたのスケジュールや職場に合わせて。 Google カレンダーを使用している場合は、iPhone のデフォルトのカレンダー アプリと直接同期することもできます。 しかし、Google カレンダーのエントリが同期を停止した場合はどうなるでしょうか?
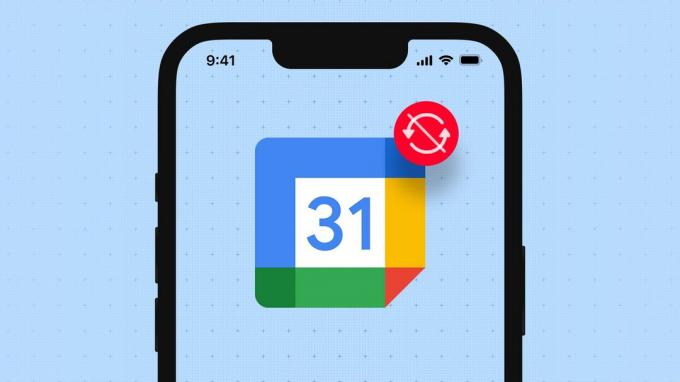
スケジュールや会議、重要な行事を確認するのは難しい場合があります。 Google カレンダーを専門的な目的で使用すると、仕事のルーチンを維持することが多忙になります。 このようなシナリオに陥らないようにするために、iPhone で Google カレンダー アプリが同期されない場合に修正するために採用する必要がある解決策を次に示します。
1. モバイルデータから Wi-Fi に切り替える
Google カレンダーの同期には、一貫した信頼できるデータ接続が必要です。 iPhoneでモバイルデータを使用していて、日中に頻繁に移動する場合、これは困難になります. そのため、モバイル データから Wi-Fi に切り替えることは、iPhone のインターネット接続と転送速度を向上させるための良い考えです。
2. カレンダー アプリで Google アカウントが有効になっているかどうかを確認する
カレンダー アプリで Google カレンダーのエントリを表示するには、iPhone で Google アカウントを使用する権限を有効にする必要があります。 Google カレンダーが同期していない場合、Google アカウントでカレンダー アプリが有効になっているかどうかを確認する方法は次のとおりです。
ステップ1: iPhone で設定アプリを開きます。

ステップ2: 下にスクロールして、[カレンダー] をタップします。

ステップ 3: オプションのリストから [アカウント] をタップします。

ステップ 4: メール アカウントのリストから [Gmail] を選択します。
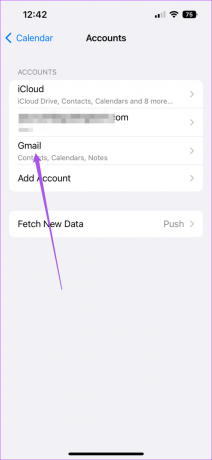
ステップ 5: 以前に有効になっていない場合は、トグルをタップしてカレンダーを有効にします。
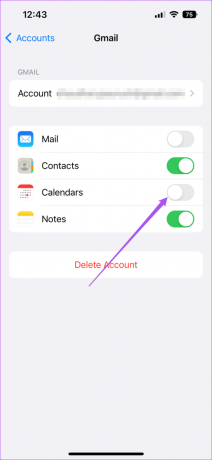
ステップ 6: 設定アプリを閉じ、カレンダー アプリを開いて、問題が解決したかどうかを確認します。

3. カレンダー アプリで Google カレンダーを有効にする
Google アカウントにカレンダー アプリへのアクセスを許可したら、カレンダー アプリ自体で Google カレンダーが有効になっているかどうかも確認する必要があります。 方法は次のとおりです。
ステップ1: iPhone でカレンダー アプリを開きます。

ステップ2: 下部にあるカレンダーをタップします。
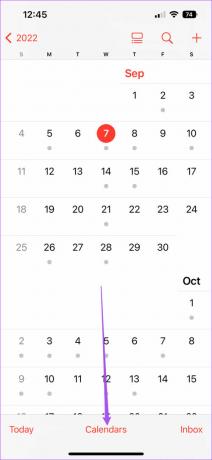
ステップ 3: Gmail アドレスを探し、左側のトグルをタップして有効にします。
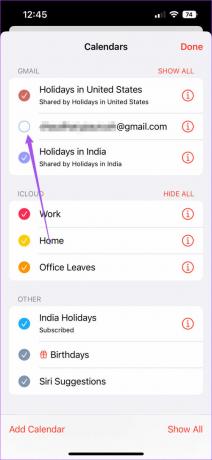
ステップ 4: 右上隅にある [完了] をタップして、選択を確定します。 次に、問題が解決したかどうかを確認します。

4. Google カレンダーの新しいデータ取得が有効になっているかどうかを確認する
カレンダー アプリで Google カレンダーを有効にした後、特定の日付の最新のエントリを表示できない場合は、Gmail アカウントでデータ取得が有効になっているかどうかを確認する必要があります。 これは、アプリ内のすべての Google カレンダー データを更新するのに役立ちます。 同じように確認する方法は次のとおりです。
ステップ1: iPhone で設定アプリを開きます。

ステップ2: 下にスクロールして、[カレンダー] をタップします。

ステップ 3: オプションのリストから [アカウント] をタップします。

ステップ 4: [新しいデータをフェッチ] を選択します。
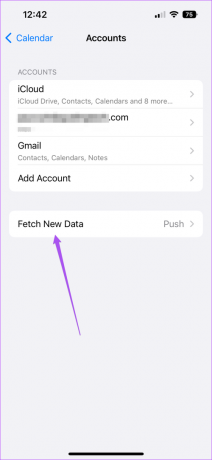
ステップ 5: 上部のメール アカウントのリストから [Gmail] をタップします。

ステップ 6: Fetch が Google カレンダーのデータを選択していることを確認してください。
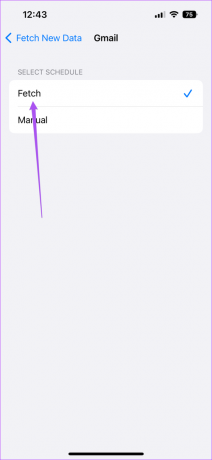
ステップ 7: [フェッチ] の下で、下部にある [自動] を選択して、Google カレンダーのデータを定期的に更新します。

ステップ 8: 設定アプリを閉じてカレンダーを開いて、問題が解決したかどうかを確認します。

いくつかのアプリで自動データ取得を使用すると、iPhone のデータ消費とバッテリー寿命に影響を与える可能性があります。 それを避けるために、異なる時間枠 (毎時、30 分ごと、または 60 分ごと) に基づいて新しいデータを取得するようにアプリを選択できます。
5. Google アカウントを削除して再度追加する
iPhone で Google カレンダーを同期できない場合は、次の手順に従って iPhone に Google アカウントを再度追加してみてください。
ステップ1: iPhone で設定アプリを開きます。

ステップ2: 下にスクロールして、[カレンダー] をタップします。

ステップ 3: オプションのリストから [アカウント] をタップします。

ステップ 4: Gmail アカウントを選択します。
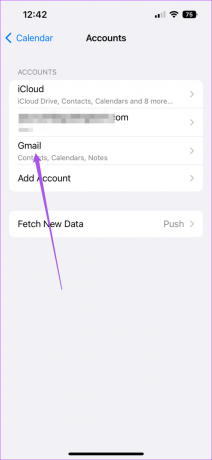
ステップ 5: アカウントの削除をタップします。

ステップ 6: 下部にある [iPhone から削除] をタップして確認します。

ステップ 7: [アカウント] メニューで [アカウントの追加] を選択します。
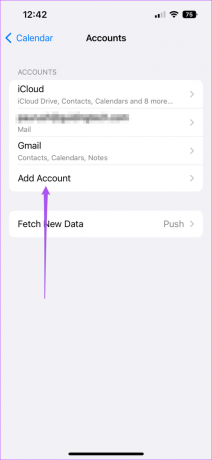
ステップ 8: Google を選択して、Gmail アカウントを再度追加します。 次に、Google アカウントのカレンダー アクセスを有効にします。
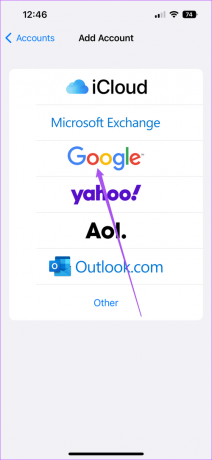
ステップ 9: 設定アプリを閉じてカレンダーを開いて、問題が解決したかどうかを確認します。

6. デフォルトとして Google カレンダーに切り替える
それでもカレンダー エントリが表示されず、iPhone で Google カレンダーだけを使用したい場合は、カレンダー アプリのデフォルト アカウントとして Gmail に切り替えることができます。 方法は次のとおりです。
ステップ1: iPhone で設定アプリを開きます。

ステップ2: 下にスクロールして、[カレンダー] をタップします。

ステップ 3: [カレンダー] メニューを下にスクロールし、[既定のカレンダー] を選択します。
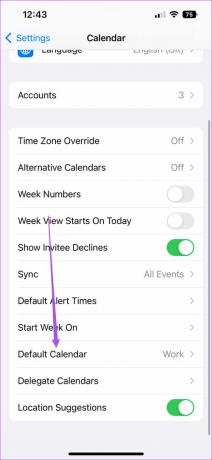
ステップ 4: Google アカウントのメールをタップしてデフォルトにします。
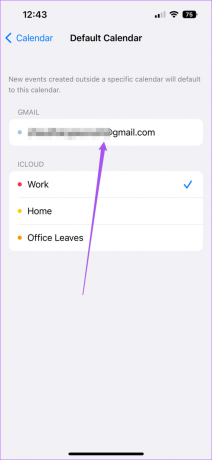
7. カレンダー アプリを強制終了して再起動する
カレンダー アプリを再度開いて上記の解決策が機能するかどうかを確認する前に、iPhone でアプリを強制終了してから再起動することをお勧めします。 方法は次のとおりです。
ステップ1: iPhone のホーム画面で上にスワイプして長押しすると、バックグラウンド アプリが表示されます。
ステップ2: カレンダー アプリを探し、上にスワイプしてバックグラウンドから削除します。
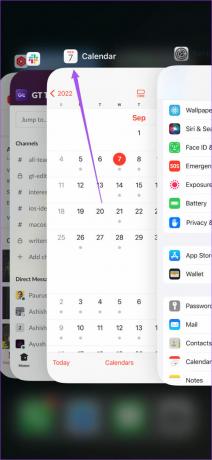
ステップ 3: カレンダー アプリを再度開き、問題が解決したかどうかを確認します。

8. iOS を更新してカレンダー アプリを更新する
上記の解決策のいずれも役に立たなかった場合は、カレンダー アプリを更新して最新バージョンを実行する必要があります。 iOSのアップデートを確認する方法は次のとおりです。
ステップ1: iPhone で [設定] を開きます。

ステップ2: 少し下にスクロールして、[一般] をタップします。

ステップ 3: ソフトウェアアップデートをタップします。

ステップ 4: 利用可能なアップデートがある場合は、ダウンロードしてインストールします。
ステップ 5: インストールが完了したら、カレンダー アプリを開いて、問題が解決したかどうかを確認します。

あなたの日付をマーク
Google カレンダーは、iPhone のデフォルトのカレンダー アプリの優れた代替手段です。 他にもありながら Apple カレンダーの代替、個別にダウンロードせずにデフォルトのカレンダーアプリで直接同期できます。
最終更新日: 2022 年 9 月 9 日
上記の記事には、Guiding Tech のサポートに役立つアフィリエイト リンクが含まれている場合があります。 ただし、編集の完全性には影響しません。 コンテンツは偏りがなく、本物のままです。
によって書かれた
パウルシュ・チャウダリー
スマートフォン、ラップトップ、テレビ、コンテンツ ストリーミング プラットフォームに関連する日常の問題を最も簡単な方法で解決し、テクノロジーの世界をわかりやすく説明します。