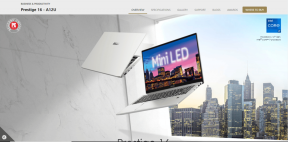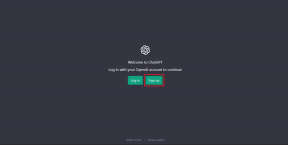Macでハードドライブの容量を確認する5つの最良の方法
その他 / / April 10, 2023
時間の経過とともに、大量のデータが Mac に保存されます。 写真、ビデオ、ドキュメントなどです。 多くのクラウド ストレージ オプションが存在しますが、 Mac のストレージ容量を解放する、ユーザーはデータにアクセスするために Mac のハード ドライブ (またはポータブル ストレージ) に依存しています。 また、Mac を最適な状態で実行し続けるには、Mac のハード ドライブの容量が不足していないことを確認する必要があります。

そのため、この投稿では、Mac のハード ドライブの容量を確認してデータを管理するための最良の方法を紹介します。 これらの機能は、Mac に組み込まれています。
1. システム設定を使用してハード ドライブの容量を確認する
基本的な方法から始めて、[システム設定] ウィンドウを使用して Mac のストレージ容量を確認できます。 システム設定ウィンドウでは、ストレージを含む Mac のすべての設定にアクセスできます。
ステップ1: 左上隅にある Apple ロゴをクリックします。

ステップ2: オプションのリストから [システム設定] を選択します。

ステップ 3: [システム設定] ウィンドウが開いたら、左側のメニューから [全般] を選択します。

ステップ 4: ストレージをクリックします。
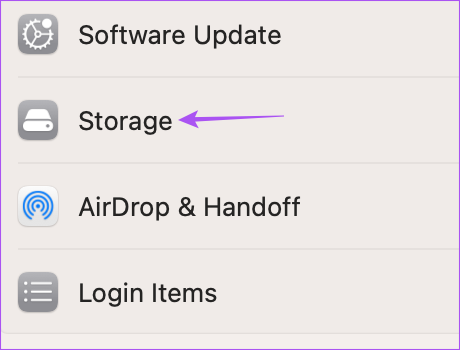
Mac のハード ドライブで利用可能なストレージが Macintosh HD の下に表示されます。
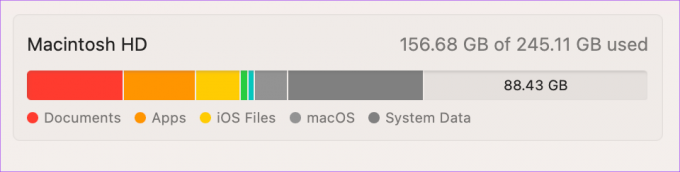
ストレージ カテゴリの横にある「i」アイコンをクリックすると、Mac のストレージで最大のスペースを占有するアプリが表示されます。

または、Command + Space キーを押して Spotlight 検索を開くこともできます。次のように入力します。 保管所、 Return キーを押すと、システム設定ウィンドウが開き、ストレージ オプションがすばやく表示されます。

2. システム情報を使用してハード ドライブの容量を確認する
システム設定の後、システム情報ウィンドウがあります。これは、Mac のハード ドライブ容量をチェックするためのもう 1 つのビルトイン ツールです。 また、Mac の SSD や、外付けハード ドライブや SSD などの接続デバイスのストレージ容量を確認することもできます。
ステップ1: 左上隅にある Apple ロゴをクリックします。

ステップ2: Mac キーボードの Option キーを押して、[システム情報] オプションを表示します。
ステップ 3: システム情報を選択します。

ステップ 4: 左側のサイドバーの [ハードウェア] セクションで、[ストレージ] をクリックします。
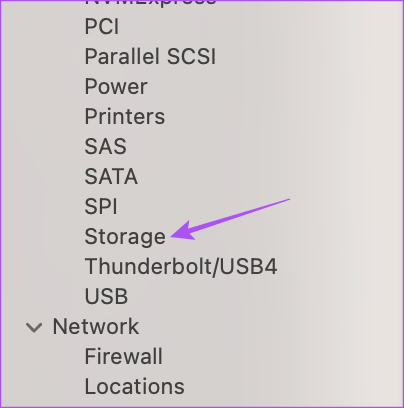
Mac のハード ドライブ容量の現在のステータスを確認できます。

または、Command + Space キーを押して Spotlight 検索を開くこともできます。次のように入力します。 システムインフォメーション、 Return キーを押してウィンドウを直接開き、次の手順に従います。

3. ディスクユーティリティを使用してハードドライブの空き容量を確認する
ディスク ユーティリティは、ストレージ スペースを確認および管理するための Mac の次の組み込みツールです。 さらに重要なことに、ディスク ユーティリティは、内部ストレージ デバイスと外部ストレージ デバイスの両方のエラーを取り除くのに役立ちます。 あなたもすることができます ディスクユーティリティを使用してハードドライブをフォーマットする.
ステップ1: Command + Space キーを押して Spotlight 検索を開き、次のように入力します。 ディスクユーティリティ、 し、Return キーを押します。

ステップ2: 左パネルから Mac のハード ドライブを選択して、すべてのストレージの詳細を表示できます。

ステップ 3: 右上隅にある [情報] をクリックすると、ハード ドライブのステータスに関する詳細情報が表示されます。

[パーティション] をクリックして、ストレージ デバイスのパーティションを作成できます。

4. Finder を使用してハード ドライブの空き容量を確認する
Mac のハード ドライブ容量を確認するために使用できる次のツールは、Finder を使用することです。 Mac に接続したときに Finder に外部ストレージ デバイス名が表示されるのと同じように、内蔵ハード ドライブを有効にする方法は次のとおりです。
ステップ1: Command + Space キーを押して Spotlight 検索を開き、次のように入力します。 ファインダ、 し、Return キーを押します。
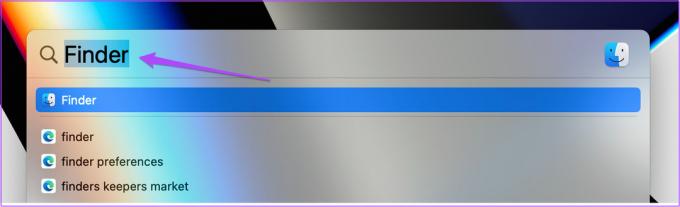
ステップ2: メニューバーの左上隅にある Finder をクリックします。

ステップ 3: [設定] を選択します。
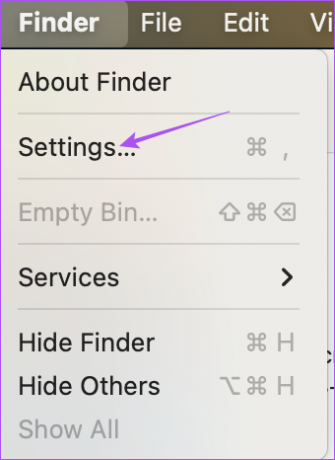
ステップ 4: [Finder 設定] ウィンドウで、[サイドバー] タブをクリックします。

ステップ 5: [場所] で、[ハードディスク] の横にあるアイコンをクリックして、内蔵ハード ドライブをサイドバーに表示します。
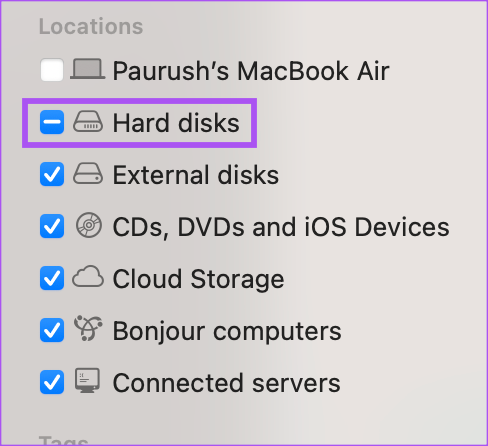
ステップ 6: 設定ウィンドウを閉じ、Finder ウィンドウの左パネルから Macintosh HD を右クリックします。
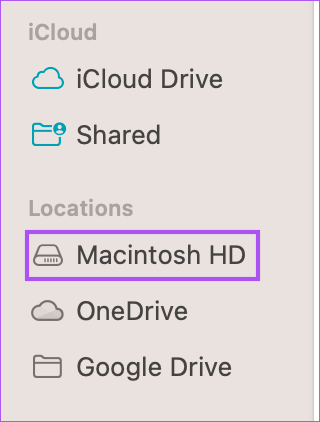
ステップ 7: [情報を見る] をクリックします。

Mac のハード ドライブのストレージ情報が画面に表示されます。
あなたの場合は、私たちの投稿を読むこともできます iPhone が Mac の Finder に表示されない.
5. ターミナルを使用してハード ドライブの空き容量を確認する
最後の方法は、ターミナル アプリを使用して Mac のハード ドライブ容量を確認する高度な方法です。 方法は次のとおりです。
ステップ1: Command + Space キーを押して Spotlight 検索を開き、次のように入力します。 ターミナル、 し、Return キーを押します。

ステップ2: ターミナル ウィンドウで次のコマンドを入力し、Return キーを押します。
df-h
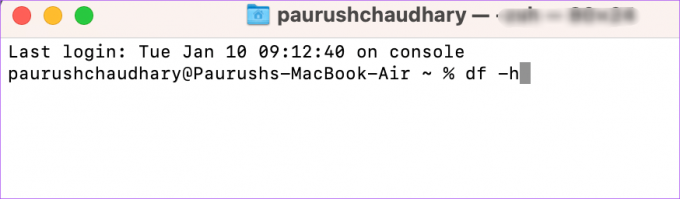
さまざまな Mac ボリュームのストレージ サイズが表示されます。

ストレージをチェック
これらの組み込みツールは、Mac のハード ドライブの容量を確認および管理するのに役立ちます。 それを最大限に活用したいですか? 私たちの投稿を読む Mac のストレージを確認して最適化する方法.
最終更新日: 2023 年 2 月 15 日
上記の記事には、Guiding Tech のサポートに役立つアフィリエイト リンクが含まれている場合があります。 ただし、編集の完全性には影響しません。 コンテンツは偏りがなく、本物のままです。
によって書かれた
パウルシュ・チャウダリー
スマートフォン、ラップトップ、テレビ、コンテンツ ストリーミング プラットフォームに関連する日常の問題を最も簡単な方法で解決し、テクノロジーの世界をわかりやすく説明します。