Teams でチャネルを作成する方法 – TechCult
その他 / / April 11, 2023
Microsoft Teams はリモート コラボレーションの重要なツールとなり、チームと同じ場所にいなくても効率的に共同作業を行うことができます。 Teams を非常に強力にする最も重要な機能の 1 つは、チャネルを生成する機能です。 この記事では、Teams のチャネルとは何か、その機能、および Teams でチャネルを作成する手順について説明します。 また、Teams でプライベート チャネルを作成する方法についても説明します。これは、すべてのチーム メンバーに表示されてはならない機密情報を交換するのに役立ちます。

目次
Teams でチャネルを作成する方法
特定のチャネルの所有者である場合にのみ、Teams でチャネルを作成できます。 チームが組織の一部である場合、チャネルの作成を制限するポリシーが存在する可能性があります。 ここでは、でチャネルを作成する方法に関する完全な詳細ガイドを提供しました マイクロソフト チーム.
素早い回答
Teams でチャネルを作成するには、次の手順に従います。
1. 発売 チーム アプリを開き、チャネルを作成するチームに移動します。
2. クリックしてください 3 つのドットのアイコン チーム名の横に
3. を選択 チャンネルを追加 オプション。
4. 追加 チャンネル名 を設定します。 プライバシー設定 チャンネルのために。
5. 最後に、をクリックします 追加.
Teams のチャネルとは何ですか?
Teams のチャネルにより、チームワークとコミュニケーションが可能になります。 Teams のチャネルは、特定のトピック、プロジェクト、分野ごとに整理されたチーム内の会話を維持するための専用セクションです。 チームがメッセージ、ファイル、およびツールを共有するための単一のスペースです。
- チャネルは、グループ、機能、プロジェクトごと、または関連する主題に従って編成されます。
- ファイルと同じように、チャネルはチーム内にあります。
- チャネル通知は、チーム メンバーが調整または制限できます。
- チャネル内のスレッドにより、整理された焦点を絞ったサイド カンバセーションが可能になります。
- チャネルでは、作業が完了し、チーム全体に開かれたテキスト、音声、およびビデオの会話が行われる場所です。
- チャネルでは、アプリが追加され、ファイルが共有されます。
- チャンネルに名前を付けると、トピックを説明するのに役立ちます。
チャンネルのタブ
Teams のチャネルとは何かがわかったので、これらのチャネルの内部を調べてみましょう。 チャンネルに行くと、特定のことがわかります デフォルトではタブ。
- チャンネルの最初のタブは 投稿.
- チャンネルにアクセスできるメンバーは、 メッセージ [投稿] タブで。
- チャネル メッセージの返信は、 オリジナルメッセージ.
- チャネル内の会話スレッドは、簡単にたどることができます。 誰が読んでも。
- その他は、 ファイル チャネル内のすべての共有ファイルが保存されるタブ。
- 簡単にできます 他のメンバーとファイルを共有する [ファイル] タブの助けを借りてチャネルの。
その他のタブ
Microsoft Teams でチャネルを作成する方法を理解したら、次のことができます。 タブを追加 チャンネルにも。
- 簡単にアクセスできます タブを追加 + タブ名の横にあるオプションを使用して、チャネルの上部にあるタブにアプリとファイルを配置します。
- あなたを含むもののリストを追加できます お気に入りのアプリとファイル または検索することもできます 特定のアイテム 新しいタブに追加したいもの。
- より多くのタブへの素晴らしい追加の 1 つは、 ウィキタブ。
- それは スマートテキストエディタ コミュニケーションを兼ねて機能する 下書き、編集、チャット 単一の場所で。
また読む:Microsoft Teams Together モードとは何ですか? Together モードを有効にする方法は?
カスタマイズ
Microsoft Teams でチャネルを作成すると、次のことができます。 通知を調整または微調整する チャンネルから受け取るもの。 これらのカスタマイズを行うには、次の手順に従います。
1. 発売 マイクロソフト チーム そしてに行きます チーム オプション。
2. クリックしてください 三点アイコン の横に 全般的 チャネル。
3. 今、選択 チャンネル通知 チャンネル アクティビティの通知を受け取ることができるメニューから。

4. 次に、選択します カスタム.
![次に、[カスタム] を選択します。](/f/b47c1bbb7529ce7bc894d16558f8b650.png)
5. 次に、 バナーとフィード オプションをクリックして選択し、デバイスで通知を受け取ります。
![[バナーとフィード] オプションをクリックします。 Teams でチャネルを作成する方法](/f/ad28c171ad10832e84f2301f706593d9.png)
6. 選択中 フィードにのみ表示 デスクトップでの通知の送信をスキップし、アクティビティ フィードにのみ表示されます。
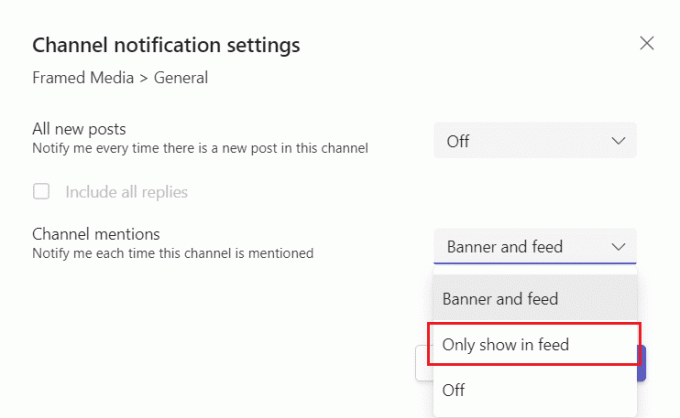
オプションの表示と非表示
Teams でチャネルを作成する方法がわかったので、次のことができます。 チームの表示と非表示 組織化を維持する。 [一般] タブの後、チャネルはアルファベット順に編成されます。順序を変更することはできませんが、必要に応じて表示または非表示にすることができます。
1. 開く Microsoft Teams アプリ デスクトップで、 チーム その中のオプション。
2. 次に、 その他のオプション アイコン チャンネルの横。
3. 次に、選択します 非表示または表示 メニューのオプション。 ここで示した 隠れる.
![メニューで [表示] または [非表示] オプションを選択します。 Teams でチャネルを作成する方法](/f/93ba74a3699ecbfa468d6016e1b783b5.png)
また読む:Microsoft Teams 管理センターのログインにアクセスする方法
Microsoft Teams でチャネルを作成する方法
チーム内にチャネルを作成すると、チーム内で情報を区分するのに役立ちます。 チャネルは、チーム メンバー間の会話とコラボレーションを可能にします。 これらのチャネルには、チャネルのメンバーが互いに共有する会話、ファイル、および会議も含まれています。 あ 一般チャンネル 各チームにデフォルトで割り当てられています。 このチャネルは、プロジェクト、部門、グループなどのトピックに対して作成できます。 新しいチャンネルを作成すると、それを保持できます 標準 これは、次の手順に従ってすべての人に開かれています。
1. 発売 マイクロソフト チーム お使いのデバイスで。
2. 次に、 チーム 左ペインのオプション。

3. 次に、 3 つのドット チーム名の横に
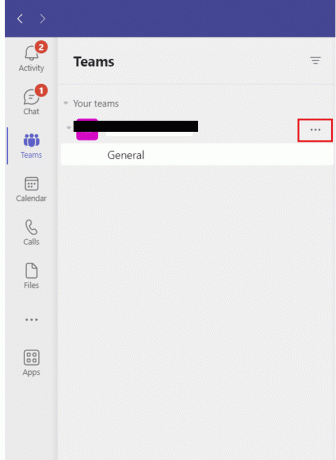
4. 今、選択 チャンネルを追加 チャンネルを追加します。

5. 次に、 チャンネル名 プライバシーを守ります 標準.
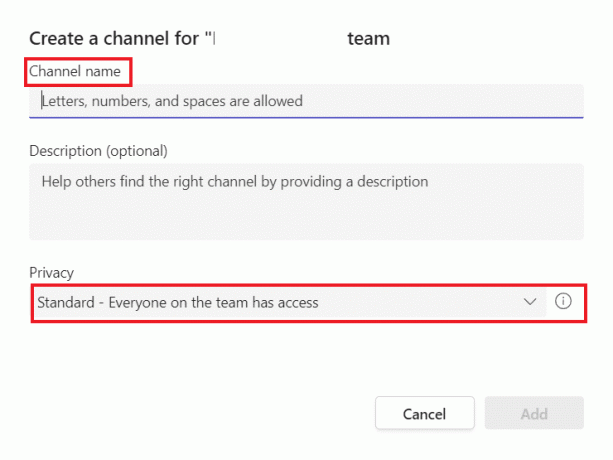
6. 最後に、をクリックします 追加 標準チャネルを作成します。
![[追加] をクリックして標準チャネルを作成します。 Teams でチャネルを作成する方法](/f/7199b2d5efeb28d4f29f4153a0b5f197.png)
7. または、 チームを管理する オプションを選択してから、 チャンネル タブ。
![[チームの管理] をクリックします。 Teams でチャネルを作成する方法](/f/f55333936da68e42c93ad46272fbe18c.png)
これらの手順は、チームの存続期間中に最大 200 のチャネルを作成するのに役立ちます。 この数には、作成して後で削除したチャネルが含まれます。
また読む:チームでグループを作成する方法
Teams の 2 種類のチャネルとは?
チャネルを詳細に調べた後、Teams の 2 種類のチャネルを理解するときが来ました。 チームは持つことができます 標準 また プライベートチャンネル. すべてのチーム メンバーが利用できる共有チャンネルを作成できます。 Teams のほとんどのチャネルは標準です。 特定の主題の小規模または特定の視聴者の場合は、プライベート チャネルを選択できます。 これらとは別に、チームまたは組織の内外の人々とコラボレーションするための別のチャネルがあります。 共有チャンネル.
1. 標準チャンネル
- すべてのチーム メンバーがアクセスでき、そこに投稿されたものはすべて他のユーザーが検索できます。
- すべてのメンバーが標準チャネルを作成できます。 ただし、Organization の所有者は権限を変更し、チャネルの作成と特定の役割の権限を制限することができます。
- プライベート チャネルに変換することはできません。
2. プライベートチャンネル
- すべてのチーム メンバーが利用できるわけではありません。
- プライベート チャネルに参加するには、チーム メンバーを招待する必要があります。
- チーム メンバーまたは所有者は、プライベート チャネルを作成し、さらにメンバーを追加することができます。
- ゲストはプライベート チャネルを作成できません。
- プライベート チャネルは、Wiki、ボットとアプリ、およびスケジュールされたチャネル ミーティングをサポートしていません。
- プライベート チャネルは親チームにリンクされており、別のチームに移動することはできません。
Teams でプライベート チャネルを作成する方法
リソース、戦略的ポジショニング、予算などの重要で機密性の高い情報について話し合うための集中的な場所が必要な場合は、チーム用のプライベート チャネルを作成することを選択できます。 プライベート チャネルには、所有者またはメンバーのみがアクセスできます。 プライベート チャンネルの作成方法がわからない場合は、次の手順に従ってください。
注 1: チームの存続期間中に、最大 30 個のプライベート チャネルを作成できます。
注 2: チャンネルの管理者は、アクセス許可を変更し、プライベート チャンネルの作成を特定のロールに制限できます。
1. 発売 マイクロソフト チーム そして選択 チーム サイドパネルから。
2. クリックしてください その他のオプション アイコン そして選択 チャネルを追加します。
3. 今、 名前を入力してください と 説明 チャネルの。
4. 次に、 プライバシー セクション、選択 プライベート – 特定のチームメイトにアクセス オプションがあります。

5. 最後に、選択 追加 プライベートチャンネルを追加します。
ゲストまたはメンバーをプライベート チャンネルに追加する方法
プライベート チャネルの所有者として、メンバーを追加または削除し、プライベート チャネルの設定を編集することもできます。 Teams でチャネルを作成する方法を既に知っている場合は、次の手順を使用して、プライベート チャネルに新しいメンバーを追加します。
1. の マイクロソフト チーム、 クリックしてください その他のオプション アイコン プライベート チャンネル名の横にある
2. 次に、をクリックします メンバーを追加 メニューから。

3. にアクセスします。 メンバー と 設定 タブを使用してメンバーを追加または削除し、役割を割り当てます。
4. 最後に、選択 終わり その後、メンバーはプライベート チャネルにメッセージを投稿できるようになります。
また読む:誰にも知られずに Teams のグループ チャットから退出できますか?
プライベート チャンネルを完全に削除する方法
Teams でチャネルを作成するのは簡単ですが、チャネルを削除するのは便利です。 プライベート チャンネルを削除すると、削除済みチャンネル リストに移動します。 そのリストで 30 日間利用できます。 この 30 日間で、プライベート チャネルを簡単に復元できます。 ただし、30 日後にチャンネルは完全に削除されます。 プライベート チャンネルを削除するには、次の手順に従います。
1. 開ける マイクロソフト チーム そしてに行きます プライベートチャンネル の中に チーム タブ。
2. 次に、 3 つのドットのアイコン その次。
3. ドロップダウン メニューで、 チャンネルを削除.

4. または、 チームを管理する メニューからのオプション。
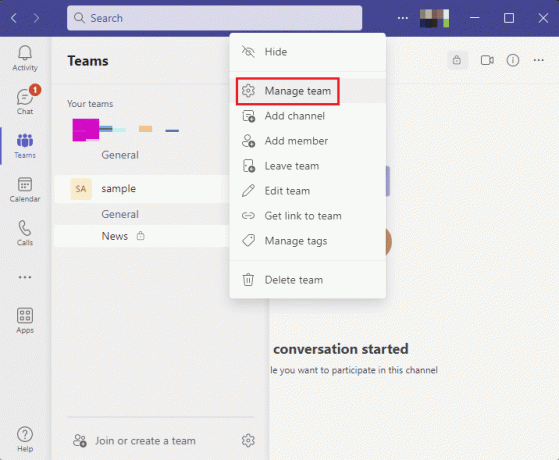
5. その中で、 チャンネル タブ。

6. 次に、 三点アイコン プライベート チャネルの横にある このチャンネルを削除します。
7. クリックしてください 消去 ボタンをクリックします。
おすすめされた:
- プライバシー設定が原因でTikTokがメッセージを送信できない問題を修正
- Perplexity AI の使い方
- Windows 10でMicrosoft Teamsのキャッシュをクリアする方法
- Teams でプライベート チャネルをパブリックに変換する方法
これで、ガイドの最後になります。 Teams でチャネルを作成する方法。 チャンネル機能に関するすべての質問と疑問が解消され、メンバー向けのチャンネルを作成できたことを願っています。 その他の質問や提案がある場合は、下のコメント セクションに残してください。
Elon は TechCult のテクニカル ライターです。 彼は約 6 年間ハウツー ガイドを書いており、多くのトピックをカバーしています。 彼は、Windows、Android、および最新のトリックとヒントに関連するトピックをカバーするのが大好きです。



