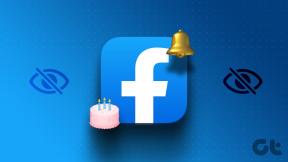Windows10アップデートの失敗エラーコード0x80004005を修正
その他 / / November 28, 2021
この投稿を読んでいる場合は、Windows 10更新失敗エラーコード0x80004005にも直面しており、修正方法がわかりません。 ここのトラブルシューティングでは心配しないでください。 以下の方法でこのエラーを簡単に修正できるようにしています。 このエラーコード0x80004005は、更新プログラムをインストールするときに表示されますが、MicrosoftServerから更新プログラムをダウンロードできないようです。

インストールに失敗する主な更新プログラムは、「x64ベースのシステム用のWindows 10用Internet Explorer Flash Playerのセキュリティ更新プログラム(KB3087040)」であり、エラーコード0x80004005が表示されます。 しかし、主な質問は、なぜこの更新プログラムのインストールに失敗するのかということです。 さて、この記事では、原因を突き止め、Windows10の更新失敗エラーコード0x80004005を修正します。
このエラーの最も一般的な原因:
- 破損したWindowsファイル/ドライブ
- Windowsアクティベーションの問題
- ドライバーの問題
- 破損したWindowsアップデートコンポーネント
- 破損したWindows10アップデート
プロのヒント: 単純なシステムの再起動で問題を解決できる場合があります。
コンテンツ
- Windows10アップデートの失敗エラーコード0x80004005を修正
- 方法1:SoftwareDistributionのダウンロードフォルダー内のすべてを削除します
- 方法2:WindowsUpdateのトラブルシューティングを実行する
- 方法3:システムファイルチェッカー(SFC)を実行する
- 方法4:WindowsUpdateコンポーネントをリセットする
- 方法5:PCをクリーンブートする
- 方法6:破損したopencl.dllファイルを修復する
Windows10アップデートの失敗エラーコード0x80004005を修正
必ず 復元ポイントを作成する 何かがうまくいかない場合に備えて。
方法1:SoftwareDistributionのダウンロードフォルダー内のすべてを削除します
1. Windowsキー+ Rを押してから、「%systemroot%\ SoftwareDistribution \ Download」と入力してEnterキーを押します。
2. ダウンロードフォルダ(Cntrl + A)内のすべてを選択し、削除します。

3. 表示されるポップアップでアクションを確認してから、すべてを閉じます。
4. からすべてを削除します ごみ箱 また、PCを再起動して変更を保存します。
5. もう一度、Windowsを更新してみてください。今回は、 アップデートのダウンロードを開始します 問題なく。
方法2:WindowsUpdateのトラブルシューティングを実行する
1. スタートボタンをクリックするか、キーボードのWindowsキーを押して トラブルシューティングを検索する. トラブルシューティングをクリックして、プログラムを起動します。 コントロールパネルから同じものを開くこともできます。

2. 次に、左側のウィンドウペインから、 すべて表示.
3. 次に、コンピュータの問題のトラブルシューティングから、リストは選択します WindowsUpdate。

4. 画面の指示に従い、 WindowsUpdateのトラブルシューティング 走る。
5. PCを再起動して、アップデートのダウンロードを再試行してください。 そして、あなたができるかどうかを確認してください Windows10更新の失敗エラーコード0x80004005を修正します。
方法3:システムファイルチェッカー(SFC)を実行する
NS sfc / scannow コマンド(システムファイルチェッカー)は、保護されているすべてのWindowsシステムファイルの整合性をスキャンし、 誤って破損、変更/修正、または破損したバージョンを正しいバージョンに置き換えます。 可能。
1. 管理者権限でコマンドプロンプトを開く.
2. ここで、cmdウィンドウで次のコマンドを入力し、Enterキーを押します。
sfc / scannow

3. システムファイルチェッカーが終了するのを待ちます。
与えていたアプリケーションをもう一度試してください エラー0xc0000005、 それでも修正されない場合は、次の方法に進みます。
方法4:WindowsUpdateコンポーネントをリセットする
1. Windowsキー+ Xを押して、をクリックします コマンドプロンプト(管理者).
2. 次に、cmdに次のコマンドを入力し、各コマンドの後にEnterキーを押します。
ネットストップwuauserv。 ネットストップビット。 ネットストップcryptsvc
注:cmdウィンドウは開いたままにします。

3. 次に、cmdを使用してCatroot2およびSoftwareDistributionフォルダーの名前を変更します。
ren%systemroot%\ System32 \ Catroot2 Catroot2.old ren%systemroot%\ SoftwareDistribution SoftwareDistribution.old
4. 繰り返しますが、これらのコマンドをcmdに入力し、各コマンドの後にEnterキーを押します。
a)ネットスタートwuauserv。 b)ネットスタートビット。 c)net start cryptsvc
5. cmdを閉じて、問題なくアップデートをダウンロードできるかどうかを確認します。
6. それでもアップデートをダウンロードできない場合は、手動でダウンロードしましょう(手動インストールの前に上記の手順が必須です)。
7. 開ける GoogleChromeのシークレットウィンドウ また マイクロソフトエッジ に行きます このリンク.
8. 検索する 特定の更新コード; たとえば、この場合は次のようになります KB3087040.

9. アップデートタイトルの前にある[ダウンロード]をクリックします。x64ベースのシステム用のWindows10用InternetExplorer Flash Playerのセキュリティ更新プログラム(KB3087040)。”
10. 新しいウィンドウがポップアップ表示され、ダウンロードリンクをもう一度クリックする必要があります。
11. ダウンロードしてインストールします Windows Update KB3087040.
もう一度確認してください Windows10更新の失敗エラーコード0x80004005を修正します。 もしも そうでない場合は、続行します。
方法5:PCをクリーンブートする
1. Windowsキー+ Rを押してから、「msconfig」(引用符なし)を押し、Enterキーを押してシステム構成を開きます。

2. 選ぶ スタートアップのオプションを選択 [スタートアップ項目の読み込み]がオフになっていることを確認します。
![[全般]タブで、横にあるラジオボタンをクリックして、選択的スタートアップを有効にします](/f/94e70733643525a73a58dd5970f857ab.png)
3. 次に、をクリックします [サービス]タブ チェックボックスをオンにしますすべてのMicrosoftサービスを非表示にします。”

4. 次に、[すべて無効にする]をクリックし、[適用]、[OK]の順にクリックします。
5. msconfigウィンドウを閉じて、PCを再起動します。
6. これで、Windowsがロードされます Microsoftサービス(クリーンブート)でのみ。
7. 最後に、MicrosoftUpdateのダウンロードを再試行してください。
方法6:破損したopencl.dllファイルを修復する
1. Windowsキー+ Xを押して、をクリックします コマンドプロンプト(管理者)。

2. 次のように入力して、Enterキーを押します。
DISM /オンライン/クリーンアップ-画像/ RestoreHealth

3. DISMプロセスを完了させます。 opencl.dll が破損している場合、これにより自動的に修正されます。
4. PCを再起動して変更を保存し、更新のインストールを再試行します。
それでおしまい; あなたはこの投稿の終わりに達しました、しかし私は今までにあなたが持っているに違いないことを望みます Windows 10Updateの失敗エラーコード0x80004005を修正しました。 ただし、この記事に関してまだ質問がある場合は、コメントのセクションでお気軽に質問してください。