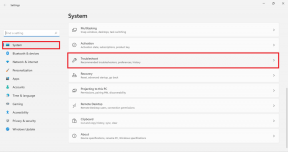AndroidおよびiPhoneでSnapchatがメモリをバックアップしない問題を修正する7つの方法
その他 / / April 13, 2023
Snapchat のメモリー機能を使用すると、スマートフォンのカメラ ロールではなく、スナップをアプリのサーバーに直接保存できます。 これにより、後で Snapchat メモリーズにアクセスして、お気に入りのスナップやストーリーを表示、編集、共有できます。 しかし、Snapchat が Android や iPhone の大切な思い出をバックアップしない場合はどうすればよいでしょうか?

Snapchatが失敗したとき 思い出をバックアップするには、大切なスナップやストーリーを失うリスクがあります。 ご心配なく。そんなことはありません。 このガイドには、Android または iPhone で Snapchat がメモリーをバックアップしない問題を解決するための解決策が含まれています。 それでは、始めましょう。
1. インターネットが機能しているかどうかを確認する
インターネットが弱いか不安定な場合、Snapchat はメモリーのバックアップに苦労する場合があります。 したがって、アプリのトラブルシューティングを行う前に、インターネットの問題を除外することをお勧めします.
ネットワーク接続を確認する 1 つの方法は、 携帯電話でインターネット速度テストを実行する. または、別の Wi-Fi 帯域に切り替えてみて、問題が解決するかどうかを確認してください。 デュアルバンド ルーターを使用している場合は、スマートフォンを 5 GHz 周波数帯域に接続するように切り替えて、アップロード速度を高速化し、ルーターの近くに設置します。

2. スマート バックアップを有効にする
モバイルデータを使用して Snapchat メモリーをバックアップしていますか? Snapchatの設定でスマートバックアップオプションが有効になっていることを確認する必要があります.
ステップ1: Snapchat アプリを開き、左上隅にあるプロフィール アイコンをタップします。 次に、右上隅にある歯車の形をしたアイコンをタップして、設定メニューにアクセスします。

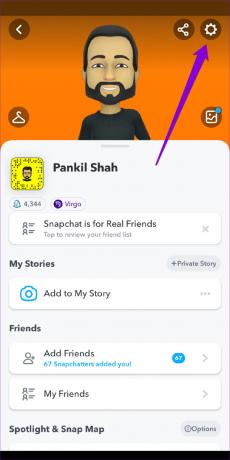
ステップ2: 下にスクロールして「思い出」をタップします。

ステップ 3: [スマート バックアップ] の横にあるチェックボックスにチェックを入れます。
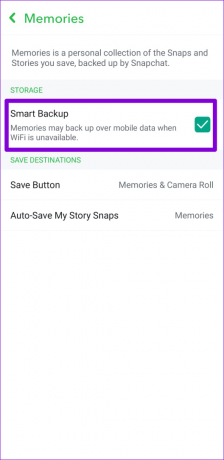
これに続いて、Wi-Fi が利用できない場合、Snapchat はモバイル データを使用してメモリーをバックアップします。
3. スナップのメモリーへの自動保存を有効にする
Snapchat は、最初にスナップがメモリーに保存されている場合にのみ、スナップをバックアップできます。 これを防ぐには、スナップを自動的にメモリーに保存するように Snapchat アプリを構成できます。 方法は次のとおりです。
ステップ1: Snapchat アプリで、左上隅にあるプロフィール アイコンをタップし、右上隅にある歯車アイコンをタップして、設定メニューにアクセスします。

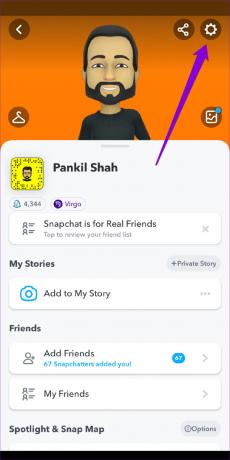
ステップ2: 下にスクロールして「思い出」をタップします。

ステップ 3: 「マイ ストーリー スナップの自動保存」をタップし、次のメニューから「思い出に自動保存」を選択します。
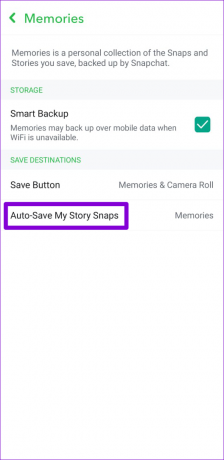
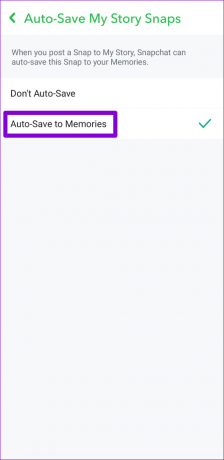
4. 携帯電話の空き容量を増やす
Android または iPhone で利用可能なストレージ容量が不足していると、Snapchat メモリーズ バックアップが機能しなくなる可能性があります。 携帯電話のストレージの状態を確認し、いっぱいになっていないか、ほぼいっぱいになっていないことを確認する必要があります。
アンドロイド
ステップ1: 設定アプリを開き、[バッテリーとデバイスのケア] に移動します。
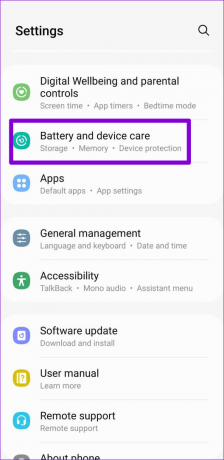
ステップ2: ストレージをタップして、携帯電話のストレージ使用量の内訳を表示します。
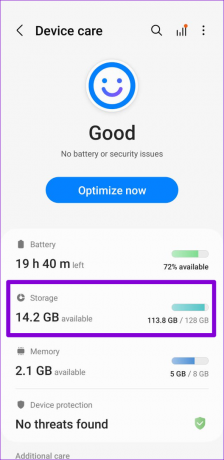

iPhone
ステップ1: 設定アプリを開き、一般をタップします。

ステップ2: iPhoneストレージをタップして、携帯電話のストレージステータスを表示します.


携帯電話のストレージ容量が不足している場合は、未使用のアプリを削除するか、データの一部をクラウドに転送して、容量をすばやく解放することを検討してください。
5. ログアウトする前にバックアップの進行状況を確認する
別のデバイスで Snapchat アカウントを使用している場合は、アカウントからログアウトする前、または別のデバイスで Snapchat にログインする前に、バックアップの進行状況を確認することが重要です。 バックアップが不完全な場合、 Snapchat メモリーズが表示されない 他のデバイスで。
Snapchat アプリでバックアップの進行状況を確認するには、次の手順を使用します。
ステップ1: Snapchat アプリで、左上隅にあるプロフィール アイコンをタップし、右上隅にある歯車アイコンをタップして設定メニューを開きます。

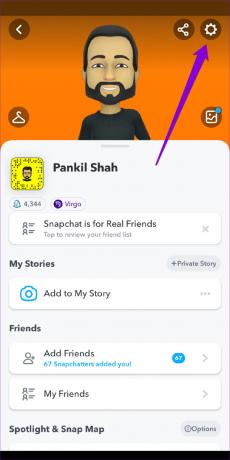
ステップ2: スクロールして「思い出」をタップします。
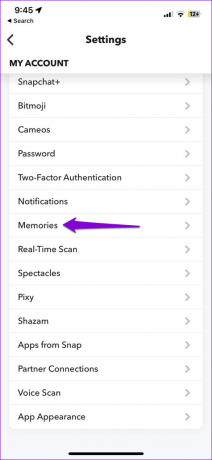
ステップ 3: バックアップの進行状況を確認します。 バックアップが不完全な場合は、別のデバイスにログインする前に待機する必要があります。 バックアップが完了すると、バックアップの進行状況に「完了」と表示されます。

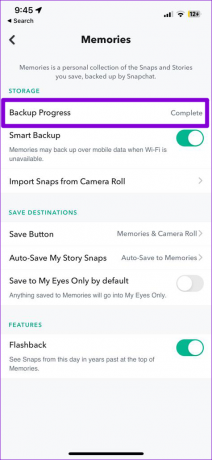
6. Snapchat アプリのキャッシュをクリアする
破損した、またはアクセスできないキャッシュ データは、この問題を含め、あらゆる種類のアプリ関連の問題につながる可能性があります。 既存の Snapchat アプリのキャッシュをクリアする このような問題をトラブルシューティングする効果的な方法です。
Snapchat にはアプリ内設定メニュー内にキャッシュをクリアするオプションが含まれているため、次の手順は Android と iPhone で機能します。
ステップ1: スナップチャット アプリを開きます。 プロファイル アイコンに続いて歯車アイコンをタップし、Snapchat 設定ページを開きます。

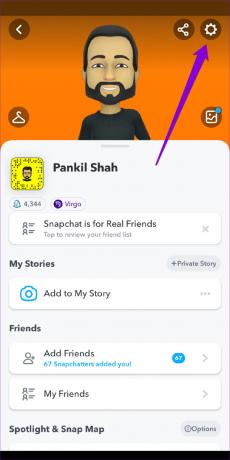
ステップ2: [アカウント アクション] まで下にスクロールし、[キャッシュの消去] オプションをタップします。 プロンプトが表示されたら、[続行] を選択します。

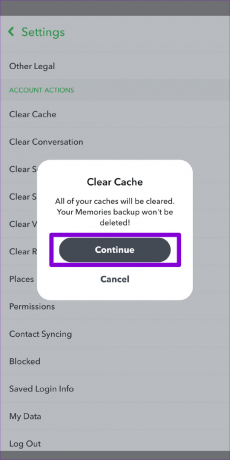
7. Snapchat アプリを更新する
古いSnapchatアプリも問題を引き起こす可能性があります. Snapchatアプリの新しいバージョンがあなたの携帯電話で利用できるかどうかを確認する時が来ました. Play ストア (Android) または App Store (iPhone) にアクセスして、Snapchat アプリを検索します。 新しいバージョンが利用可能な場合は、[更新] ボタンをタップしてインストールします。
Android用スナップチャット
iPhone用スナップチャット
思い出を薄れさせないで
Snapchat アプリのこのような問題により、スマートフォンにスナップを手動で保存する必要はありません。 上記のヒントの 1 つを使用すると、Snapchat で思い出を再びバックアップできます。 それらをすべて適用し、以下のコメントでどれがあなたのために働いたかをお知らせください.
最終更新日: 2023 年 3 月 30 日
上記の記事には、Guiding Tech のサポートに役立つアフィリエイト リンクが含まれている場合があります。 ただし、編集の完全性には影響しません。 コンテンツは偏りがなく、本物のままです。
によって書かれた
パンキル・シャー
Pankil は、EOTO.tech でライターとして旅を始めた土木技師です。 最近、Guiding Tech にフリーランス ライターとして参加し、Android、iOS、Windows、および Web のハウツー、説明、購入ガイド、ヒントとコツをカバーしています。