MacOS Monterey Wi-Fi ネットワークの問題を修正する方法 – TechCult
その他 / / April 13, 2023
新しい macOS の更新では、更新された機能とセキュリティ パッチが導入されますが、その過程で新しいバグが導入される可能性もあります。 最新のアップデートである macOS Monterey は、可能な修正を探している複数のユーザーに Wi-Fi ネットワークの問題を引き起こしました。 したがって、この記事では、これらの問題は、以下にリストされている方法を使用して解決できます。便宜上、最も複雑でないものから順に記載されています。

目次
macOS Monterey Wi-Fi ネットワークの問題を修正する方法
オンライン作業を行っている場合、ネットワークの問題は大きな障害になる可能性があります。 特に、OS の古い問題を解決することが期待される OS の更新後。 これらの問題が発生する可能性があるため、実際にはさまざまな修正方法があります。 それらが何であるかを詳しく見てみましょう。
素早い回答
問題を解決するために、目的の Wi-Fi ネットワークを忘れて再接続することができます。 その方法を見てみましょう。
1. 開ける システム環境設定 そしてクリック ネットワーク > Wi-Fi.
2. 次に、 高度… オプションを選択して、 希望するネットワーク.
3. クリックしてください – アイコン そのネットワークの 削除.
4. Mac のデスクトップ画面から、 Wi-Fi アイコン 上から。
5. 加入 の 希望するネットワーク を入力して パスワード それのための。
macOS Monterey で Wi-Fi が機能しないのはなぜですか?
解決策に移る前に、まずいくつかの原因について話しましょう。
- システムの一時的な不具合
- 日付と時刻が正しくありません
- ルーターの問題
- インターネット速度が遅い
- ソフトウェアの問題
- DNS 設定が正しくない
macOS Monterey で Wi-Fi の問題を解決する方法
このガイドでは、直面しているネットワークまたは Wi-Fi の問題を解決するために従うことができるさまざまな方法について説明しました。 基本的なトラブルシューティング手順から始めることができます。それらが macOS Monterey ネットワークの問題の解決に役立たない場合は、他の方法に従うことができます。
方法 1: 基本的なトラブルシューティング方法
macOS Monterey を解決するためのより複雑で技術的なソリューションに飛び込む前に ネットワークに問題がある場合は、以下に概説する簡単なトラブルシューティング方法を試してみる価値があります セクション。 これらの基本的な手順は、高度な技術を必要とせずに問題を解決するのに効果的です。
1A。 ルーターの再起動
ルーターを再起動または再起動することは、ネットワークの問題を解決するための最初のステップである必要があります。これにより、ルーターが適切に再構成できるようになります。 また、このネットワークの問題を引き起こしている可能性のある一時的な不具合を修正することもできます. ルーターを再起動するには:
1. を押します。 電源スイッチ 上で ルーター.
2. それから、 切断する電源ケーブル ルーターの設定を変更して、数分間待ちます。
3. 今、 再接続の電力ケーブル Wi-Fiルーターの電源を入れます。
4. まで待ちます ネットワーク接続 再確立され、あなたに接続されます Wi-Fi ネットワーク 再び Mac から。
1B. Mac を再起動する
再起動すると マック、デバイスの一時的な不具合やバグが修正されます。 Mac を再起動する方法を理解するには、以下で説明する手順に従ってください。
1. まず、 アップルメニューアイコン あなたのMacで。
2. 次に、 再起動… オプション。

1C。 接続されているすべてのデバイスを削除する
などの付属品があれば キーボード、マウス、外付けドライブなど、Mac に接続されている場合、それらを切断すると、Mac の機能が妨げられる可能性があるため、この問題の解決に役立つ場合があります。 また、Wi-Fiの問題は、いくつかの原因で発生する可能性があります 故障したデバイス. そのため、これらのドライブを取り外して再接続し、Wi-Fi ネットワークの問題を解決してください。
1D。 Wi-Fi の切り替え
Wi-Fi を切り替えると、インターネット接続を回復し、現在のネットワークの問題を解決するのに役立ちます。 Mac で Wi-Fi を無効にしてから有効にする方法については、以下の手順に従ってください。
1. まず、 Wi-Fi Mac の画面の右上隅にあるアイコン。

2. 消す のトグル Wi-Fi オプション。
3, しばらく待ってから オンにする のトグルをもう一度 Wi-Fi オプション。
また読む: MacBookの過熱の問題を修正する方法
方法 2: ワイヤレス診断を実行する
ワイヤレス診断テストを実行すると、ネットワーク接続に問題があるかどうかを確認できます。 このテストが完了すると、詳細なレポートが表示されます。 ネットワークの問題の根本原因 あなたは経験しているかもしれませんし、 問題を解決するための提案Wi-Fi ネットワークの変更やワイヤレス ルーターの別の場所への移動など。 このテストを実行する方法を見てみましょう。
1. まず、長押し オプション キーボードのキーを押して、 Wi-Fi アイコン トップメニューバーにあります。
2. その後、 ワイヤレス診断を開く… オプション。
![[ワイヤレス診断を開く...] をクリックします。 オプション |](/f/baa35c4463bd90516b59bd41851220ca.png)
3. 次に、をクリックします 続く ポップアップウィンドウから。

4. 診断レポートが生成されたら、次の手順に従います。 言及された提案 問題を修正します。
方法 3: Apple Diagnostics を実行する
Mac で Apple Diagnostics を実行して、macOS Monterey で発生している Wi-Fi の問題の背後にある原因を見つけることができます。 そのためには、以下の手順に従ってください。
オプション I: Intel Mac デバイスの場合
1. を選択 アップルメニュー そしてクリック 再起動… Mac の電源をオフにします。

2. 次に、 D鍵 コンピューターの再起動中。
3. リリース D キー 一度見たら プログレスバー または頼まれたとき 言語を選択.
オプション II: Apple Silicon ベースの Mac デバイスの場合
1. クリックしてください 再起動… からのオプション アップルメニュー.
2. ここで、 力ボタン Mac の起動中。
3. 次に、 電源スイッチ 一度 起動オプション 登場しました。
4. 次に、キーボードで、 Command + D キー.
今、 アップル診断 が自動的に起動し、ハードウェアの調査を開始します。 問題が見つかった場合は、詳細なレポートを受け取ります。

また読む: 20 の最高の PC 診断ツール リスト
方法 4: 忘れてネットワークに再接続する
同じネットワークに忘れてから再接続すると、この macOS Monterey ネットワークの問題が複数のユーザーで修正されました。 以下は、その方法を示す手順です。
1. 発売 システム環境設定 をクリックし、 通信網 オプション。

2. 次に、 Wi-Fi 左ペインからオプションをクリックし、 高度…

3. 今、 優先ネットワーク セクションで、 通信網 忘れてクリックしたい – アイコン それを忘れること。

4. その後、 削除 確認プロンプトからのオプション。
5. その後、ネットワークに再接続するには、 Wi-Fiアイコン 上部のメニュー バーにあります。
6. を選択 通信網 再参加したい。
7. 次に、 Wi-Fiパスワード そしてクリック 加入.
読み続けて、macOS Monterey Wi-Fi ネットワークの問題を修正する方法をさらに学びましょう。
方法 5: 正しい日付と時刻を設定する
いくつかのオンライン サービスとアプリケーションは、正しく機能するために正確な日付と時刻の情報に依存しています。 また、日付と時刻の設定が正しくないため、認証のために正確な時刻情報を必要とする Web サイトやサービスへの安全な接続を Mac が確立できない場合があります。
これを修正するには、以下の手順に従ってこれらの設定を正しく設定する必要があります。
5A。 タイムゾーンの設定
1. 開ける システム環境設定 をクリックし、 日付時刻 オプション。
2. 次に、 ロック アイコン 画面の下部からアクセス許可のロックを解除して、設定を変更します。
3. 次に、 タイムゾーン タブで、 現在地を使用してタイムゾーンを自動的に設定する オプション。

5B. 位置情報サービスを有効にします
これ以外に、位置情報サービスを有効にして位置の精度を向上させてみてください。 これを行うには、以下で説明する手順をお読みください。
1. 発売 システム環境設定 そしてクリック セキュリティとプライバシー オプション。
2. 次に、 プライバシー タブをクリックして、 位置情報サービス 左ペインのオプション。
3. その後、のチェックボックスをマークします 位置情報サービスを有効にします オプション。
![[プライバシー] タブ - 位置情報サービス - 位置情報サービスを有効にする](/f/7539d4d4dc99d8c45c0cd1cdc0d01d0a.png)
また読む: iPhoneがロックされているときにWi-Fiが切断される問題を修正
方法 6: 5GHz 帯に切り替える
5GHz が提供する より広い帯域幅 2.5GHz 帯で使用すると、Wi-Fi のパフォーマンスと速度が向上します。 Mac で 5 GHz 帯の Wi-Fi に切り替える方法を理解するには、以下で説明する手順をお読みください。
ノート注: デュアルバンド ルーターで 5GHz 帯域に切り替えるには、ルーター上に別の名前の 2.4GHz と 5GHz のネットワークがあることを確認してください。
1. 案内する システム環境設定 そしてクリック 通信網.
2. 今、クリックしてください Wi-Fi > 高度… オプション。

3. 次に、 5GHz ネットワークを一番上に移動し、クリックします OK.
方法 7: DNS 設定を再構成する
ドメイン ネーム システムの設定が正しくないと、Mac でこの macOS モントレー ネットワークの問題が発生する可能性があります。 説明した問題を修正するには、g=these DNS 設定を再構成する必要があります。
ノート: 最初に、DNS が正しく機能していることを確認します。 これを確認するには、次の場所に移動します。 サファリ 次の URL を入力します。 https://17.172.224.47. その後、Apple の公式 Web サイトに移動した場合は、インターネットが正常に機能しており、ドメイン名に問題があることを示しています。
1. 案内する システム環境設定 を選択し、 通信網 オプション。

2. 次に、 Wi-Fi >高度… オプション。
3. その後、に切り替えます DNS タブ。

4. 次に、 + アイコン とタイプ 208.67.222.220.
5. クリックしてください + アイコン もう一度入力してください 208.67.222.222.
6. 最後に、 OK > 申し込む オプション。
また読む: Wi-Fi 規格の説明: 802.11ac、802.11b/g/n、802.11a
方法 8: macOS を更新する
Apple は、最新機能、セキュリティ アップデート機能、バグ修正などを含む Mac 用の新しいアップデートをリリースします。 そうでない場合、または Mac をアップデートできません、macOS Monterey ネットワークの問題に遭遇する可能性があります。 Apple は、ユーザーが直面している可能性のある macOS エラーを対象としたアップデートを送信する場合があるため、それらを見落とさないようにしてください。
macOS を更新するには、以下の手順を読み、それに従ってください。
1. から ドック、 クリック システム環境設定.

2. 次に、をクリックします ソフトウェアの更新.
3. 最後に、更新が利用可能な場合は、をクリックします 今すぐアップグレード.
![[今すぐアップグレード] をクリックします。 macOS Monterey Wi-Fi ネットワークの問題を修正する方法](/f/91f644801841edaf5664fb95e0a5f873.png)
方法 9: ネットワーク設定を削除する
ネットワーク設定が破損したり、設定が間違っていたりすると、Mac でネットワーク接続の問題が発生します。 これらの問題を解決するためにこれらの設定を削除する方法を見てみましょう。
1. 開ける ファインダ を選択します。 移動 > フォルダに移動… 上部のメニューバーからオプション。
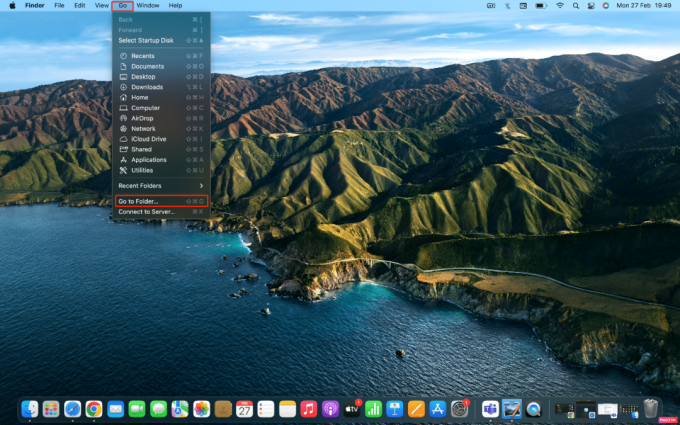
2. 次に、 次のパス 与えられた 分野.
/Library/Preferences/SystemConfiguration
3. その後、 以下のファイル 以下に与えられ、 消去 彼ら。
- com.apple.airport.preferences.plist
- com.apple.network.identification.plist
- NetworkInterfaces.plist
- 設定.plist
- 設定.plist
また読む: Wi-Fi のしくみ
方法 10: システム管理コントローラー (SMC) をリセットする
システム管理コントローラーは、デバイスのバッテリー、電源、ファンなどの配置を制御します。 SMC が破損していると、macOS Monterey ネットワークの問題が発生する可能性があります。 この場合、Mac で SMC リセットを実行します。 そのためには、次の手順に従います。
1. クリックしてください アップルアイコン > シャットダウン… 上部のメニューバーからオプション。

2. 次に、 Shift+ Control+ オプション キー。
3. その後、キーを離さずに長押しします。 電源スイッチ.
4. 今、すべてを保持し続けます 押されたキー 約 10秒 そして、それらを解放します。
5. ついに、 電源オン ネットワークの問題が修正されているかどうかを確認します。
方法 11: NVRAM/PRAM をリセットする
NVRAM/PRAM は、PC の構成に関する情報を保存するメモリ タイプです。 NVRAM/PRAM をリセットすると、ネットワークの問題を解決できる場合があります。
1. クリックしてください アップルアイコン > シャットダウン… 上部のメニュー バーから Mac のオプションを選択します。

2. 次に、 リブート Mac の起動中に、 オプション + コマンド + P + R キーの組み合わせを約 20 秒間押し続けます。
3. MacBookが再生した後、 起動音、 リリース すべてのキー PRAM/NVRAM をリセットします。
ノート: 新しい MacBook の場合 T2 セキュリティ チップの後にキーを離す必要があります。 アップルのロゴ のために現れたり消えたりする 2回目. これにより、PRAM/NVRAM がリセットされます。
おすすめされた:
- Disney +映画をIMAX解像度で見る方法
- Steam で Steamclient64.dll エラーを修正する 10 の方法
- Mac の起動を高速化する 9 つの方法
- スマートテレビにWi-Fiは必要?
これらの方法は、問題を修正するために概説されています。 macOS モントレーのネットワークの問題 Mac デバイスの Wi-Fi について説明しました。 ご提案やご質問がありましたら、下のコメント セクションでお知らせください。 また、次に学びたいことを伝えることができます。
Pete は TechCult のシニア スタッフ ライターです。 ピートはテクノロジー全般が大好きで、熱心な DIY 愛好家でもあります。 彼は、ハウツー、機能、およびテクノロジ ガイドをインターネットで執筆してきた 10 年の経験があります。



