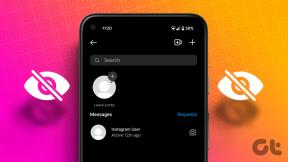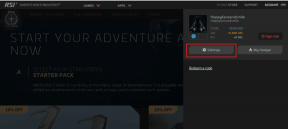Apple TV 4K でスクリーンショットを撮る方法
その他 / / April 13, 2023
素晴らしい映画のワンシーンやテレビ番組の愉快な瞬間を見たとき、それを近くにいない友達と共有したくなることがあります。 Mac で Netflix を視聴する場合は、次のことができます。 スクリーンショットを撮る そのフレームの、それを共有します。 しかし、Apple TV 4K で何かを見ているときはどうでしょうか?

その瞬間の写真をiPhoneでクリックできます。 でも、そのままの品質の写真を共有した方がいいのではないでしょうか? 残念ながら、Apple TV 4K で直接スクリーンショットを撮ることはできません。それを可能にするボタンの組み合わせがないからです。 Mac を Apple TV 4K に接続してスクリーンショットを撮ると、それが可能になります。
この投稿では、Mac を使用して Apple TV 4K でスクリーンショットを撮る方法を紹介します。
始める前に
Apple TV 4K および Mac のソフトウェアをアップデートすることをお勧めします。 AirPlay を使用して Apple TV 4K と Mac をワイヤレスで接続するこの機能は、それぞれ tvOS 11 と macOS High Sierra で導入されました。 デバイスのソフトウェア バージョンを確認して更新する方法は次のとおりです。
tvOS を更新する
ステップ1: Apple TV 4K のホーム画面で [設定] に移動します。

ステップ2: 下にスクロールして [システム] を選択します。

ステップ 3: ソフトウェア更新を選択します。

ステップ 4: ソフトウェアの更新を選択します。

ステップ 5: アップデートが利用可能な場合は、[ダウンロードしてインストール] をクリックします。
macOS を更新する
ステップ1: Command + Space キーを押して Spotlight 検索を開き、次のように入力します。 ソフトウェアの更新を確認し、 し、Return キーを押します。

ステップ2: アップデートが利用可能な場合は、ダウンロードしてインストールします。
Apple TV 4K でスクリーンショットを撮る方法
アップデートをインストールしたら、Apple TV 4K と Mac が同じ Wi-Fi ネットワークに接続されているかどうかを確認する必要があります。 Mac で、メニュー バーの右上隅にある Wi-Fi アイコンをクリックして、ネットワーク名を確認します。
Apple TV 4K で Wi-Fi ネットワーク名を確認する方法は次のとおりです。
ステップ1: Apple TV 4K のホーム画面から [設定] を開きます。

ステップ2: 下にスクロールして [ネットワーク] を選択します。

ステップ 3: 接続の下で、Wi-Fi ネットワークの名前を確認します。

両方のデバイスが同じネットワークに接続されていることを確認したら、スクリーンショットを撮る方法は次のとおりです。
ステップ1: Command + Space キーを押して Spotlight 検索を開き、次のように入力します。 QuickTimeプレーヤー、 し、Return キーを押します。

ステップ2: メニューバーの左上隅にある [ファイル] をクリックします。

ステップ 3: オプションのリストから [新しいムービーの記録] を選択します。

ステップ 4: 録音バーが開いたら、[録音] ボタンの横にある下矢印アイコンをクリックします。

ステップ 5: 画面入力として Apple TV 4K の名前を選択します。
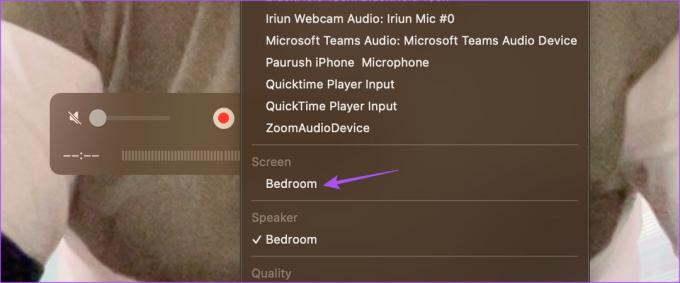
ステップ 6: テレビ画面に表示される AirPlay コードを入力します。
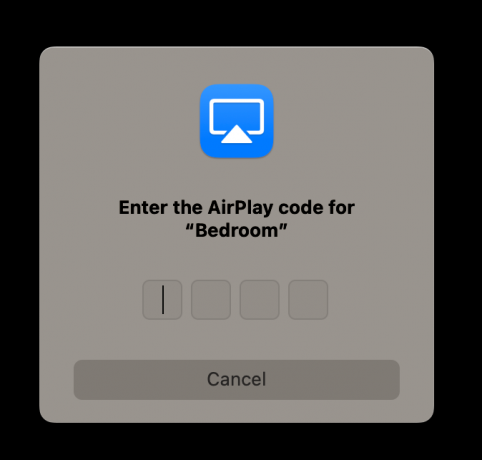
Mac で AirPlay を使用してワイヤレスでミラーリングされた Apple TV 4K 画面が表示されます。

ステップ 7: アプリを開いて、キャプチャするフレームを選択します。
ステップ 8: Mac で Command + Shift + 3 キーを押して、スクリーンショットを撮ります。
あなたもすることができます Mac で切り取ったスクリーンショットを撮る. [記録] ボタンを押して、Mac に保存される画面記録を開始します。
Apple TV 4K の画面のキャプチャを停止するには、QuickTime Player ウィンドウで FaceTime HD カメラに戻すことができます。

Apple TV 4K でスクリーンショットを使用してすべてキャプチャできるもの
Mac を使用して Apple TV 4K でスクリーンショットを撮るために推奨される方法には、いくつかの制限があります。 ストリーミング プラットフォームは DRM (デジタル著作権管理) を使用して保護されたコンテンツを提供するため、これらのプラットフォームのすべてのコンテンツのスクリーンショットを実際に撮ることはできません. Netflix、Amazon Prime Video、Disney+、Mubi、Apple TV Plus など、さまざまなストリーミング プラットフォームのスクリーンショットを撮ってみました。
Netflix、Prime Video、Mubi、Apple TV Plus では、インターフェースのスクリーンショットを撮ることができるようです。 コンテンツの再生を開始した瞬間、Mac の画面が真っ暗になります。

ただし、これは Disney+ と YouTube には当てはまりません。どちらもコンテンツの再生中にスクリーンショットを撮ることができるからです。

Apple TV 4K で Asphalt 8: Airborne などのゲームをプレイしているときにスクリーンショットを撮ることもできます。
お気に入りの瞬間を共有
Mac で Apple TV 4K のスクリーンショットを撮ることができるので、映画やテレビ番組の素晴らしい瞬間を友人と共有するのに便利です。 ただし、Mac でスクリーンショットを撮っているときに問題が発生した場合は、最適な修正方法を提案する投稿を参照してください。 Mac でスクリーンショットが機能しない.
最終更新日: 2023 年 2 月 28 日
上記の記事には、Guiding Tech のサポートに役立つアフィリエイト リンクが含まれている場合があります。 ただし、編集の完全性には影響しません。 コンテンツは偏りがなく、本物のままです。
によって書かれた
パウルシュ・チャウダリー
スマートフォン、ラップトップ、テレビ、コンテンツ ストリーミング プラットフォームに関連する日常の問題を最も簡単な方法で解決し、テクノロジーの世界をわかりやすく説明します。