MacBook Pro の発売年を調べる方法 – TechCult
その他 / / April 13, 2023
お使いの MacBook Pro のモデル シリアル番号を特定すると、保証サービスの対象となるかどうかを判断するのに役立ちます。 また、メンテナンス コストと潜在的な再販価値の評価にも役立ちます。 このガイドでは、シリアル番号を使用して Mac デバイス モデルの発売年を特定する方法について説明します。
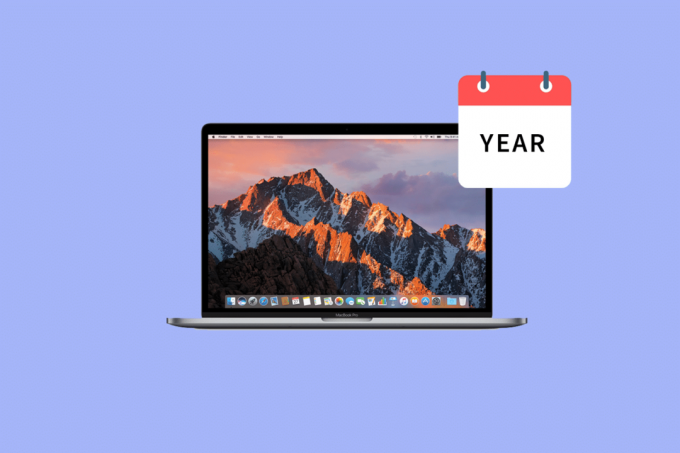
目次
私のMacBook Proの発売年を見つける方法
MacBook Pro の発売年を知る。 次のセクションは、この情報を見つける方法を理解するのに役立ちます。
素早い回答
お使いの MacBook Pro の発売年を確認するには、次の手順に従います。
1. クリックしてください アップルメニュー 画面の左上隅にあります。
2. 選択する この Mac について ドロップダウンメニューから。
3. 新しいウィンドウが表示され、MacBook Pro に関する情報が表示されます。 を探します 概要 タブをクリックします。
4. MacBook Pro の発売年が横に表示されます。 モデル名 と モデル識別子.
MacBook Pro のシリアル番号を確認する方法
以下は、Mac のシリアル番号を確認するためのさまざまな方法です。
方法 1: 製品またはパッケージについて
MacBook のシリアル番号を確認するには、 デバイスの下部 またはその 元のパッケージ.
方法 2: Apple メニューから
私のMacが何年なのかについての洞察を得た後、シリアル番号を見つける方法について説明しましょう. アップルメニューを利用して、 シリアルナンバー お使いのデバイスのシリアル番号を特定するには、以下の手順に従ってください。
1. クリックしてください アップルメニューアイコン 左上隅から。
2. 次に、 この Mac について オプション。

3. Mac を探す シリアルナンバー の中に 概要 以下に示すように、タブ。
![[概要] タブの Mac のシリアル番号](/f/c26d67b982f757db60228e4df1637a59.png)
また読む: シリアル番号でApple AirPodsオリジナルを確認する方法
方法 3: システム レポートから
シリアル番号やモデル名など、Mac に関するその他の詳細を確認したい場合は、システム レポートにアクセスすることもできます。 その方法を見てみましょう:
1. を長押しします。 オプションキー ナビゲートしながら Mac キーボードで アップル メニュー > システム情報 メニュー。
2. 次に、 システムレポート オプション。
3. クリックしてください ハードウェア 左ペインのオプション。
4. 次に、Macを見つけます シリアルナンバー と モデル名 右側に。
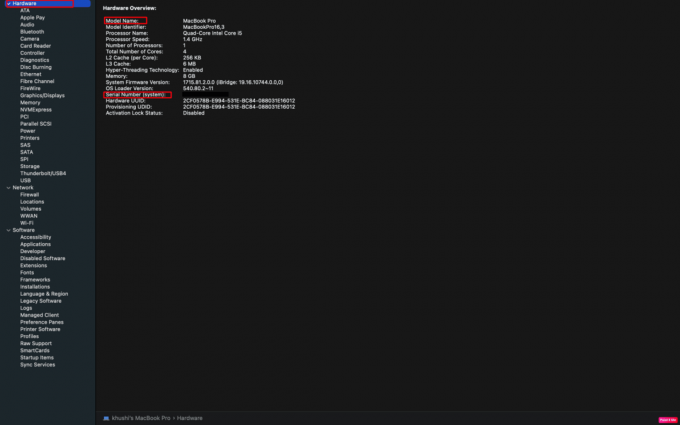
方法 4: iCloud アカウントから
iCloud アカウントにサインインすると、MacBook Pro のシリアル番号を確認できます。 そのためには、以下の手順を読み、それに従ってください。
1. まず、 iCloudのウェブサイト ブラウザで。
2. クリック ログイン.
3. それから、 ログイン あなたのiCloudアカウントに Apple ID と パスワード.
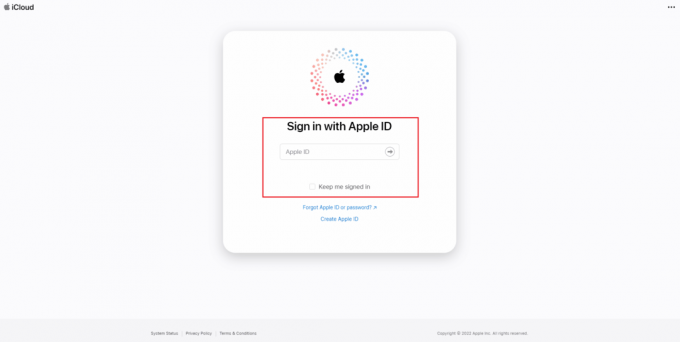
4. 次に、 デバイス タブをクリックします。
5. 選択する お使いの Mac デバイス リストからその モデル名 と シリアルナンバー.
![[デバイス] タブ - Mac デバイス | シリアル番号による私のMacのモデルは何ですか](/f/c3046622d592ca10f1e9d2871da343c7.png)
また読む: Mac でパスワードを見つける場所
方法 5: ターミナルを使用する
ターミナルを使用して、Mac のシリアル番号を取得することもできます。 使い方を見てみましょう:
1. に移動します ユーティリティ あなたのMacでクリックしてください 「ターミナル」 リストから。

2. 次に、ターミナル ウィンドウで次のコマンドを入力します。
system_profiler SPHardwareDataType
3. 次に、 リターンキー. この後、ターミナルウィンドウに モデル名 そしてその シリアルナンバー あなたのMacの。
私のMacBook Proの発売年は何ですか?
お使いの Mac デバイスの発売年に関する洞察を得るには、以下で説明する方法を読んで実行してください。
方法 1: Apple メニューから
Apple は、異なる MacBook モデルを区別するために、期間と年という 2 つの主要な要素を使用します。 お使いの MacBook Pro のモデルを特定したり、製造年を確認したりするには、以下の手順に従ってください。
1. クリックしてください アップルメニューアイコン 画面の左上隅にあります。
2. その後、 この Mac について ドロップダウン メニューからオプションを選択します。
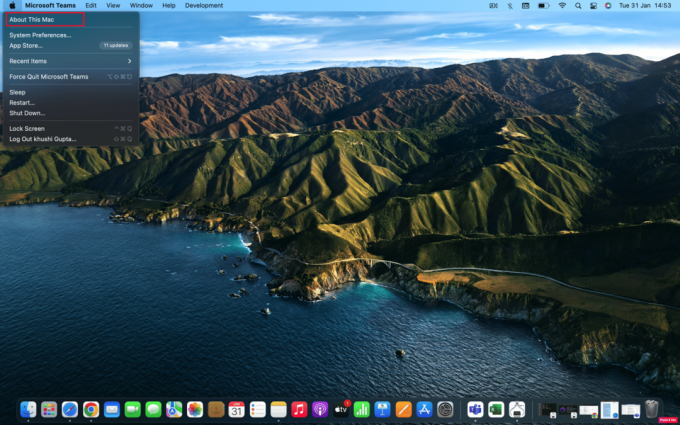
3. Mac の場所を特定する モデル名と年式 下 概要 タブ。 以下に共有されている図では、Mac のモデル年は 2020.

また読む: iPhoneで隠されたものを見つける方法
方法 2: Apple サポートページで
Mac のモデル番号と製造年を確認するには、Apple サポート サイトに移動することもできます。 ただし、Mac が必要です。 シリアルナンバー この方法のために。 年式と型番の確認方法については、以下の手順を参照してください。
1. を見つけます Mac のシリアル番号 この記事で前述した手順に従ってください。
2. シリアル番号を取得したら、 Apple Check デバイス カバレッジ ページ。
3. を入力 Mac のシリアル番号 そしてその キャプチャコード それぞれの分野で。
4. クリック 送信. の モデルと年 Mac の が表示されます。
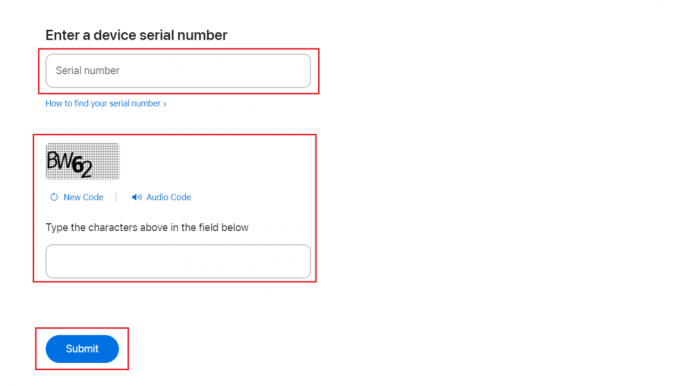
MacBook Pro の年式別モデルは?
年ごとの Pro モデルに慣れるために、以下の表をご覧ください。
| MacBook Pro モデル | 年 | モデル識別子 |
| MacBook Pro (14 インチ、2023) | 2023 | Mac14,5, Mac14,9 |
| 16 インチ、2023 年 | 2023 | Mac14,6, Mac14,10 |
| 13インチ、M2、2022年 | 2022 | Mac14,7 |
| 14 インチ、2021 年 | 2021 | MacBookPro18,3, MacBookPro18,4 |
| 16 インチ、2021 年 | 2021 | MacBookPro18,1, MacBookPro18,2 |
| 13インチ、M1、2020年 | 2020 | MacBookPro17,1 |
| 13 インチ、2020、2 つの Thunderbolt 3 ポート | 2020 | MacBookPro16,3 |
| 13 インチ、2020、4 つの Thunderbolt 3 ポート | 2020 | MacBookPro16,2 |
| 16インチ、2019年 | 2019 | MacBookPro16,1, MacBookPro16,4 |
| 13 インチ、2019、2 つの Thunderbolt 3 ポート | 2019 | MacBookPro15,4 |
| 15インチ、2019年 | 2019 | MacBookPro15,1、MacBookPro15,3 |
| 13 インチ、2019、4 つの Thunderbolt 3 ポート | 2019 | MacBookPro15,2 |
| 15インチ、2018年 | 2018 | MacBookPro15,1 |
| 13 インチ、2018 年、4 つの Thunderbolt 3 ポート | 2018 | MacBookPro15,2 |
| 15インチ、2017年 | 2017 | MacBookPro14,3 |
| 13 インチ、2017、4 つの Thunderbolt 3 ポート | 2017 | MacBookPro14,2 |
| 13 インチ、2017 年、2 つの Thunderbolt 3 ポート | 2017 | MacBookPro14,1 |
| 15インチ、2016年 | 2016 | MacBookPro13,3 |
| 13 インチ、2016、4 つの Thunderbolt 3 ポート | 2016 | MacBookPro13,2 |
| 13 インチ、2016 年、2 つの Thunderbolt 3 ポート | 2016 | MacBookPro13,1 |
| Retina、15 インチ、2015 年半ば | 2015 | MacBookPro11,4, MacBookPro11,5 |
| Retina、13 インチ、2015 年初頭 | 2015 | MacBookPro12,1 |
おすすめされた:
- Tinder プラチナ vs ゴールド: どっちがいい?
- macOS Monterey Wi-Fi ネットワークの問題を修正する方法
- Apple、Pro Maxよりも上位モデルを検討中
- Mac の起動を高速化する 9 つの方法
私たちの記事を読んだ後、あなたが特定できたことを願っています 私のMacBook Proは何年ですか モデル。 提案や質問がある場合は、下のコメント セクションに記載してください。 興味深く洞察に満ちた記事が次々と出てくるので、頻繁にページにアクセスしてそれらを探索してください。
Pete は TechCult のシニア スタッフ ライターです。 ピートはテクノロジー全般が大好きで、熱心な DIY 愛好家でもあります。 彼は、ハウツー、機能、およびテクノロジ ガイドをインターネットで執筆してきた 10 年の経験があります。



