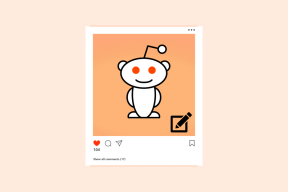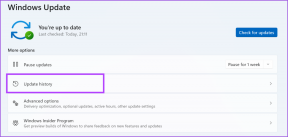IPhoneで測定アプリを使用する方法:詳細ガイド
その他 / / April 14, 2023
家にあるものは、必要なときに見つからない - これは私たち全員が共感することです。 最近、いくつかの家具を測定するための巻尺を見つけるのに苦労し、最終的にあきらめました。 みんなと同じように、解決策を見つけるために携帯電話に目を向け、新しい測定テープを購入しようと考えていたときに、iPhone に測定アプリが最初からあったことがわかりました。

私たちは何年もの間 iPhone を使用してきましたが、これは私たちが使用した中で最も便利なアプリの 1 つに違いありません。 Measure や 方位磁針 これにより、iPhone がより便利なユーティリティになります。 この記事では、レベル機能を含め、iPhone の測定アプリを効果的に使用する方法を紹介したいと思います。 はじめましょう。
測定アプリはiPhoneで何をしますか
iPhone の測定アプリを使用すると、距離を測定できます。 ポイントを選択し、測定を終了したいポイントに iPhone をドラッグするだけです。 通常の定規やメジャーのように機能します。 ただし、測定のスナップショットを撮ることができます。 したがって、より良いアイデアと測定の画像を提供します。
ノート:計測アプリはiPhone SE(第1世代)以降、iPhone 6s以降に対応しています。
Measure アプリは、システムのデフォルトとして iPhone にインストールされています。 ただし、見つからない場合は、以下のリンクを使用して App Store からダウンロードできます。
測定アプリをダウンロード
iPhoneで測定アプリを使い始めましょう。
iPhone の測定アプリで寸法を測定する方法
iPhone の測定アプリで寸法を簡単に測定する方法は次のとおりです。
ステップ1: iPhone で測定アプリを開きます。
ステップ2: iPhone を移動するように求められる場合がありますが、画面上の指示に従って移動できます。
ステップ 3: 次に、測定を開始するポイントを配置します。
ステップ 4: プラス アイコンをタップして測定を開始します。


ステップ 5: 測定を終了したいポイントに携帯電話を移動し、プラス アイコンをもう一度タップします。


これで、測定の準備が整いました。 また、測定値を消去するための元に戻すボタンとクリア ボタンもあります。
詳細については、測定をタップできます。 さらに、キャプチャボタンをタップして、測定値を写真アプリに画像として保存できます


次に、iPhone の測定アプリを使用して複数の寸法を測定する方法を見てみましょう。
iPhone の測定アプリで複数の寸法を測定する方法
ステップ1: iPhone で測定アプリを開きます。
ステップ2: iPhone を移動するように求められる場合がありますが、画面上の指示に従って移動できます。
ステップ 3: 次に、測定を開始するポイントを配置します。
ステップ 4: プラス アイコンをタップして測定を開始します。
ステップ 5: 測定を終了したいポイントに携帯電話を移動し、プラス アイコンをもう一度タップします。


これで、測定の準備が整いました。
ステップ 6: 2 回目の測定を開始するには、2 回目の測定を開始したいポイントに iPhone を移動するだけです。
ステップ 7: プラスアイコンをタップして測定を開始します。
同じプロセスを繰り返して、iPhone をエンドポイントに移動し、[プラス] をタップして測定を終了するポイントを追加します。


これが、測定アプリを使用して iPhone で複数の寸法を測定する方法です。

次に、iPhone の測定アプリを使用して長方形の距離を測定する方法を見てみましょう。
iPhoneで長方形の距離を測定する方法
長方形の物体を測定する場合、測定アプリのこの機能は確かに便利です。 iPhoneで長方形のオブジェクトを簡単に測定する方法は次のとおりです。
ステップ1: iPhone で測定アプリを開きます。
ステップ2: iPhone を移動するように求められる場合がありますが、画面上の指示に従って移動できます。
ステップ 3: 測定アプリは、正方形または長方形のオブジェクトを自動的に検出します。 検出されると、プラス ボタンをタップするように求められます。


そこにそれがある。 iPhone の測定アプリを使用して、長方形のオブジェクトを簡単に測定しました。
LiDARスキャナーを使用してiPhoneで高さを測定する方法
iPhone の Pro バリアント – iPhone 12 Pro/Pro Max、iPhone 13 Pro/Pro Max、iPhone 14 Pro/Pro Max には、LiDAR スキャナーが付属しています。 LiDAR スキャナーは測定の精度を高めるため、iPhone で人の身長を測定するのに役立ちます。
ただし、前のセクションで示した通常の測定方法で人の身長を測定することはできます。 しかし、LiDAR スキャナを備えた iPhone を使用すると、人を自動的に検出し、すばやく高さを測定するのに役立ちます。
測定アプリのフレーム内で人物が完全に見えるようにするだけです。 アプリが残りの作業を行い、ファインダー内の人物の身長を測定します。 ただし、帽子、髪、または頭の上に伸びているその他のものを含めて高さが検出されることに注意してください。

以上が、iPhone の測定アプリを使用して簡単に距離を測定する方法です。 さらに、デフォルトの測定単位を変更することもできます。 方法は次のとおりです。
計測アプリで計測単位を変更する
iPhone で選択した地域に応じて、ネイティブで使用されている単位が測定アプリに適用されます。 ただし、変更したい場合は、設定アプリ内で行う方法を次に示します.
ステップ1: iPhone で設定アプリを開きます。
ステップ2: 下にスクロールして、[測定] をタップします。


ステップ 3: インペリアル単位とメートル単位のどちらを使用するかを選択します。

また読む: iPhoneで単位、タイムゾーン、通貨を変換する方法.
次に、iPhone で Measure アプリをより効率的に使用するための便利なヒントを見てみましょう。
測定アプリでより良い結果を得る方法
iPhone の測定アプリを最大限に活用するためのヒントをいくつか紹介します。
- 測定を開始する前に、測定アプリに表示される校正手順に正しく従ってください。
- 測定アプリは明るい環境で使用してください。
- 同じオブジェクトの複数の測定を行い、エラーを排除するために平均を取ります。
- 測定後、カメラを動かしてみてください。 これは、結果を改善するのに役立ちます。
これらは、iPhone で Measure アプリをより適切に使用するのに役立つヒントの一部です。 最後に、メジャー アプリにあるもう 1 つのタブを見てみましょう。 これがレベル機能のすべてです。
メジャーアプリのレベル機能の使い方
iPhone の測定アプリの水平機能は、物体が平らか、傾いているか、または角度が付いているかを判断するのに役立ちます。 以前は、この機能は Compass アプリ内にありましたが、代わりに Measure アプリに移動されました。 使用方法は次のとおりです。
レベル機能を使用して、壁に絵を完全に配置してみましょう。
ステップ1: 測定アプリを開き、レベルをタップします。


ステップ2: 少し傾いた絵ができました。iPhone を置くと、-6 度の角度がはっきりとわかります。
ステップ 3: 次に、レベル機能を使用して、絵を動かして完全に真っ直ぐにします。


これで、絵がまっすぐになりました。これで、iPhone のレベル機能を使用することができます。
これで、この記事でお見せしたかったことはすべて終わりです。 さらに質問がある場合は、次のセクションに進んでください。
メジャーアプリに関するよくある質問
測定アプリで 100% の精度を期待することはできないかもしれません。Apple 自体は、おおよその測定値のみを提供すると述べています。
はい、レベル機能を使用して、iPhone の測定アプリで角度を測定できます。
測定の写真をキャプチャし、iPhone から画像を共有できます。
定規を手元に置いておく
この記事が、iPhone で簡単に距離を測定するのに役立つことを願っています。 iPhone のこれらの便利な機能のおかげで、Android への移行は非常に難しくなっています。 それだけで、iPhone は価値があり、ポケットに入れて持ち運べる非常に便利なツールになります。 読書も楽しめます iPhoneのSiriでChatGPTを使用する方法.
最終更新日: 2023 年 4 月 12 日
上記の記事には、Guiding Tech のサポートに役立つアフィリエイト リンクが含まれている場合があります。 ただし、編集の完全性には影響しません。 コンテンツは偏りがなく、本物のままです。