Windows 11での6つの最高のマルチタスクのヒントとコツ
その他 / / April 14, 2023
分割画面、Snap Assist、および仮想デスクトップにより、Windows 11 はマルチタスク エクスペリエンスを次のレベルに引き上げます。 ワークフローを管理するために異なるアプリを切り替える必要はなくなりました。 組み込みのマルチタスク ツールを使用して、関連するすべてのアプリからの情報を一目で確認できます。 ここでは、Windows 11 でのマルチタスクに関する最高のヒントとコツを紹介します。

デフォルト スナップアシストで6つのレイアウトから選択可能 アプリを並べる。 仮想デスクトップを使用して、PC 上のより多くのアプリを整理することもできます。 Windows 11 のマルチタスクのヒントをすべて確認して、ワークフローを次のレベルに引き上げましょう。
1. Alt + Tab ショートカットを使用
Microsoft は、同じ効果的な Alt + Tab マルチタスク ショートカットを Windows 11 に引き継いだ。 Alt + Tab キーを押して、開いているすべてのアプリ ウィンドウを最近のアプリ メニューで確認できます。

Alt キーを押して Tab キーを押すと、アプリを切り替えることができます。
2. スナップ ウィンドウを有効にする
Microsoft はデフォルトでスナップ ウィンドウを有効にします。 誤って無効にしてしまった場合は、以下の手順で機能を有効にしてください。
ステップ1: Windows + I キーを押して設定アプリを開きます。
ステップ2: [システム] メニューから [マルチタスク] を選択します。

ステップ 3: 「ウィンドウのスナップ」トグルを有効にします。 同じメニューを展開し、すべてのスナップ ウィンドウ オプションの横にあるチェックマークをクリックします。

Snap Assist を有効にしたら、動作を確認します。
3. Windows 11 で分割画面を使用する
名前が示すように、分割画面では 2 つのアプリを同時に閲覧できます。 Windows 11 で機能を有効にするのは非常に簡単です。
ステップ1: Windows 11 で任意のアプリを開きます。
ステップ2: ウィンドウの右側または左側に移動します。
ステップ 3: PC で分割画面を有効にするためのインジケーターが表示されます。
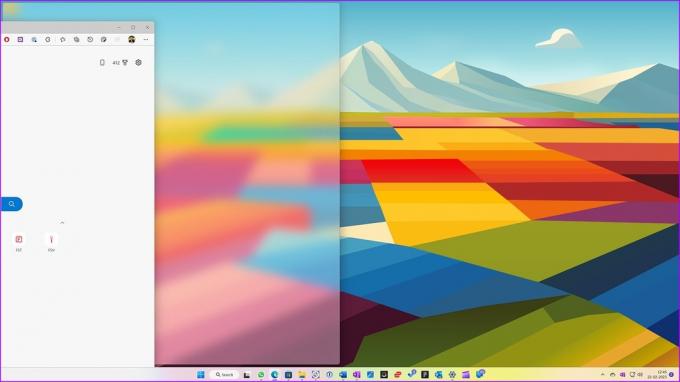
システムは開いている残りのアプリを表示し、並べて配置する別のアプリを選択できます。
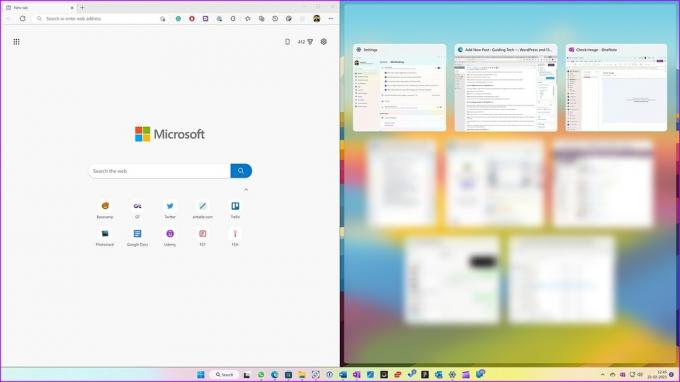
4. Windows 11 でスナップ アシストを使用する
Snap Assist は、画面サイズに基づいてウィンドウ レイアウトを表示します。 ラップトップでスナップ ウィンドウを使用すると、4 つのオプションしか表示されない場合があります。 デスクトップまたは超ワイド モニターでスナップ ウィンドウを有効にしようとすると、システムはより多くのレイアウトを表示します。
キーボード ショートカットまたはメニュー バーの [最大化] ボタンを使用して、Windows 11 でスナップ アシストを有効にすることができます。
ステップ1: Windows 11 で任意のアプリを開きます。
ステップ2: Windows + Z キーを押して、スナップ ウィンドウを有効にします。 右上隅から使用可能なアプリ ウィンドウ レイアウトを確認します。
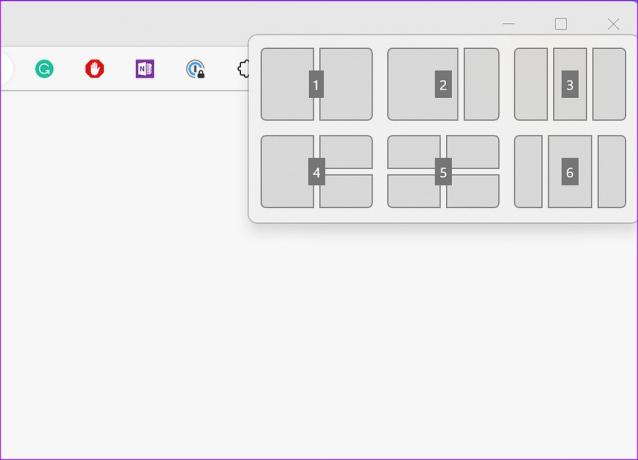
ステップ 3: 関連するレイアウトとサイズを選択します。 システムは、一緒に配置する他のアプリを自動的に提案します。 アプリを選択すると、画面上ですべてのアプリを確認できます。
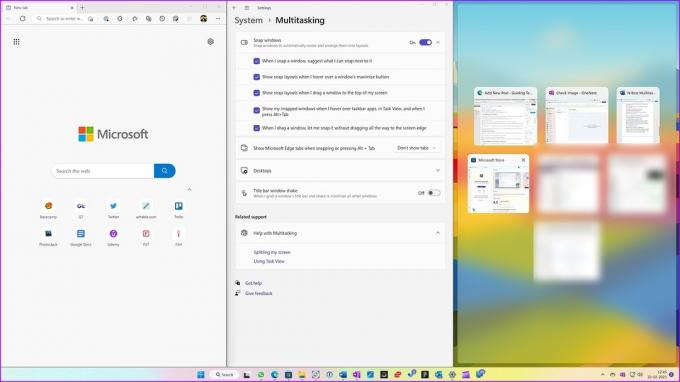
最大化ボタンの上にカーソルを置き、スナップ レイアウトの 1 つを選択することもできます。 Slack などの一部のアプリでは、このトリックを使用するとスナップ レイアウトが表示されない場合があります。

Snap Assist を有効にするもう 1 つの方法は、アプリ ウィンドウを上部に移動することです。 使用可能なすべてのスナップ レイアウトが表示されます。 アプリを関連するレイアウトに配置し、他のアプリを配置できます。
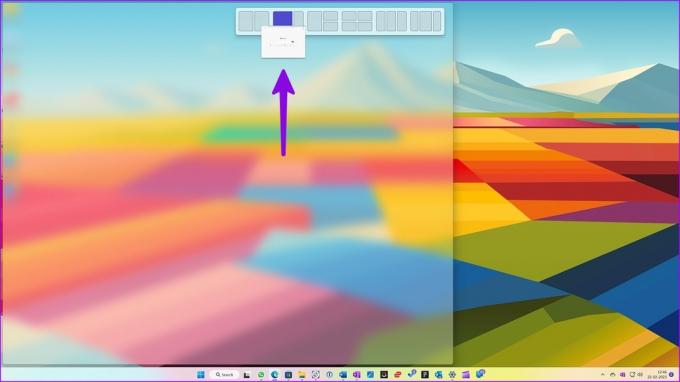
Windows 11 でスナップ レイアウトのサイズを変更する
Windows 11 にはいくつかのスナップ レイアウトが付属していますが、すべてに十分ではない場合があります。 ありがたいことに、Microsoft ではスナップ レイアウトのサイズを好みに合わせて調整できます。
関連するアプリ ウィンドウをスナップしたら、2 つのアプリ間のスライダーを使用してアプリのサイズを変更します。
ステップ1: スナップ レイアウトで 2 つのアプリの間の細い線にカーソルを合わせます。
ステップ2: 変更するためのスライダーが表示されます。 関連する方向にスライドして、アプリ ウィンドウのサイズを変更できます。 以下のスクリーンショットを参照してください。
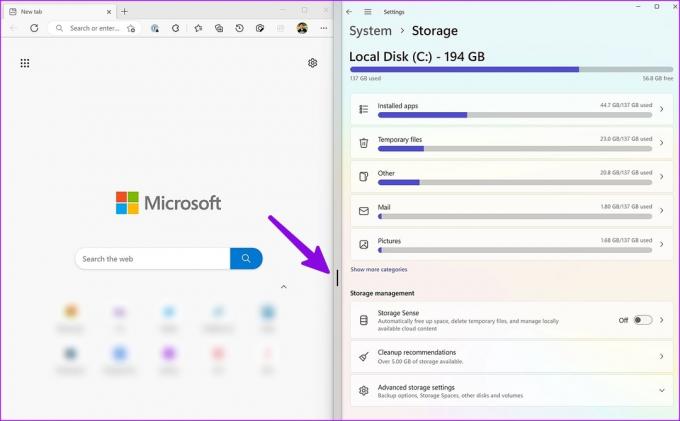
5. Windows 11 で複数の仮想デスクトップを有効にする
仮想デスクトップは、Windows 11 ユーザー向けのもう 1 つの便利なマルチタスク アドオンです。 個人用アプリと仕事用アプリを分割して、ワークフローを効率的に管理できます。
Windows 11 タスクバーでタスク ビューを有効にする
Windows 11 には、タスク バーに専用の [タスク ビュー] ボタンがあり、デスクトップを簡単に切り替えることができます。 あなたが持っている場合 タスクバーのタスク ビューを無効にしました、以下の手順を使用して有効にします。
ステップ1: Windows + I キーを押して設定アプリを開き、左側のサイドバーから [個人設定] を選択します。
ステップ2: 右側のペインから [タスクバー] を選択します。
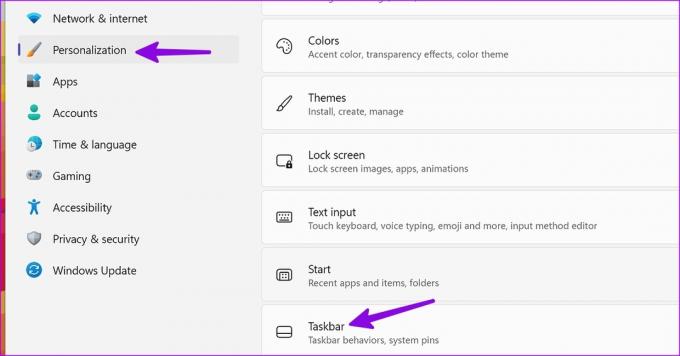
ステップ 3: タスクバーの項目の下にある [タスク ビュー] トグルを有効にします。
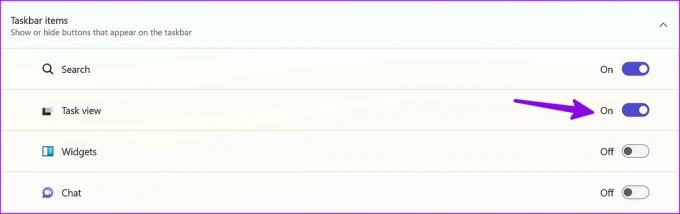
Windows 11 で仮想デスクトップを作成する
タスク ビューを有効にしたので、動作を確認します。
ステップ1: タスクバーのタスク ビュー アイコンをクリックします。
ステップ2: 現在のデスクトップを確認できます。 [+] を選択して、新しいデスクトップを作成します。

ステップ 3: 新しいデスクトップを右クリックして名前を変更し、その位置を変更し、別の壁紙を適用して差別化を図ることができます。
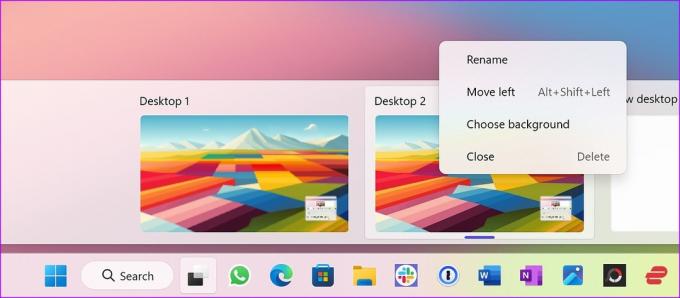
6. PowerToys FancyZones ユーティリティを使用する
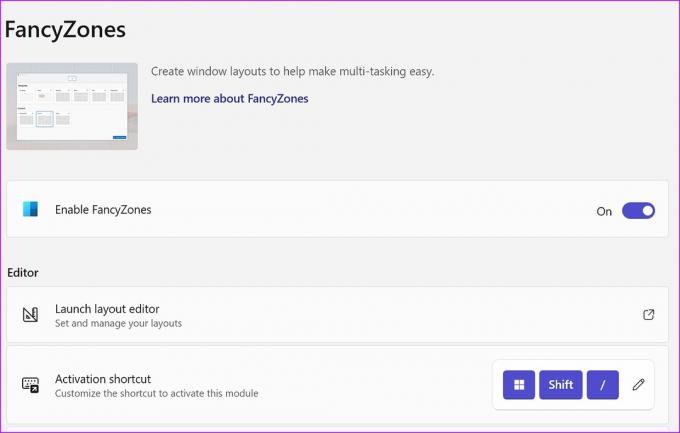
ほとんどの場合、デフォルトのマルチタスク トリックで十分です。 あなたがパワー ユーザーで、アプリのレイアウトをより細かく制御したい場合は、Microsoft PowerToys アプリの FancyZones を確認してください。 これは、ウィンドウを好みのレイアウトにスナップするためのウィンドウ マネージャー アドオンです。 Microsoft の専用投稿をチェックして、学習することができます。 Windows 11 で FancyZones をセットアップする.
Windows 11 で Microsoft PowerToys をダウンロードする
Windows 11 でワークフローをスピードアップ
Microsoft は、Windows 11 でのマルチタスク エクスペリエンスを釘付けにしました。 Snap Assist の実装はスムーズで使いやすく、効果的です。 PowerToys の FancyZones アドオンは、おまけです。 Windows 11 でワークフローをどのように管理する予定ですか? 以下のコメントであなたの好みを共有してください。
最終更新日: 2023 年 2 月 22 日
上記の記事には、Guiding Tech のサポートに役立つアフィリエイト リンクが含まれている場合があります。 ただし、編集の完全性には影響しません。 コンテンツは偏りがなく、本物のままです。
によって書かれた
パルト・シャー
Parth は以前、EOTO.tech で技術ニュースを担当していました。 現在、Guiding Tech でフリーランスとして、アプリの比較、チュートリアル、ソフトウェアのヒントとコツについて執筆し、iOS、Android、macOS、および Windows プラットフォームについて深く掘り下げています。



