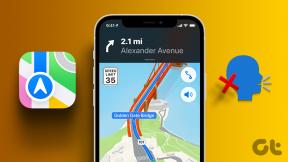デスクトップまたはモバイルの Gmail でメールのミュートを解除する方法
その他 / / April 17, 2023
あなたは疲れていますか Gmail で重要なメールが見つからない 誤ってミュートしたため、受信トレイはありませんか? 電子メールのミュートは、騒々しいまたは不要な電子メール スレッドを無音にする便利な機能です。 ただし、重要なメールを誤ってミュートしてしまう場合があります。 この記事では、Gmail でメールのミュートを解除し、通知の受信を再開する方法について説明します。

しかし、始める前に、 Gmail でメールをミュートする. 会話をミュートすると、会話は自動的にアーカイブされ、受信トレイには表示されません。 ミュートを解除すると、メールが受信トレイに再び表示され、通知の受信が開始されます。 これを理解した上で、手順に進みましょう。
Gmailでミュートされたメールを見つける方法
メールをミュートするとどうなるかがわかったので、ミュートを解除する前に、ミュートされたメールを見つけます。 デスクトップ ユーザーの場合は、次の手順に従ってください。
デスクトップ上
ステップ1: お好みのブラウザで Gmail を開きます。
Gmail に移動
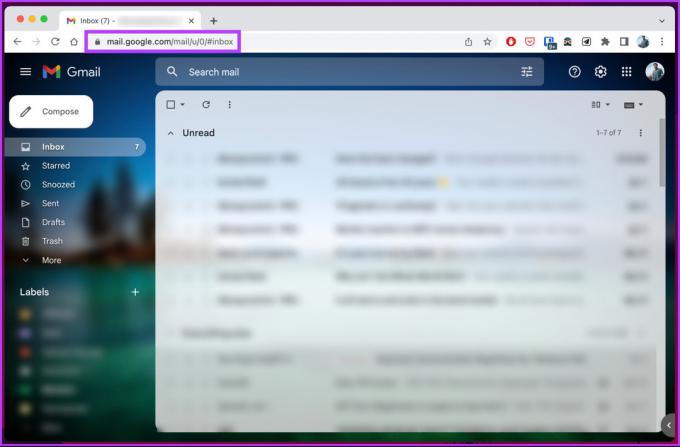
ステップ2: 上部の検索ボックスをクリックして、次のように入力します。 無音をクリックし、ドロップダウンから「ラベル: ミュート」を選択します。

これにより、メール プレビューの左側にミュート ラベルが付いたミュートされた会話のリストが表示され、クリックして開いて確認できます。
Android と iPhone の Gmail アプリ
手順は、Android デバイスと iOS デバイスの両方で同じです。 以下の指示に従ってください。
ステップ1: Gmail アプリを起動します。
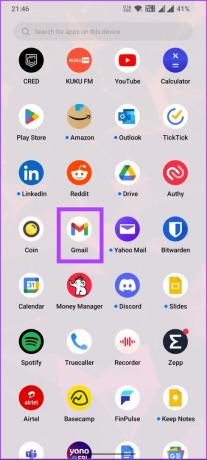
ステップ2: 起動したら、検索バーをタップして入力します 無音をクリックし、ドロップダウンから「ラベル: ミュート」を選択します。

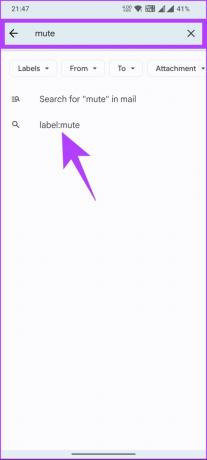
デスクトップと同じように、ミュート ラベルが付いたミュートされたメールのリストがプレビューとして表示されます。 Gmail アカウントでミュートされたメールを見つけたので、必要なメールのミュートを解除します。 次の方法に移動して、その方法を確認してください。
また読む: Gmail でスケジュールされたメールを編集またはキャンセルする方法
Gmailでミュートされたメールのミュートを解除する方法
ミュートされたメールを見つけるのは簡単でしたが、ミュートを解除するのははるかに簡単です。 メールにアクセスしているデバイスに基づいて、以下の手順に従ってください。
ノート: 以下の手順に進む前に、上記の手順に従ってミュートされたメールを見つけたことを確認してください。
デスクトップ上
ステップ1: ミュートを解除するメールを右クリックします。
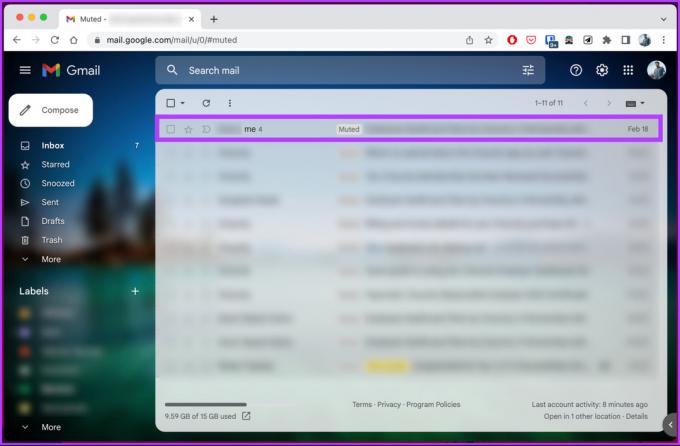
ステップ2: コンテキスト メニューから [ミュート解除] を選択します。

これは、ミュートを解除するメールが 1 通ある場合に当てはまりました。 複数のメールのミュートを解除する場合は、次の手順に進みます。
ステップ 3: 左側のチェックボックスを使用して、ミュートを解除するメールを選択します。

ステップ 4: 選択したら、強調表示されたメールを右クリックするか、3 つのドットのアイコンをクリックします。 コンテキスト メニューから [ミュート解除] を選択します。
![コンテキスト メニューから [ミュート解除] を選択します。](/f/ba871fc2b1f3a74d5c9f828025710a27.jpg)
モバイルで
ステップ1: ミュートされたメールがチェックマークで強調表示されるまで長押しします。 次に、右上隅にある三点アイコンをタップします。
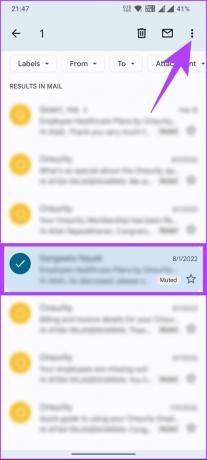
ステップ2: ドロップダウンから [受信トレイに移動] を選択します。
ノート: または、[受信トレイに移動] の代わりに [ミュート解除] オプションを選択することもできます。
![ドロップダウンから、[ミュート解除] を選択します](/f/2e6edea9d8367a3af025e71073960520.jpg)
選択したメールのミュートが解除され、受信トレイに返送されます。 ミュートを解除するメールが複数ある場合は、以下の手順に従ってください。
ステップ 3: ミュートされたメールの 1 つを長押しして、チェックマークで強調表示します。 次に、ミュートを解除するメールをタップして選択します。 選択したら、右上隅にある三点アイコンをタップします。
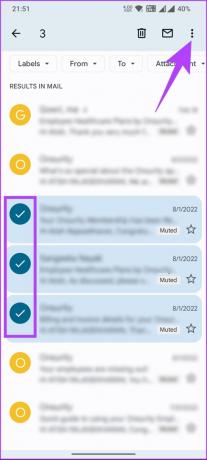
ステップ 4: ドロップダウンから [受信トレイに移動] を選択します。
ノート: または、[ミュート解除] オプションを選択することもできます。
![[受信トレイに移動] を選択します。](/f/6dfef1b447e91c60439038c5c2047e3f.jpg)
ほらね。 選択したミュート解除されたメールは受信トレイに送り返され、ミュート ラベルはなくなります。
ミュート機能と同じように、Gmail にはスヌーズと呼ばれる似ているが異なる機能があり、優先事項に集中してメールを後で取り上げるのに役立ちます。 詳細については、次の方法に進んでください。
また読む: Gmail のミュートと スヌーズ vs. アーカイブ: 違いは何ですか
Gmailでメールをスヌーズまたは一時的にミュートする方法
これまで見てきたように、メールをミュートすることは、メールを削除せずに、メールとその後の返信や会話を簡単に無視する方法です。 ただし、欠点は、もう一度ミュートを解除するまで、受信トレイから永久に消えることです.
Gmail のメールを一時的に無視したい場合は、スヌーズ機能を使用できます。 これにより、電子メールを後日まで一時的に受信トレイから非表示にし、対処する準備ができたときに再び表示させることができます。 これにより、受信トレイを管理し、整理することができます。
デスクトップ上
ステップ1: お好みのブラウザで Gmail を開きます。
Gmail に移動
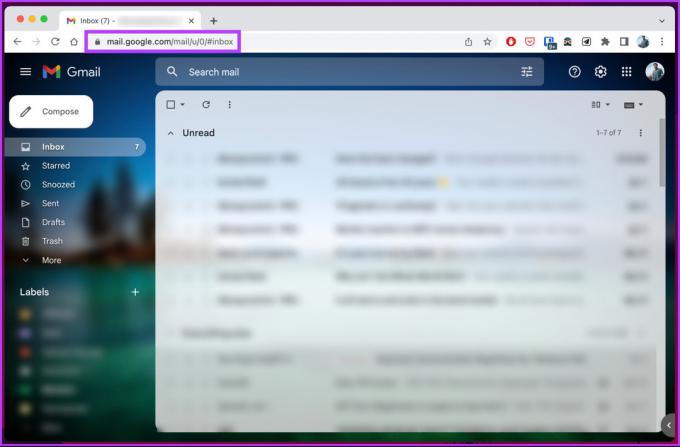
ステップ2: スヌーズしたいメールの上にマウスを置き、スヌーズ ボタン (時計アイコン) をクリックします。
ノート:
- スヌーズするメールが複数ある場合は、スヌーズしたいメールの左側にあるチェックボックスをオンにして、上部のスヌーズ ボタンをクリックします。
- または、メールを開いて上部のスヌーズ ボタンをクリックするか、メールを右クリックしてコンテキスト メニューから [スヌーズ] を選択します。

ステップ 3: モーダル メニューから、このメールについて通知する日時を選択します。 日付と時刻をカスタマイズする場合は、[日付と時刻を選択] を選択します。
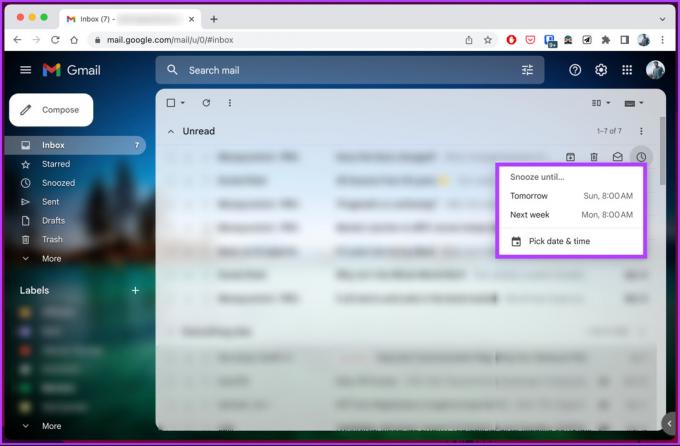
選択したメールがスヌーズされ、確認のマークとして、左下隅に会話がスヌーズされたという通知が表示されます。
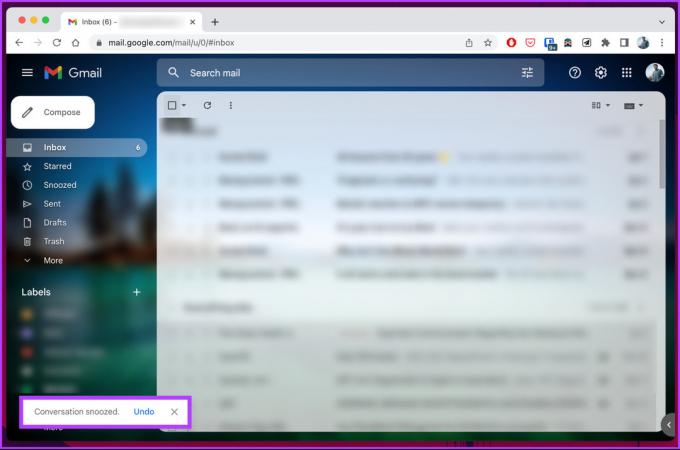
モバイルで
Gmail でメールをスヌーズする手順は、Android デバイスと iOS デバイスで同じです。 以下の手順に従ってください。
ステップ1: Gmail アプリを起動します。
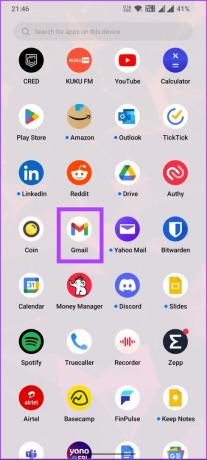
ステップ2: スヌーズしたいメールをタップします。 開いたら、右上隅にある 3 つのドットのアイコンをタップします。
ノート: スヌーズしたいメールが複数ある場合は、ミュートされたメールの 1 つを長押しして、チェックマークで強調表示されるまで押し続けます。 次に、ミュートを解除するメールをタップして選択し、右上隅にある三点アイコンをクリックします。

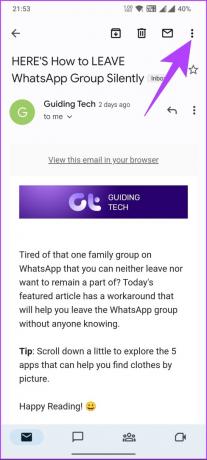
ステップ 3: ドロップダウン メニューから [スヌーズ] を選択します。 ポップアップ モーダルで、このメールについて通知する日時を選択します。 カスタムの日付と時刻を選択するには、[日付と時刻を選択] を選択します。
![ドロップダウン メニューから [スヌーズ] を選択します。](/f/8c8a7b79327308df4f240f0f5935c491.jpg)

選択したメールがスヌーズされ、確認のマークとして、左下隅に詳細を含む会話スヌーズ バナーが表示されます。
スヌーズ期間が終了すると、メールは自動的に受信トレイに戻り、再び表示されます。
Gmail でのメールのミュート解除に関するよくある質問
はい、Gmail のすべてのメールをミュートできます。 会話をミュートすると、今後の返信はすべて自動的にアーカイブされ、受信トレイには表示されません。 Gmail で会話をミュートするには、キーボード ショートカット m を使用して会話をミュートします。
いいえ、Gmail でのミュートとブロックは別のアクションです。 メールの会話をミュートすると、その会話で新しいメッセージの通知が届かなくなります。 ただし、会話は受信トレイに残ります。
一方、Gmail で誰かをブロックすると、その人からのメールが届かなくなります。 彼らのメールは自動的にあなたの迷惑メールフォルダに送られます。
メールの会話を並べ替える
メッセージを意図的または誤ってミュートしたかどうかにかかわらず、この記事で説明されている手順に従って、Gmail でメールのミュートを解除し、通知の受信を再開する方法を理解できました。 あなたもこれらを読みたいかもしれません Gmail の受信トレイをきれいに保つためのヒント.
最終更新日: 2023 年 4 月 13 日
上記の記事には、Guiding Tech のサポートに役立つアフィリエイト リンクが含まれている場合があります。 ただし、編集の完全性には影響しません。 コンテンツは偏りがなく、本物のままです。