Dropbox リンクが機能しない問題を修正 – TechCult
その他 / / April 17, 2023
リンクが機能しないために Dropbox のファイルにアクセスできませんか? これはイライラする可能性があり、Dropbox 共有リンクが機能しない理由を考えているかもしれません. 今日のガイドは、Dropbox リンクが機能しない理由を突き止め、問題を解決するのに役立ちます。
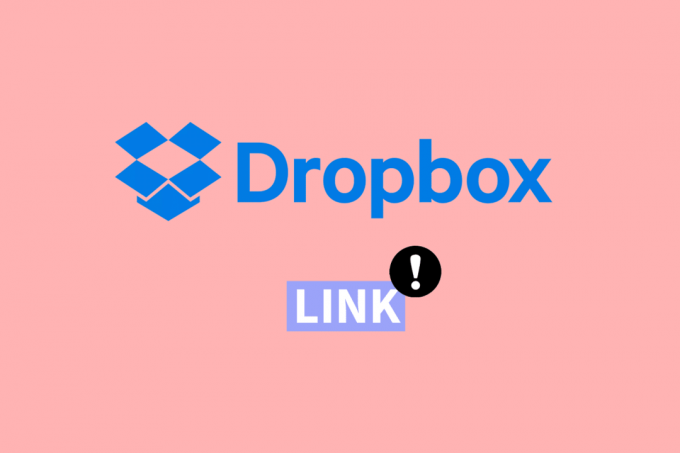
目次
Dropbox リンクが機能しない問題を修正する方法
Dropbox 共有リンクで問題が発生していますか? 最後まで読んで、Dropbox のダウンロード リンクが機能しない問題を修正してください。
素早い回答
Dropbox 共有リンクが機能しない問題を修正するには、次の手順に従います。
1. リンクが正しいかどうかを確認します。
2. 別の Web ブラウザーを使用します。
3. リンクを共有した人に連絡してください。
Dropbox リンクが機能しない理由
Dropbox のダウンロード リンクが機能しない問題にはいくつかの理由があります。 考えられる原因は次のとおりです。
- リンクの有効期限が切れています: Dropbox リンクには有効期限があり、有効期限を過ぎると機能しなくなります。 アクセスしようとしているリンクの有効期限が切れている場合は、リンクの送信者に新しいリンクをリクエストする必要があります。
- リンクが壊れているか正しくない: リンクにタイプミスがある場合、または誤ってコピーされた場合、リンクは機能しません。 リンクを再確認して正しいことを確認し、必要に応じてリンクの送信者にリンクを確認するよう依頼してください。
- リンクは削除または移動されました: リンクに関連付けられたファイルが削除または移動された場合、リンクは機能しなくなります。 リンクの送信者に問い合わせて、ファイルがまだ Dropbox フォルダに存在していること、およびリンクが正しい場所を指していることを確認してください。
- リンクがファイアウォールまたはウイルス対策ソフトウェアによってブロックされている: ファイアウォールやウイルス対策ソフトウェアによっては、特に実行可能ファイルが含まれている場合に、Dropbox のリンクを開くのをブロックする場合があります。
- リンクには特定のアプリまたはソフトウェアが必要です: 動画や音声ファイルなど、特定のアプリやソフトウェアで開く必要があるファイルへのリンクの場合は、適切なソフトウェアがインストールされ、更新されていることを確認してください。
- リンクは権限によって制限されています注: リンクの送信者がファイルへのアクセスを制限している場合、またはファイルを表示または編集するために必要な権限がない場合、リンクは機能しません。
- Dropbox サービスでダウンタイムまたは問題が発生しています: まれに、Dropbox サービス自体にダウンタイムやその他の問題が発生し、リンクが機能しない場合があります。 Dropbox ステータス ページをチェックして、サービスに進行中の問題があるかどうかを確認してください。
ドロップボックスの共有フォルダ リンクが機能しない理由を疑問に思われるかもしれません。 ここでは、ドロップボックスのダウンロード リンクが機能しない問題と、ドロップボックスの共有リンクが機能しない問題を解決する手順を説明します。
方法 1: 正しいリンクを使用する
- 受け取ったリンクが正しく完全であることを確認してください。 タイプミスや欠落している文字がないか確認してください。
- リンクの送信者が信頼できる人物であり、リンクが正当なソースから送信されたものであることを確認してください。
- リンクが現在のブラウザーで機能しない場合は、別のブラウザーで開いてみて、問題が解決しないかどうかを確認してください。
方法 2: ページを更新する
以下に示すように、ページをリロードして問題を修正してください。
1. クリック リフレッシュ 通常、ページをリロードするための円形の矢印で表されます。
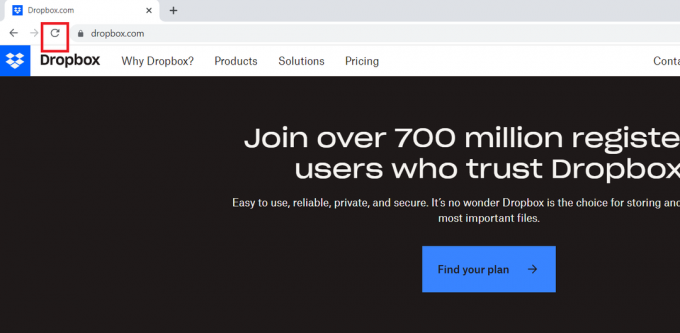
2. または、キーボード ショートカットを使用してページを更新することもできます。 の上 ウィンドウズを押します。 F5 キー. の上 マックを押します。 Command + R キー 同時に。
また読む:Windows 10でファイルをダウンロードする際のDropboxエラーを修正
方法 3: インターネット接続のトラブルシューティング
安定したインターネット接続を確保することで、問題が解決する場合があります。 特に、リンクの読み込みに時間がかかっている場合や、断続的な接続の問題がある場合。 ただし、インターネット接続が安定していることを確認しても、Dropbox リンクが機能しないなどの問題が解決しない場合は、他のトラブルシューティング方法を試す必要があります。 インターネット接続に問題がある場合は、次のガイドを確認してください。 Windows 10 でネットワーク接続の問題をトラブルシューティングする方法 問題を解決します。

方法 4: シークレット モードを試す
Google Chrome Web ブラウザーの通常モードでエラーを表示している場合は、シークレット モードを使用してエラーを修正することができます。 ガイドを読む Chrome でシークレット モードを有効にする方法.

リンクがシークレット モードで機能する場合は、ブラウザのキャッシュまたは Cookie に問題がある可能性があります。 ブラウザのキャッシュと Cookie をクリアしてから、もう一度リンクを試してください。
方法 5: ブラウザのキャッシュと Cookie をクリアする
ブラウザのキャッシュと Cookie をクリアすると、問題が解決する可能性があります。 Web サイトにアクセスすると、ブラウザはキャッシュと Cookie の形式でデータを保存し、同じサイトへの今後のアクセスを高速化します。 ただし、このデータは破損したり古くなったりすることがあり、Web サイトやオンライン リソースへのアクセスに問題が生じることがあります。 Web サイトへのアクセスに関連するさまざまな問題を解決できる、シンプルで効果的なトラブルシューティング手順です。 あなたはチェックアウトすることができます Google Chrome でキャッシュと Cookie をクリアする方法 Google Chrome から Cookie とキャッシュ データを消去するためのガイド。
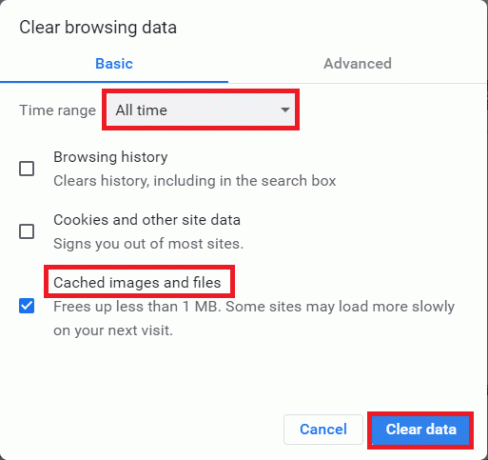
また読む:Dropbox キャッシュを削除する方法
方法 6: ウイルス対策を一時的に無効にする (該当する場合)
コンピューターにインストールしたウイルス対策が原因で問題が発生する場合があります。 そのアンチウイルスは、ウイルスとしてドロップボックス リンクにアクセスしている可能性があるためです。 したがって、この場合、ウイルス対策を一時的に無効にすることをお勧めします。 ガイドを読む Windows 10でウイルス対策を一時的に無効にする方法 指示に従って、PC でウイルス対策プログラムを一時的に無効にします。
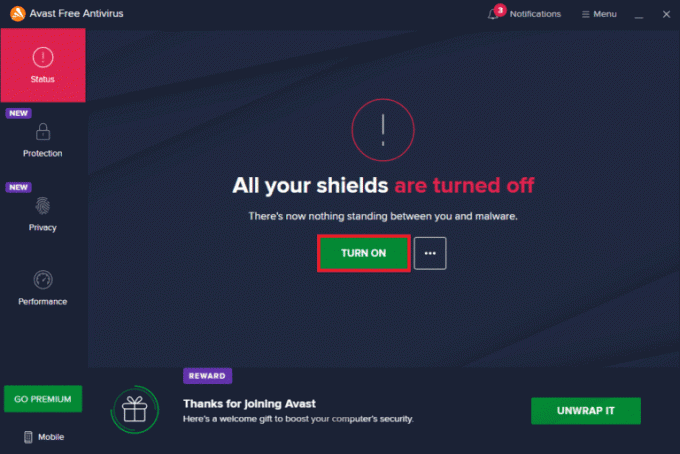
方法 7: Windows ファイアウォールを無効にする (非推奨)
ウイルス対策と同様に、Windows Defender ファイアウォールが問題の原因である場合があります。 したがって、この場合、Windows ファイアウォールを一時的に無効にすることをお勧めします。 Windows Defender ファイアウォールを無効にする方法がわからない場合は、 Windows 10 ファイアウォールを無効にする方法 そうするのに役立ちます。
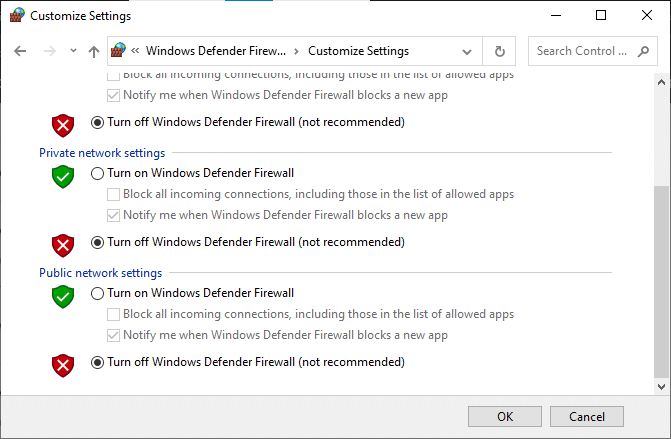
また読む:フォルダにアクセスするのに十分なスペースがない Dropbox を修正
方法 8: Dropbox サポートに連絡する
上記の方法のいずれも役に立たなかった場合、最後の手段は Dropbox サポート チームに連絡することです。 これを行うには、次の手順に従います。
1. に行く ドロップボックス ヘルプ センター Webサイト。
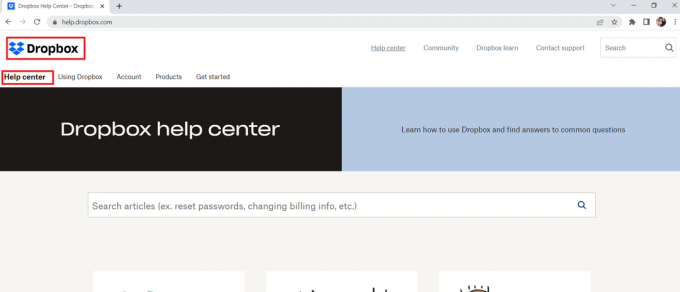
2. クリックしてください お問い合わせ ページ下部のボタン。
![[お問い合わせ] ボタンをクリックします。 Dropbox リンクが機能しない問題を修正](/f/bfae79122f7733a797d5919d2b4d642c.png)
3. を選択 あなたの問題を最もよく表している問題 提供されるオプションのリストから。
4. プロンプトに従って問題を解決します。
おすすめされた:
- Windows 11でValorant TPM 2.0エラーを修正
- Hoverwatch レビュー – 使用しても安全ですか?
- 22 ベスト Dropbox の代替
- Dropbox エラー 404 を修正する 10 の方法
私たちが提供した情報が理解に役立ったと信じています Dropbox リンクが機能しない問題を修正する方法. 他にご質問やご不明な点がございましたら、お気軽にコメントを残してお知らせください。 コンテンツを継続的に改善し、ユーザーに役立つ情報を提供するよう努めているため、フィードバックや提案をお待ちしております。 今後取り上げてほしい具体的なトピックがありましたら、遠慮なくご提案ください。サービスを改善する方法を常に模索しています。
Elon は TechCult のテクニカル ライターです。 彼は約 6 年間ハウツー ガイドを書いており、多くのトピックをカバーしています。 彼は、Windows、Android、および最新のトリックとヒントに関連するトピックをカバーするのが大好きです。


