Mac の Pages アプリでスペル チェックが機能しない場合の 5 つの最適な修正
その他 / / April 18, 2023
Mac の Pages アプリを使用すると、手紙、履歴書、リストなど、あらゆる種類のドキュメントを作成できます。 あなたもすることができます ページ番号を追加する 複数ページのドキュメントを連絡先と共有する前に整理します。 重要なレポートや大学のプレゼンテーションを準備するときは、スペルミスがないようにする必要があります。

しかし、一部のユーザーは、Pages アプリでスペル チェック機能が動作しなくなり、手動でスペル ミスを探す必要があると報告しています。 同じ問題に直面している場合は、Mac の Pages アプリでスペル チェックが機能しない問題を修正するための実用的な解決策をいくつか紹介します。
1. Pages アプリで自動修正を有効にする
既定では、Pages アプリには、ドキュメントのスペル ミスを自動的に検出する自動修正機能が用意されています。 最初に推奨される解決策は、Mac の Pages アプリで自動修正機能が有効になっているかどうかを確認することです。 方法は次のとおりです。
ステップ1: Command + Space キー ショートカットを押して Spotlight 検索を開き、次のように入力します。 ページ、 し、Return キーを押します。

ステップ2: Pages 書類を開きます。
ステップ 3: 左上隅にある [ページ] をクリックします。

ステップ 4: [設定] をクリックします。
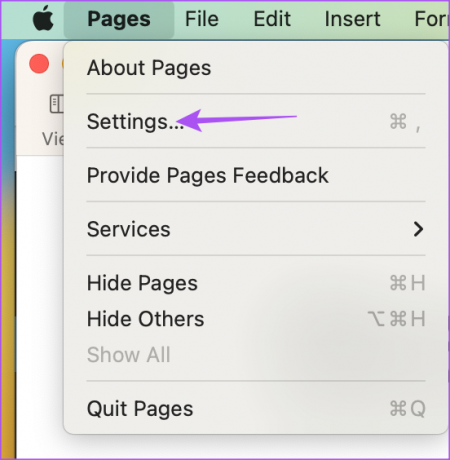
ステップ 5: 上部の自動修正をクリックします。
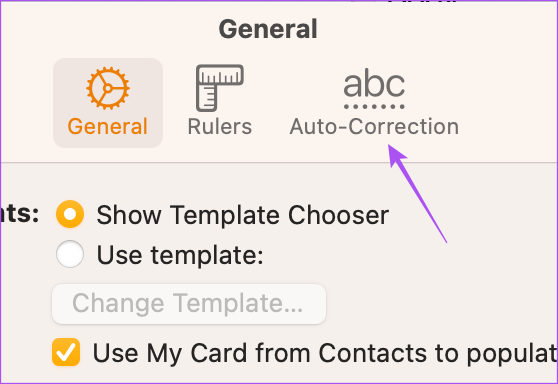
ステップ 6: [スペルを自動的に修正] の横にあるチェックボックスをクリックします。

ステップ 7: ウィンドウを閉じて、問題が解決したかどうかを確認してください。
2. ページで「入力中にスペルチェック」を有効にする
スペルミスを修正するために Pages アプリが提供するもう 1 つの機能は、ドキュメントに入力している間にそれらをチェックすることです。 その機能が Mac の Pages アプリで有効になっているかどうかを確認できます。 これにより、スペルミスが修正され続け、投稿を再度確認する必要がなくなります。
ステップ1: Command + Space キー ショートカットを押して Spotlight 検索を開き、次のように入力します。 ページ、 し、Return キーを押します。

ステップ2: Pages 書類を開きます。
ステップ 3: メニュー バーの左上にある [編集] をクリックします。

ステップ 4: スペルと文法を選択します。

ステップ 5: 「入力中にスペルチェック」のオプションをクリックします。

「スペル チェックで文法をチェック」を選択することもできます。

ステップ 6: メニューを閉じて、問題が解決したかどうかを確認してください。
3. 入力キーボードの設定を確認する
それでもスペル ミスが自動的に修正されない場合は、Mac で選択されている入力キーボード言語を確認する必要があります。
その方法は次のとおりです。
ステップ1: Command + Space キー ショートカットを押して Spotlight 検索を開き、次のように入力します。 システム環境設定, し、Return キーを押します。

ステップ2: 下にスクロールして、[キーボード] をクリックします。

ステップ 3: [入力ソース] の横にある [編集] をクリックします。
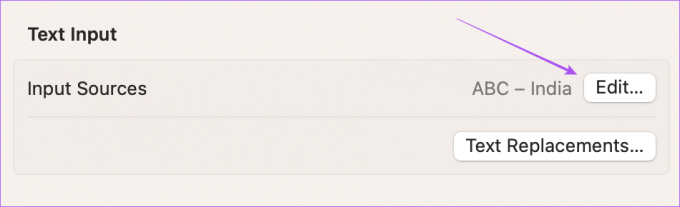
ステップ 4: 新しいキーボード言語を追加するには、左下隅にあるプラス アイコンをクリックします。
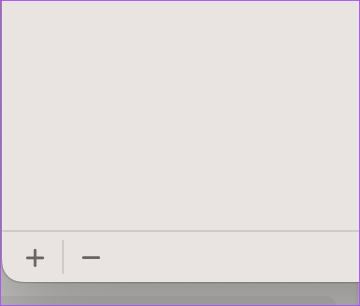
ステップ 5: 言語キーボードを選択し、[追加] をクリックします。

ステップ 6: 左側のサイドバーから [すべての入力ソース] をクリックします。

ステップ 7: [スペルを自動的に修正] の横にあるトグルをオンにします。

これは、Mac に組み込まれているデフォルトのスペル チェック機能です。
ステップ 8: 右下にある [完了] をクリックします。

ステップ 9: ウィンドウを閉じて Pages を開いて、問題が解決したかどうかを確認します。

4. ページを強制終了して再起動する
Pages アプリが Mac のバックグラウンドで長時間実行されている場合は、アプリを強制終了して再起動し、最初からやり直し、問題が解決するかどうかを確認できます。
ステップ1: 左上隅にある Apple ロゴをクリックします。

ステップ2: オプションのリストから [強制終了] を選択します。

ステップ 3: アプリのリストから [ページ] を選択します。
ステップ 4: ウィンドウの右下隅にある [強制終了] をクリックします。

ステップ 5: [強制終了] をもう一度クリックして確認します。

ステップ 6: ウィンドウを閉じて Pages を再起動し、問題が解決したかどうかを確認します。

5. Pages アプリを更新する
どの解決策もうまくいかない場合は、Pages アプリのバージョンを更新して、この問題の原因となっている可能性のあるバグや不具合を取り除くことをお勧めします。
ステップ1: Command + Space キー ショートカットを押して Spotlight 検索を開き、次のように入力します。 アプリストア, し、Return キーを押します。

ステップ2: 左側のサイドバーから [更新] をクリックします。

ステップ 3: 更新が利用可能な場合は、[ページ] の横にある [更新] をクリックします。
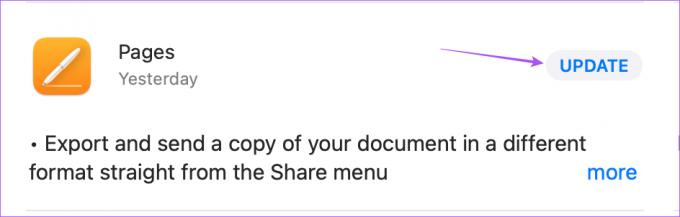
ステップ 4: 更新プログラムのインストール後、Pages を再起動して、問題が解決したかどうかを確認します。

つづりを訂正する
これらの解決策は、Pages 文書を送信する前にスペルミスがないことを確認するのに役立ちます。 Pages アプリを使用すると、目的の調性やデザインの選択に応じて、ドキュメントを柔軟にカスタマイズできます。 たとえば、次のことができます。 Pages アプリで背景色を変更する テキストの読みやすさを改善し、見た目を変えます。
最終更新日: 2023 年 3 月 31 日
上記の記事には、Guiding Tech のサポートに役立つアフィリエイト リンクが含まれている場合があります。 ただし、編集の完全性には影響しません。 コンテンツは偏りがなく、本物のままです。
によって書かれた
パウルシュ・チャウダリー
スマートフォン、ラップトップ、テレビ、コンテンツ ストリーミング プラットフォームに関連する日常の問題を最も簡単な方法で解決し、テクノロジーの世界をわかりやすく説明します。



