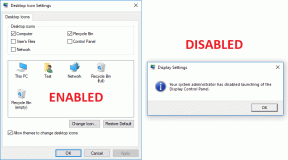IPhoneからInstagramにGIFを投稿する方法 – TechCult
その他 / / April 19, 2023
GIF (Graphics Interchange Format) は短いループ アニメーションで、言葉に感情、反応、ユーモアを加えます。 Instagram は、オンライン コミュニケーションでの人気を考慮して、iOS ユーザー向けのプラットフォームで GIF 機能を有効にしました。 しかし、多くの人はまだiPhoneのInstagramにGIFを投稿する方法について確信が持てません. 私たちはここにいますよね? 投稿するだけでなく、Instagram用のGIFを作成する方法もご案内します。 このガイドを最後まで読み続けてください。

目次
iPhoneからInstagramにGIFを投稿する方法
GIF をソーシャル メディア サイトに投稿するプロセスは簡単です。 最近では、Instagram、Facebook、Snapchat などのメディア プラットフォームが、ストーリーとして使用できる組み込みの GIF で更新されています。 iPhone から Instagram で GIF を使用する方法はいくつかあります。 これらのさまざまな方法について、以下で詳しく見ていきましょう。
素早い回答
次の手順を使用して、Instagram ストーリーに GIF を追加します。
1. 写真を追加 Instagramのストーリーで、 ステッカー アイコン.
2. ヒット GIF オプション 検索して選択 お好みのGIF.
3. 最後に、をタップします あなたのストーリーアイコン.
方法 1: iPhone のギャラリーから GIF をアップロードする
GIF は自分自身を表現する一般的な方法であるため、多くのユーザーがデバイスにダウンロードして保存することを楽しんでいるのは当然のことです。 iPhone のギャラリーに GIF が保存されている場合は、Instagram のストーリーに簡単に投稿できます。
1. 開ける インスタグラム をタップします。 あなたの物語 左上隅のオプション。
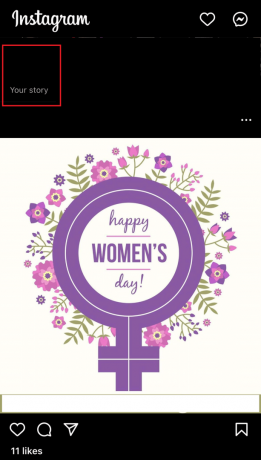
2. 次に、をタップします 写真ボックス ギャラリーにアクセスするには、図に示すように右下隅にあります。
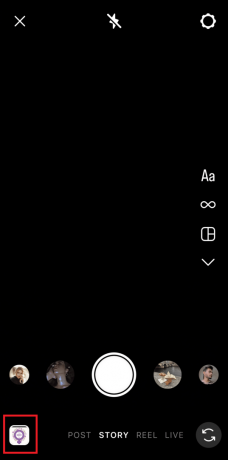
3. GIF に移動 追加したいものをタップします。
4. GIFが追加されたら、 あなたの物語 オプションを付けて投稿してください。
ノート: 他の要素を追加することもできます 選択したテキスト、画像、またはフィルター 投稿する前に。
方法 2: Instagram の GIF ライブラリを使用する
Instagram には、GIPHY を利用した組み込みの GIF ライブラリがあります。 幅広いコレクションがあり、検索対象の正確な GIF を検出できます。 InstagramにGIFを投稿するために使用できます。
1. 初め、 写真をアップロードまたはクリック インスタグラムのストーリーで。 投稿しないでください。
2. をタップします ステッカー アイコン 頂点で。

3. 今、ヒット GIFオプション.
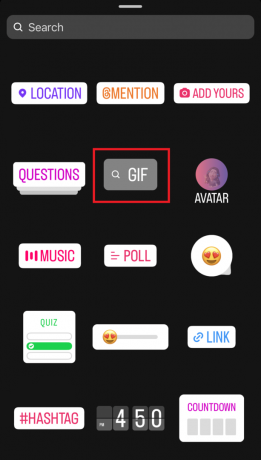
4. どちらかを使用します 検索バー 選択した GIF を検索するか、 利用可能なGIF.
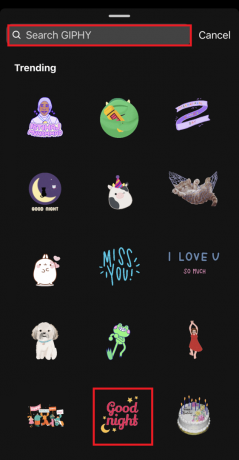
5. 最後に、をタップします あなたの物語 GIFをストーリーに投稿します。

また読む:AndroidでInstagramストーリーに独自のGIFを追加する方法
方法 3: Boomerang を使用して Instagram ストーリーに GIF を投稿する
インスタグラムの超短編動画「ブーメラン」はご存知かもしれません。 Boomerang で GIF を共有するのは楽しく、ストーリーの Boomerang クリップをより魅力的にします。 ブーメランに GIF を追加する方法を見てみましょう。
1. 開く インスタグラム をタップします。 あなたの物語 右上隅にあります。
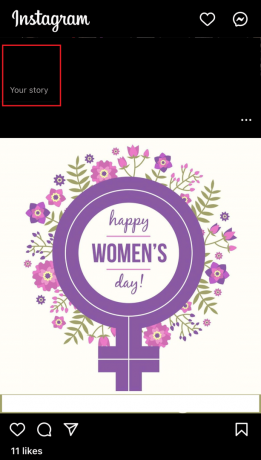
2. 今、ヒット ブーメラン アイコン 右側にあります。

3. 次、 ブーメランを撃つ シャッターボタンを押すことによって。
4. ブーメランを撃ったら、 ステッカー アイコン 上部と GIFを選択してください 追加したい。
5. をタップします GIF それを挿入してから あなたの物語 投稿します。
方法 4: サードパーティのアプリを使用する
前述のすべての方法に加えて、GIPHY などのサードパーティ製アプリを使用して、選択した GIF を Instagram に投稿することもできます。 GIPHY は、無料の GIF、クリップ、ステッカーの世界最大のライブラリです。 Instagram の GIF ライブラリは既に統合されていますが、アプリを個別に使用して、すばらしい GIF のコレクションをさらに増やすこともできます。
ノート: そのようなアプリを推奨するものではありません。 したがって、これらはご自身の判断で使用してください。
1. まず、をタップします 得る ダウンロードする ジフィー から アプリストア あなたのiPhoneの。
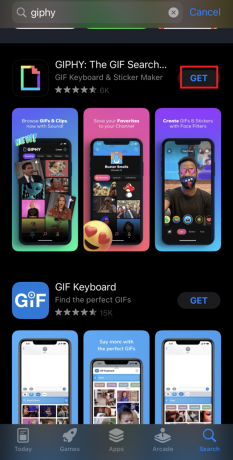
2. ダウンロードしたら、 サインアップまたはログイン あなたを使ってアプリに フェイスブック アカウント。
3. 今、 GIF を閲覧する あなたの選択のまたはGIPHYで人気のあるものを使用してください。 あなたもすることができます キーワードを使用して GIF を検索する.
4. GIFを選択したら、 共有 ボタン。
5. 選択する インスタグラム GIF を共有し、 カメラロールへのアクセスを許可する.
6. 最後に、開く インスタグラム GIF を投稿するかどうかを選択します。 餌 またはとして 話.
また読む:Discord GIFが機能しない問題を修正する12の方法
iPhoneでInstagram用のGIFを作成する方法
投稿するだけでなく、Instagram用にiPhoneでGIFを作成することもできます。 これには 2 つの方法があります。 1 つ目は写真、2 つ目は iPhone のビデオです。
方法 1: iPhone で写真付きの GIF を作成する
次の手順に従って、写真付きの GIF を作成します。
1. 開く カメラアプリ を選択してライブフォトを撮影する ライブフォトアイコン 右上隅にあります。

2. 次に、 写真アプリ 下にスクロールして開きます ライブ写真。
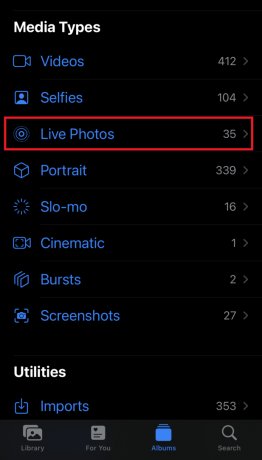
3. 次に、 写真 作成したい からのGIF.
4. 次に、 ライブ 左上隅のオプション。

5. ドロップダウンメニューから、をタップします 跳ねる、弾む.
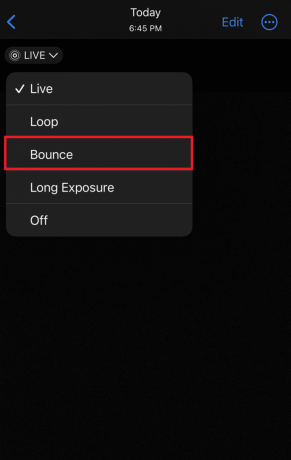
ノート: 選択することもできます ループ 写真をGIFにします。
最後に、GIF が作成され、ストーリーとして共有したり、Instagram フィードに投稿したりできます。
方法 2: 動画付きの iPhone で GIF を作成する
写真だけでなく、カメラ ロールのビデオを使用して GIF に変換することもできます。 そのためには、携帯電話に GIPHY などのサードパーティ アプリをダウンロードする必要があります。
1. まず、をタップします 得る ダウンロードする ジフィー から アプリストア iPhoneの。
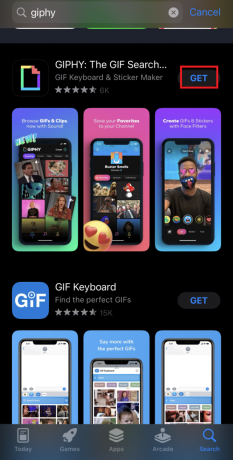
2. サインアップ また ログイン Facebookの資格情報を使用してアプリに。
3. 次に、アプリを起動し、 作成アイコン 頂点で。
4. 次に、 写真アイコン 画面右下の をクリックして、お好みのビデオを選択します。
5. 完了したら、フィルターの追加、キャプションの作成、既製のアート、アート フレーズの作成、GIF のトリミングなど、GIF をカスタマイズできます。, もっと。
6. 次に、 紫色のアイコン ボタンを押して選択 GIPHYにアップロード 次のページで。
7. 次に、をタップします 三点アイコン そして選択 カメラロールに保存 メニューから。
8. 最後に、開く インスタグラム そして投稿する ダウンロードしたGIF ストーリーまたは投稿として。
また読む:GIPHYからGIFをダウンロードする方法
Instagram DMでGIFを送信する方法
Instagram では、GIF を投稿できるだけでなく、DM で GIF を送信することもできます。 これにより、チャットがより魅力的で楽しいものになります。
1. 開く インスタグラム アプリを押して メッセンジャーのアイコン 右上隅にあります。
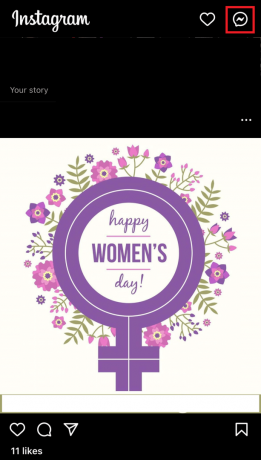
2. 今、 検索 GIF を送信したいチャットの場合。
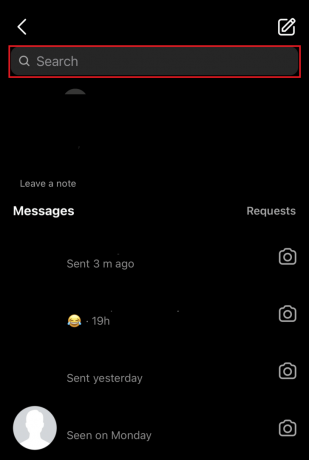
3. チャット ウィンドウを開き、 ステッカー アイコン 写真のように。
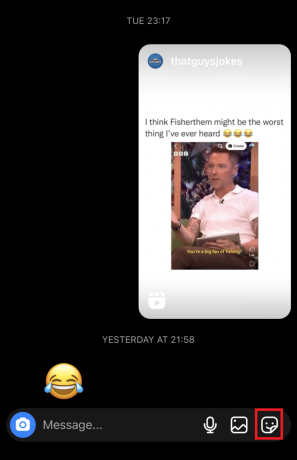
4. 次に、をタップします GIF アイコン 底に。

5. を選択 GIF そしてヒット 送信.

以上で、GIF がチャットに送信されます。
おすすめされた:
- ブリンクカメラは安全ですか
- Android携帯にGIFを保存する4つの方法
- Slack で GIF を送信する方法
- 19の最高の無料GIFエディター
Instagramにストーリーを投稿するのは面白いです。 あなたが知っているとき iPhoneからInstagramにGIFを投稿する方法 以前よりも美しく、よりクリエイティブなストーリーを作成できます。 あなたの創造性を解き放ち、素晴らしい GIF を Instagram にアップロードしましょう。 タグ付けもお忘れなく。 読んでくれてありがとう。 終了する前に、下のコメント ボックスに質問やフィードバックをお寄せください。
Henry は、複雑なテクノロジー トピックを日常の読者がアクセスできるようにすることに情熱を傾ける経験豊富なテクニカル ライターです。 テクノロジー業界で 10 年以上の経験を持つ Chris は、読者にとって信頼できる情報源になっています。