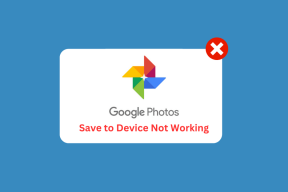WindowsでSpotifyがインターネット接続を検出しない問題を修正する7つの方法
その他 / / April 19, 2023
音楽をストリーミングするかダウンロードするか オフライン再生、Spotify が動作するにはアクティブなインターネット接続が必要です。 ただし、Spotify が Windows でインターネット接続を検出できず、「インターネット接続が検出されませんでした (エラー コード: 4)」というメッセージが表示されることがあります。 このエラーにはいくつかの原因が考えられますが、修正はそれほど難しくありません。

Spotify のようなアプリは、インターネットに接続していないと役に立ちません。 PC のインターネット接続が正常に機能していることが確実な場合は、次のヒントを試して、Windows コンピューターの Spotify エラー コード 4 を修正してください。
1. Spotify アプリを閉じて再度開く
Spotify アプリを開くときに問題が発生した場合、インターネット接続の検出に失敗したり、奇妙なエラーが表示されたりすることがあります。 ほとんどの場合、アプリを閉じて再度開くと、このような一時的な不具合を解決できます。
キーボードの Ctrl + Shift + Esc ショートカットを押して、タスク マネージャーを開きます。 [プロセス] タブで、Spotify を右クリックし、[タスクの終了] を選択します。
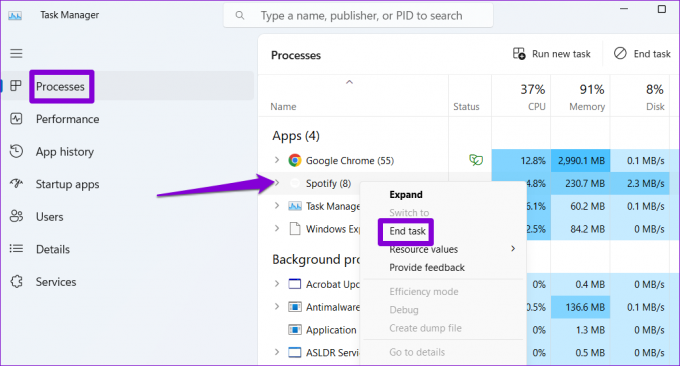
Spotify アプリを再度開き、インターネットに接続されているかどうかを確認します。
2. プロキシ オプションを HTTP に変更します。
Spotify では、プロキシ設定を構成して、アプリがインターネットに接続する方法を指定できます。 プロキシ オプションを、ほとんどのファイアウォールとネットワーク構成で許可されている HTTP に変更して、エラー コード 4 を修正できます。
ステップ1: Spotify アプリを開き、右上隅のプロフィール アイコンをクリックして、リストから [設定] を選択します。

ステップ2: [プロキシ設定] セクションまで下にスクロールします。 [プロキシ タイプ] の下のドロップダウン メニューをクリックして、[HTTP] を選択します。

この後アプリを再起動し、エラーがまだ表示されるかどうかを確認します。
3. DNS キャッシュのフラッシュ
PC の DNS キャッシュには、最近の DNS ルックアップに関する記録が含まれており、インターネット エクスペリエンスを高速化します。 そのデータにアクセスできなくなると、Spotify などのアプリで接続の問題が発生する可能性があります。 既存の DNS キャッシュをフラッシュして、問題の解決に役立つかどうかを確認できます。
ステップ1: [スタート] アイコンを右クリックし、リストから [ターミナル (管理者)] を選択します。

ステップ2: ユーザー アカウント制御 (UAC) プロンプトが表示されたら、[はい] を選択します。

ステップ 3: コンソールに次のコマンドを入力し、Enter キーを押します。
ipconfig /flushdns

プロセスが完了すると、「DNS リゾルバー キャッシュのフラッシュに成功しました」というメッセージが表示されます。
4. DNS サーバーを変更する
インターネット サービス プロバイダー (ISP) が提供する DNS サーバーに問題があると、Spotify アプリでエラー コード 4 が発生することもあります。 そうだとすれば、 別の DNS サーバーへの切り替え 助けるべきです。
ステップ1: Windows キー + R キーボード ショートカットを押して、[ファイル名を指定して実行] ダイアログ ボックスを起動します。 [名前] フィールドに次のように入力します。 ncpa.cplをクリックして、Enter キーを押します。

ステップ2: [ネットワーク接続] ウィンドウで、インターネット接続を右クリックし、[プロパティ] を選択します。

ステップ 3: 「インターネット プロトコル バージョン 4 (TCP/IPv4)」オプションをダブルクリックします。

ステップ 4: [次の DNS サーバー アドレスを使用する] を選択します。[優先 DNS サーバー] と [代替 DNS サーバー] の横のテキスト フィールドに、それぞれ 8.8.8.8 と 8.8.4.4 を入力します。
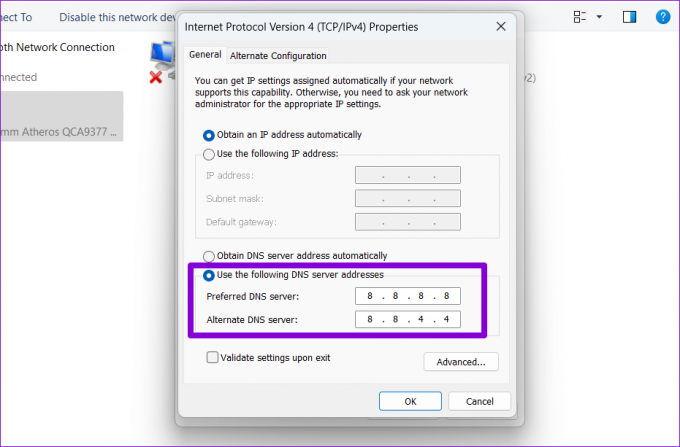
5. ウイルス対策プログラムで Spotify アプリをホワイトリストに登録する
強力なウイルス対策プログラムでコンピューターを保護することは、常に良い考えです。 ただし、場合によっては、厳密なウイルス対策プログラムを使用すると、 Windows 上のアプリがインターネットに接続できないようにする. ウイルス対策プログラムを無効にしてシステムを危険にさらす代わりに、ウイルス対策プログラムで Spotify をホワイトリストに登録して、問題が解決するかどうかを確認できます。
6. Spotify アプリを修復またはリセットする
Windows 10 および Windows 11 では、コンピューター上のアプリやプログラムを修復できます。 この機能を使用して、Spotify アプリがインターネットに接続するのを妨げている可能性がある問題を修正できます。
ステップ1: Windows キー + S キーボード ショートカットを押して、検索メニューにアクセスし、入力します。 Spotify テキストボックスに。 最初の結果を右クリックし、[アプリの設定] を選択します。

ステップ2: [リセット] セクションまで下にスクロールし、[修復] ボタンをクリックします。

エラーが続く場合は、同じメニューからアプリをリセットしてみてください。 これにより、すべてのアプリ データが消去され、Spotify がデフォルトの状態にリセットされます。

7. レジストリ ファイルの変更
いくつかの Spotifyフォーラムのユーザーが報告しました Windows でレジストリ ファイルを編集して、Spotify エラー コード 4 を修正します。 したがって、上記の修正が機能しない場合は、この方法を試してください。
先に進む前に、次のことをお勧めします。 すべてのレジストリ ファイルをバックアップする また 復元ポイントを作成する 念のため。
ステップ1: Windows キー + R キーボード ショートカットを押して、[ファイル名を指定して実行] ダイアログ ボックスを開きます。 タイプ 再編集 を入力し、Enter キーを押します。

ステップ2: ユーザー アカウント制御 (UAC) プロンプトが表示されたら、[はい] を選択します。

ステップ 3: レジストリ エディター ウィンドウで、上部のアドレス バーに次のパスを貼り付け、Enter キーを押してインターネット キーに移動します。
コンピューター\HKEY_LOCAL_MACHINE\SYSTEM\CurrentControlSet\Services\NlaSvc\Parameters\Internet

ステップ 4: EnableActiveProbing DWORD をダブルクリックして編集します。 [値のデータ] フィールドに 1 と入力し、[OK] をクリックします。

PC を再起動して変更を適用します。 この後、Spotifyはインターネットに接続する必要があります。
途切れることのないジャム
アクティブなインターネット接続があるにもかかわらず、Spotify でエラー コード 4 が表示され続けると、混乱する可能性があります。 上記の修正のいずれかにより、Spotify がインターネットに接続され、お気に入りの曲やポッドキャストを再びストリーミングできるようになることを願っています。
最終更新日: 2023 年 4 月 3 日
上記の記事には、Guiding Tech のサポートに役立つアフィリエイト リンクが含まれている場合があります。 ただし、編集の完全性には影響しません。 コンテンツは偏りがなく、本物のままです。
によって書かれた
パンキル・シャー
Pankil は、EOTO.tech でライターとして旅を始めた土木技師です。 彼は最近 Guiding Tech にフリーランス ライターとして参加し、Android、iOS、Windows、および Web のハウツー、説明、購入ガイド、ヒントとコツをカバーしています。