Windows 11で「一時フォルダーが有効であることを確認してください」エラーを修正する7つの簡単な方法
その他 / / April 19, 2023
Temp フォルダーは、アプリのインストール、使用、またはアンインストール中に作成される一時ファイルを含む Windows コンピューター ディレクトリです。 このフォルダーが破損すると、「一時フォルダーが有効であることを確認してください」エラーなど、さまざまな問題に直面します。
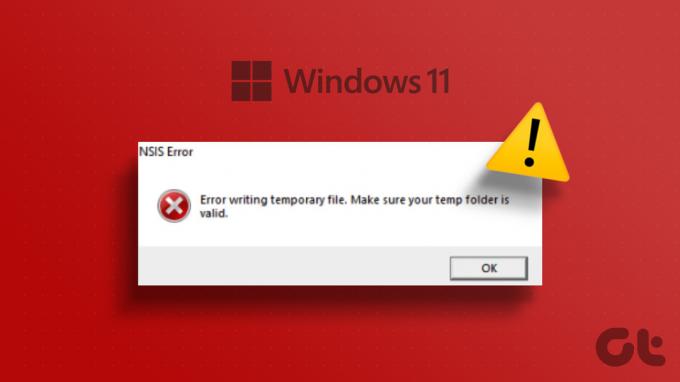
エラーは通常、インストールまたはインストールしようとすると表示されます。 プログラムをアンインストールするであり、Windows が Temp フォルダーにデータを書き込めないことを示しています。 アプリをインストールまたは削除しようとするたびにそれが発生する場合は、正しいページに到達しています. Windows 11 の「一時フォルダーが有効であることを確認してください」エラーを修正するソリューションをまとめました。
1. インストーラーに管理者権限を許可する
「一時フォルダーが有効であることを確認してください」というエラーが表示されるたびに、管理者権限でインストーラーを再起動してみてください。 管理者権限がないと、特定のフォルダーやサービスにアクセスできない場合があります。
この状況に対処するには、インストーラーを右クリックし、コンテキスト メニューから [管理者として実行] オプションを選択します。 インストーラーはすべての管理者権限で起動します。 これで問題が解決するかどうかを確認してください。
![コンテキスト メニューの [管理者として実行] オプション](/f/d58b61dab44383de5badb4c570908f44.jpg)
2. 一時フォルダーのアクセス許可を変更する
Temp フォルダーには、Windows がファイルを保存できるように、必要なすべてのアクセス許可が必要です。 ただし、Temp フォルダーが読み取り専用に設定されている場合、インストーラーはそこにファイルを保存できず、エラーがスローされます。
この場合の解決策は、Temp フォルダーを完全に制御することです。 方法は次のとおりです。
ステップ1: Windows + E キーボード ショートカットを押して、ファイル エクスプローラーを開きます。
ステップ2: 次の場所に移動します。
C:\Users\UserName\AppData\Local
ステップ 3: 下にスクロールして Temp フォルダーを見つけ、右クリックして [プロパティ] を選択します。

ステップ 4: [一時プロパティ] ウィンドウが開いたら、[セキュリティ] タブをクリックします。 次に、[グループ名またはユーザー名] セクションからアカウント名を選択し、[編集] をクリックします。

ステップ 6: [フル コントロール] の横にある [許可] ボックスをオンにします。
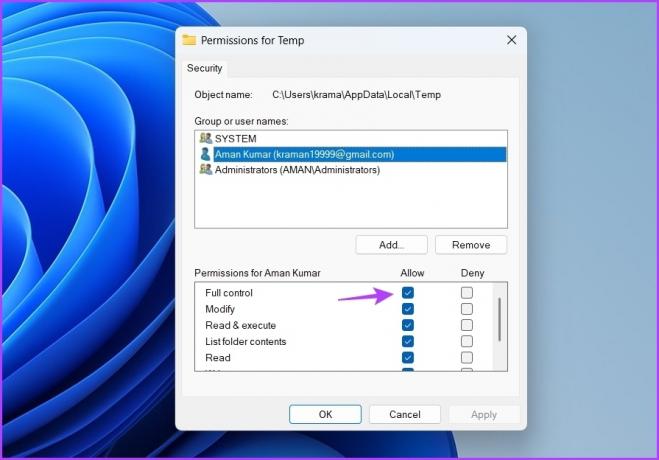
ステップ 7: [適用] をクリックしてから [OK] をクリックします。
3. Windows インストーラ サービスのステータスを変更する
Window Installer は、コンピューターにプログラムをインストールまたはアンインストールできるようにする重要なサービスです。 このサービスが実行されていない場合、アプリのインストール中に問題が発生する可能性があります。
これを修正するには、Windows インストーラー サービスを手動で開始する必要がある場合があります。 方法は次のとおりです。
ステップ1: Windows キーを押して [スタート] メニューを開き、次のように入力します。 サービス を入力し、Enter キーを押します。
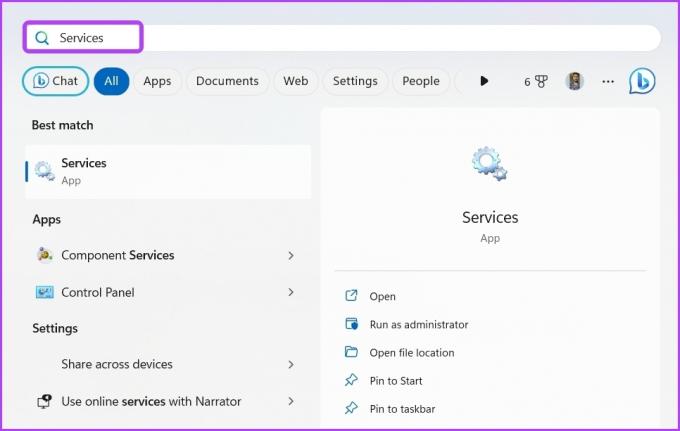
ステップ2: 下にスクロールして Windows Installer サービスを見つけ、それを右クリックして、コンテキスト メニューから [開始] を選択します。 すでにアクティブになっている場合は、[再起動] を選択します。
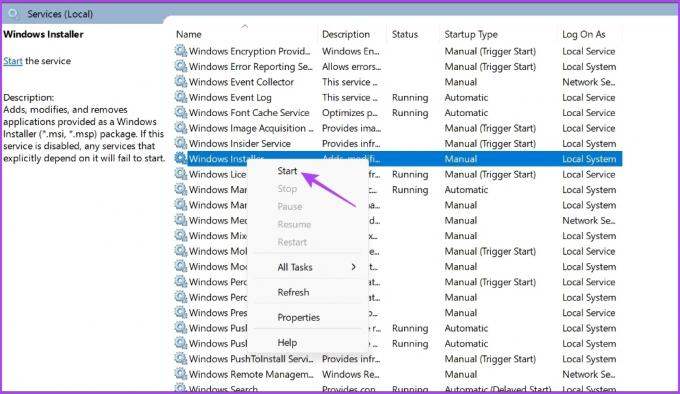
サービスを開始 (または再起動) した後、プログラムをインストールして、問題が解決しないかどうかを確認してください。
4. 一時フォルダーのクリーニング
一時フォルダーのクリア エラー メッセージを修正するもう 1 つの簡単な方法です。 これを行うと、余分なスペースが作成されるだけでなく、エラーの原因となっている可能性のある破損も削除されます。 次の手順に従って、一時フォルダーをクリアできます。
ステップ1: Windows + R キーを押して実行ツールを開き、次のように入力します。 %temp% を検索バーに入力し、[OK] をクリックします。

ステップ2: Control + A キーボード ショートカットを押して一時フォルダー内のすべてを選択し、次に Shift + Delete キーボード ショートカットを押して、選択したファイルを完全に削除します。

5. 新しい一時フォルダーを作成する
一時フォルダーをクリアしても問題が解決しない場合は、新しい一時フォルダーを作成して、違いがあるかどうかを確認できます。 新しい一時フォルダーを作成する方法は次のとおりです。
ステップ1: Windows + I キーボード ショートカットを押して、設定アプリを開きます。
ステップ2: 左側のサイドバーから [システム] を選択し、右側のペインから [バージョン情報] をクリックします。

ステップ 3: 「システムの詳細設定」オプションを選択します。

ステップ 4: 環境変数ボタンをクリックします。

ステップ 5: TMP 変数オプションをダブルクリックします。

ステップ 6: タイプ C:\Temp [変数値] セクションの横にある [OK] をクリックします。
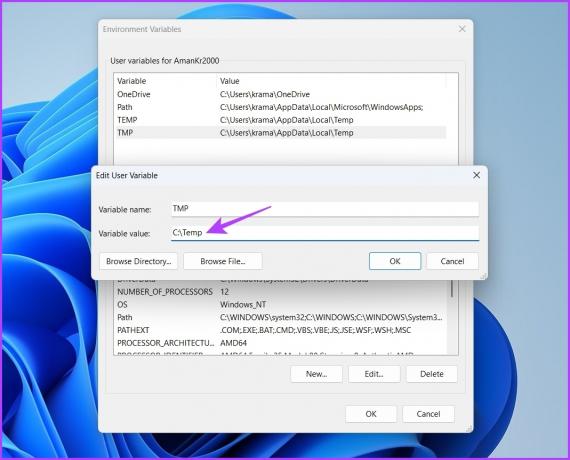
コンピューターを再起動して変更を適用し、インストーラーを問題なく実行できるかどうかを確認します。
6. セキュリティ プログラムを一時的に無効にする
システムをウイルスやマルウェアから保護する最善の方法は、コンピューターにセキュリティ アプリをインストールすることです。 ただし、アプリケーションをブロックして、「一時フォルダーが有効であることを確認してください」というエラーが発生することもあります。
アプリケーションを信頼できる場合は、セキュリティ プログラムを無効にして、アプリのインストールを許可できます。
ウイルス対策プログラムまたはセキュリティ プログラムを使用していない場合は、次の手順を使用して Windows セキュリティ アプリを一時的に無効にすることを検討してください。
ステップ1: Windows キーを押して [スタート] メニューを開き、次のように入力します。 Windows セキュリティ を入力し、Enter キーを押します。
![[スタート] メニューの Windows セキュリティ](/f/ed025fb65e71a6aeac205e7ec77d16ed.jpg)
ステップ2: 左側のサイドバーから [ウイルスと脅威の防止] を選択します。

ステップ 3: [設定の管理] をクリックします。

ステップ 4: リアルタイム保護オプションの下のトグルを無効にします。

サードパーティのセキュリティ アプリを使用している場合は、そのユーザー マニュアルをチェックして、無効にする方法を確認してください。 セキュリティ プログラムを無効にした後、問題を確認します。 それでも問題が解決しない場合は、セキュリティ プログラムを再度有効にして、次の解決策に進みます。
7. クリーン ブートを実行する
スタートアップ アプリケーションと Windows エクスプローラーの競合により、「一時フォルダーが有効であることを確認してください」というエラーが発生する場合があります。 でコンピュータを起動する必要があります。 クリーン ブート状態 この問題を解決するために。
クリーン ブート状態では、コンピューターは最小限のドライバーとスタートアップ プログラムのセットで起動します。 クリーン ブートを実行する方法は次のとおりです。
ステップ1: Windows キーを押して [スタート] メニューを開き、次のように入力します。 msconfig を入力し、Enter キーを押します。
![[スタート] メニューの msconfig](/f/0444b22b38ffab094b9fba2f98cdcf56.jpg)
ステップ2: [スタートアップのオプションを選択] ボタンを選択し、[サービス] タブをクリックします。
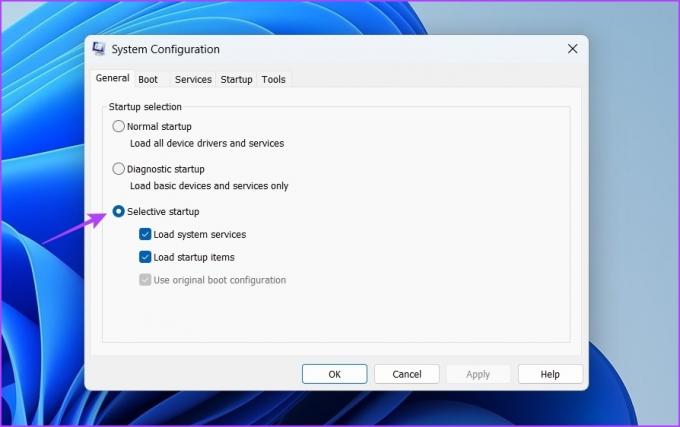
ステップ 3: [すべての Microsoft サービスを非表示にする] ボックスをオンにし、[すべて無効にする] ボタンをクリックしてから [OK] をクリックします。
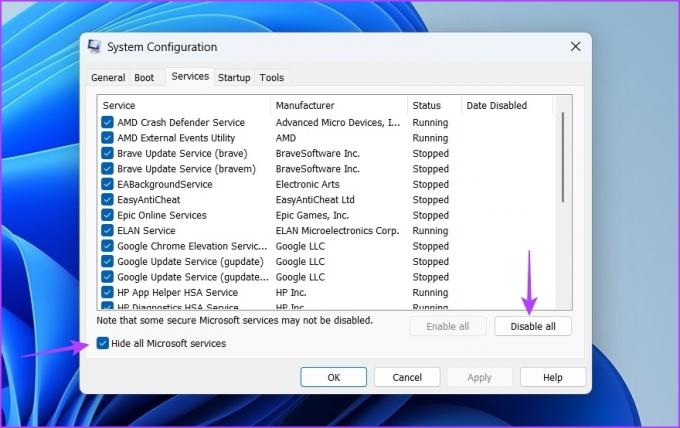
この後、コンピューターを再起動すると、クリーン ブート状態で起動します。 エラーの原因となったプログラムをインストールしてみてください。 アプリが問題なくインストールされた場合は、無効にしたサービスのいずれかがエラーの原因でした。
上記の手順を繰り返して、問題のあるサービスを指摘し、エラーが再び発生するまでサービスをゆっくりと再度有効にします. そのサービスを絞り込んだら、そのドライバーの更新をダウンロードします。
一時フォルダー エラーの修正
これらはすべて、「一時フォルダーが有効であることを確認してください」エラーを修正するための有効な方法です。 上記の解決策のどれがエラーの修正に役立ったかお知らせください。 状況に役立つと思われる他の方法を共有することもできます。
最終更新日: 2023 年 4 月 3 日
上記の記事には、Guiding Tech のサポートに役立つアフィリエイト リンクが含まれている場合があります。 ただし、編集の完全性には影響しません。 コンテンツは偏りがなく、本物のままです。
によって書かれた
アマン・クマール
Aman は Windows のスペシャリストであり、Guiding Tech と MakeUseOf で Windows エコシステムについて書くのが大好きです。 彼が持っています 情報技術の学士号を取得し、現在はフルタイムのフリーランス ライターであり、Windows、iOS、および ブラウザ。



