IPhoneで動画にステッカーを追加する4つの方法
その他 / / April 19, 2023
最新の iPhone モデルには、シネマティック モード、スロー モーション、アクション モード、4K ビデオ録画など、最高のビデオ機能がいくつか搭載されています。 絵文字やステッカーを追加して、動画をレベルアップすることもできます。 iPhoneの動画にステッカーを貼る方法をご紹介します。

魅惑的なコンサート ビデオや晴れた日のビーチ シーンを共有したいですか。 ハート、ファイア、またはミュージック ステッカーを追加して、いつでもビデオを盛り上げることができます。 デフォルトのメッセージ アプリとクリップ アプリを使用するか、サードパーティのオプションを使用してアニメーション ステッカーをクリップに追加できます。
1. メッセージ アプリを使用してビデオにステッカーを追加する
メッセージ アプリの内蔵カメラを使用して、ビデオを録画し、ステッカーを追加できます。 残念ながら、写真アプリから既存のビデオをインポートしてステッカーを貼ることはできません。 実際に確認してみましょう。
ステップ1: iPhone でメッセージ アプリを開きます。
ステップ2: 会話を選択します。
ステップ 3: iMessage ボックスの横にあるカメラ アイコンをタップします。

ステップ 4: [ビデオ] タブに移動して、ビデオを録画します。 一時停止ボタンを押して録音を完了します。
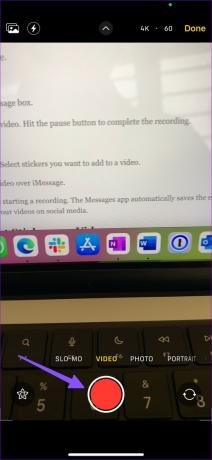
ステップ 5: 左下隅から [効果] を選択します。

ステップ 6: 絵文字ステッカー メニューに移動します。 ビデオに追加するステッカーを選択します。

ステップ 7: 送信ボタンを押して、iMessage でビデオを共有します。
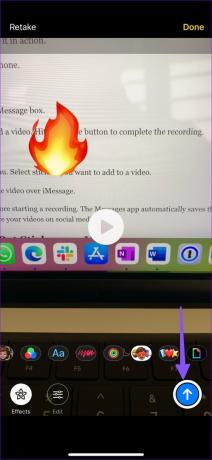
録画を開始する前にビデオにステッカーを追加することもできます。 メッセージ アプリは、編集したビデオを写真アプリに自動的に保存します。 写真アプリを開いて、ソーシャル メディアで動画を共有できます。
2. Apple Clip を使って動画にステッカーを貼る
Clips は、外出先で楽しいビデオを作成できる Apple の無料アプリです。 いくつかのフィルタ、ダイナミック ミュージック、アニメーション テキスト、絵文字、ステッカーなどを使用して、没入型のビデオを作成できます。 メッセージ アプリとは異なり、デバイス ストレージから既存のビデオをインポートして、ステッカーを追加できます。 以下の手順に従ってください。
ステップ1: App Store からクリップをダウンロードします。
iPhone用クリップをダウンロード
ステップ2: Clips を開くと、アプリがビデオ カメラを起動します。 ビデオを録画します。
ステップ 3: 右下隅にある効果 (星) アイコンをタップします。

ステップ 4: アニメーション ステッカー メニューを開き、ビデオに追加するステッカーをタップします。

ステップ 5: 共有アイコンをクリックして、[ビデオを保存] をタップします。


既存のビデオを編集する場合は、次の手順を実行します。
ステップ1: クリップを開き、画像アイコンをタップします。 写真アプリからビデオをインポートします。

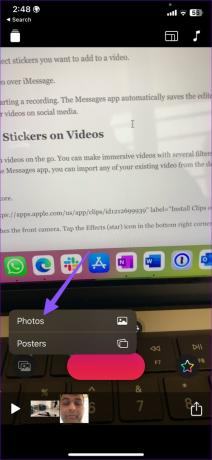
ステップ2: ビデオを再生し、[効果] をタップします。

ステップ 3: 絵文字またはアニメーション ステッカー メニューを開くことができます。 ステッカーをタップして動画に追加します。 絵文字を特定の場所にドラッグ アンド ドロップすることもできます。

ステップ 4: 共有アイコンをタップし、[ビデオを保存] を選択します。
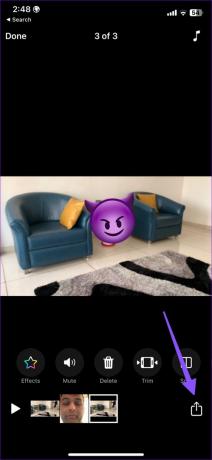
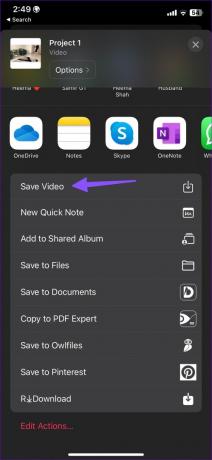
編集したビデオは写真アプリで見つけることができます。
3. WhatsApp を使用して動画にステッカーを追加する
WhatsApp の組み込みのメディア編集オプションを使用して、iPhone のビデオにステッカーを追加できます。 ビデオを共有したら、iPhone に保存します。 別の連絡先と話しているか、 自分にメッセージを送る、動画を送信する前にステッカーを追加できます。
ステップ1: WhatsApp で会話を開きます。 個人グループを開いて自分にメッセージを送ることもできます。
ステップ2: [+] をタップして、[フォト & ビデオ ライブラリ] を選択します。


ステップ 3: 写真アプリからビデオを選択します。 上部の絵文字アイコンをタップします。

ステップ 4: 動画にステッカーや絵文字を追加します。 ピンチイン/アウトしてステッカーのサイズを変更することもできます。 送信ボタンを押します。


ステップ 5: 同じビデオを開き、左下隅にある共有アイコンをタップして、[保存] を選択します。


動画の送信中に、WhatsApp は動画を圧縮してサイズを縮小する場合があります。 同じ動画を iPhone に保存すると、動画の品質が低下します。
4. メッセンジャーを使って動画にステッカーを貼る
Facebook Messengerには、顔にステッカーを追加できるビデオ編集機能も備わっています。 ステッカーを Messenger の動くオブジェクトにピン留めする手順は次のとおりです。
ステップ1: iPhone に Facebook Messenger をダウンロードし、Facebook アカウントの詳細でサインインします。
iPhone用メッセンジャーをダウンロード
ステップ2: Messenger でチャット スレッドを開きます。
ステップ 3: ギャラリー アイコンをタップして、動画を選択します。 [編集] をタップします。


ステップ 4: 上部のステッカー アイコンを選択します。 追加するステッカーを選択します。

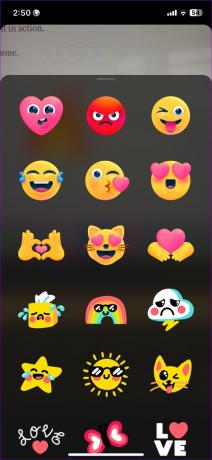
ステップ 5: ステッカーのサイズを変更して、適切な場所にドロップできます。
ステップ 6: 左下隅にある [保存] をタップして、編集したビデオをデバイス ストレージにダウンロードします。
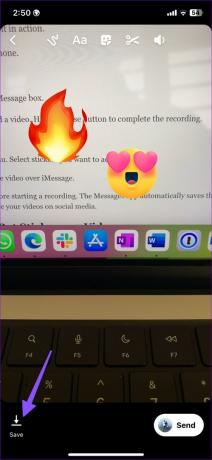
興味深いことに、同じ動画編集オプションは Instagram では利用できません。
iPhoneでトレンディな動画を作成
iPhone で人目を引く動画を作成することで、Instagram、TikTok、Facebook でソーシャル メディアのリーチを拡大できます。 iPhone で動画にステッカーを追加するには、どの方法をお勧めしますか? 以下のコメントであなたの好みを共有してください。
あなたは__したいですか iPhone の写真にステッカーを追加する? 詳しくは専用ガイドをご覧ください。
最終更新日: 2023 年 4 月 6 日
上記の記事には、Guiding Tech のサポートに役立つアフィリエイト リンクが含まれている場合があります。 ただし、編集の完全性には影響しません。 コンテンツは偏りがなく、本物のままです。
によって書かれた
パルト・シャー
Parth は以前、EOTO.tech で技術ニュースを担当していました。 現在、Guiding Tech でフリーランスとして、アプリの比較、チュートリアル、ソフトウェアのヒントとコツについて執筆し、iOS、Android、macOS、および Windows プラットフォームについて深く掘り下げています。



