Windows 11でラップトップをセカンドモニターとして使用する2つの簡単な方法
その他 / / April 19, 2023
従来、セカンド スクリーンの設定について話すときは、 デュアル モニター ディスプレイ用の外付けモニター. ただし、ラップトップにも画面があるので、ラップトップをセカンドモニターとして使用できますか? 答えは圧倒的にイエスです。 それを行う方法を知るために読んでください。

セカンド スクリーンは、特に複数のタスクを一度に処理する必要がある環境で作業している場合、生産性の向上に大いに役立ちます。 作業したり、タブやプログラムを開いたりするためのスペースが増えます。 ただし、これを行うために、必ずしも新しいセカンド スクリーンを購入する必要はありません。 どうやって? ラップトップを 2 台目のモニターとして使用する。
やり方を詳しく見ていきましょう。
1. Windows 11 の設定を使用してラップトップをモニターに変える
の Windows 11 の設定アプリ 利用可能な主要な機能のほとんどを備えています。 これは、ラップトップを Windows 11 PC のセカンド スクリーンとして機能するように構成する場合に便利です。 これで、Windows 11 PC のディスプレイ設定を行うか、アプリ メニューを使用してこれを行うことができます。 これにより、PC のディスプレイとキャストの設定にアクセスできるようになり、そのディスプレイをラップトップにキャストできるようになります。
両方の方法を使用して、ラップトップをセカンドモニターとして使用する方法を詳しく見てみましょう.
方法 1: Windows 11 のディスプレイ設定を使用する
ノート: 有線セットアップを使用している場合は、PC とラップトップがネットワーク経由で接続されていることを確認してください。 HDMIケーブル 続行する前に。 デバイスをワイヤレス接続で接続している場合は、両方が同じネットワークに接続されていることを確認してください。
ステップ1: キーボードの Windows + I を押して、[設定] メニューを開きます。
ステップ2: 次に、メニュー オプションから [システム] をクリックします。
ステップ 3: ここで、[表示] をクリックします。
![[システム] をクリックし、[ディスプレイ] をクリックします](/f/035f1786a0f0a57acee3a6f991187d57.jpg)
ステップ 4: [複数のディスプレイ] セクションに移動し、矢印をクリックしてメニュー オプションを展開します。
ステップ 5: ここで、ワイヤレス ディスプレイを使用している場合は、[接続] をクリックします。 これにより、キャスト ウィンドウが開きます。
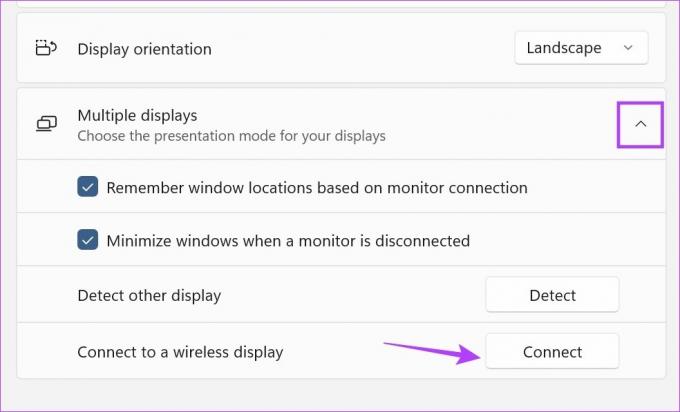
ステップ 6: ここで、キャスト先のデバイスを選択してから、セカンド ディスプレイの使用方法を選択します。
ヒント: プレゼンテーションを表示したり、映画を見たりするには、[複製] または [2 番目の画面のみ] を選択します。 作業する場合は、作業画面が 2 画面に広がる [拡張] を選択します。

ステップ 7: HDMI を使用してラップトップに接続している場合は、[ディスプレイ] メニューに自動的に表示されます。 ここで、スクリーンをセカンドスクリーンに投影する方法を選択します。
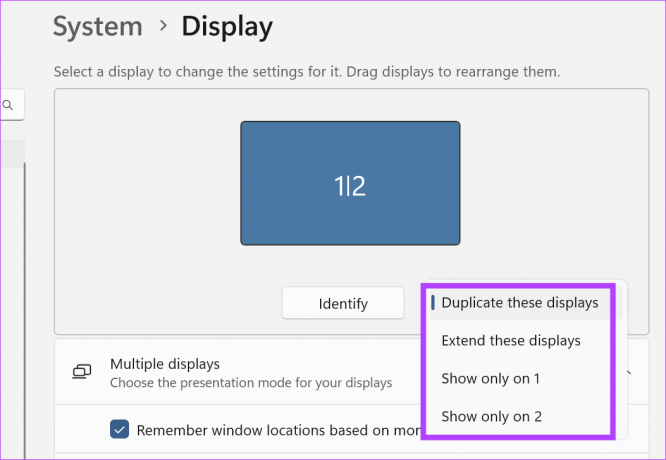
ステップ 8: HDMI 自動検出がオフになっている可能性がある場合は、[複数のディスプレイ] メニューに移動し、[検出] をクリックします。
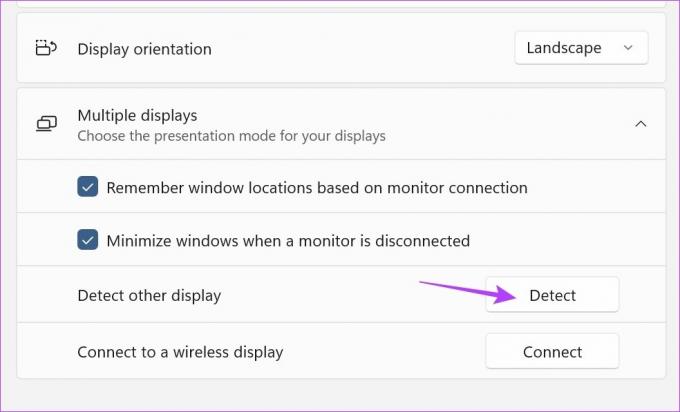
これにより、2 つのラップトップ画面が検出され、接続されます。 次に、上記の手順に従って、追加のモニターがどのように機能するかを構成します。
方法 2: オプション機能を追加する
ステップ1: Windows アイコンを右クリックし、オプションから [設定] をクリックします。

ステップ2: 次に、メニュー オプションから [アプリ] をクリックします。
ステップ 3: 下にスクロールして、[オプション機能] をクリックします。
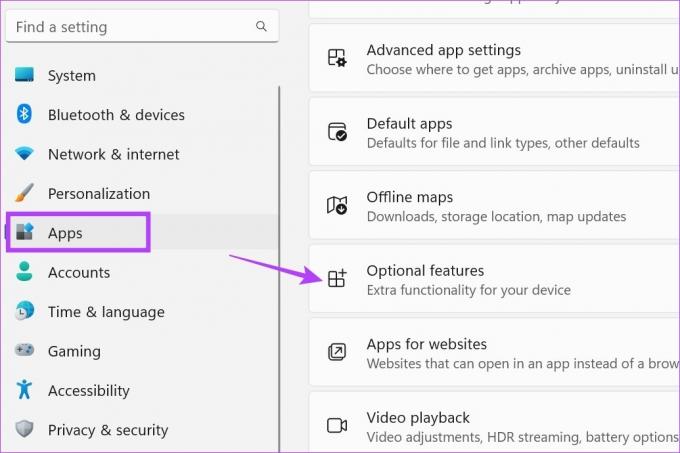
ステップ 4: ここで、[機能の表示] をクリックします。 これにより、別のウィンドウが開きます。
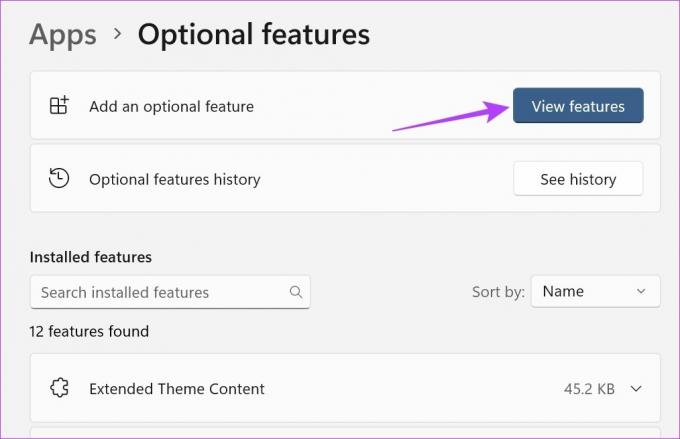
ステップ 5: 検索バーに次のように入力します。 ワイヤレスディスプレイ. オプションが表示されたら、その前にあるボックスをクリックします。
ステップ 6: 次に、[次へ] をクリックします。
![[ワイヤレス ディスプレイ] を選択し、[次へ] をクリックします](/f/cbc5de14b9d6b7ba9440887a09b614dd.jpg)
ステップ 7: ここで、[インストール] をクリックします。 ここで、機能のインストールが完了するまで待ちます。

ステップ 8: 次に、メニュー アイコンから [システム] をクリックします。
ステップ 9: 下にスクロールすると、[この PC に投影中] が表示されます。 クリックして。
![[システム] をクリックし、[この PC への投影] をクリックします](/f/cfe6f3c92fc99dbd7c5fede3d7f218e9.jpg)
ステップ 10: ここで、必要に応じて設定を調整します。

ステップ 11: 次に、キーボードの Windows キー + K を使用してキャスト ウィンドウを開きます。

ここで、ラップトップをセカンダリ モニターとして使用するための関連オプションを選択し、それに応じてキャスト方法を調整します。
2. クイック設定で Windows 11 ラップトップをモニターとして使用する
Windows 11 のクイック設定メニューには、簡単にアクセスできるメニュー アイコンのリストがあります。 これを使用すると、Windows 11 PC をラップトップに簡単に接続して、セカンド スクリーンとして使用できます。 以下の手順に従ってください。
ヒント: キャスト アイコンが見つからない場合は、ガイドを確認してください。 Windows 11 のクイック設定をカスタマイズする キャスト アイコンを追加します。
ステップ1: Windows キー + A ショートカットを使用して、クイック設定パネルを開きます。
ステップ2: ここで、キャストをクリックします。 これにより、使用可能なディスプレイのリストが開きます。
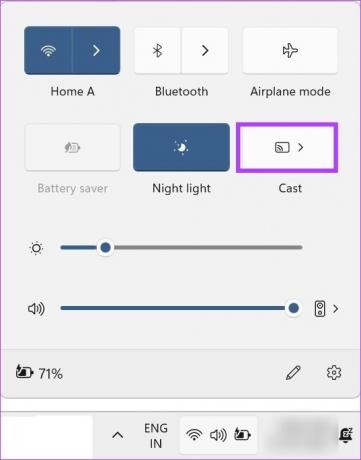
このリストから、キャスト先のディスプレイを選択します。 これにより、Miracast を使用せずに、画面を 2 番目の画面にキャストできます。 さらに、画面のキャスト方法についてさらにオプションが必要な場合は、[プロジェクト] メニュー オプションを使用することもできます。 アクセス方法は次のとおりです。
ステップ1: Windows キー + P ショートカットを使用して、[プロジェクト] メニューを開きます。
ステップ2: 次に、画面のキャスト方法を選択します。
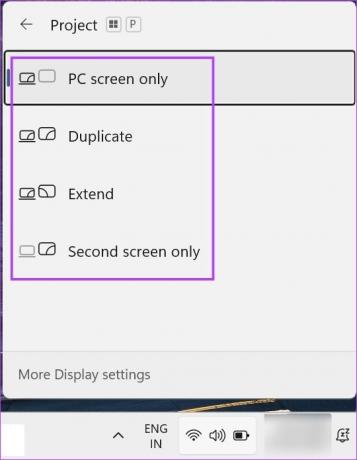
これにより、ラップトップをセカンダリ モニターとして使用できるようになります。
ラップトップをセカンド モニターとして使用する場合の FAQ
はい、次のようなサードパーティのアプリを使用できます スペースデスク ノートパソコンをモニターとして使用する。
はい、接続されているデバイスからラップトップのディスプレイを切断できます。 ワイヤレスで接続している場合は、[切断] をクリックして共有をオフにします。 HDMI ケーブルを使用している場合は、プロジェクト ウィンドウからディスプレイをオフにして、ケーブルを取り外します。
ラップトップを自由に使用する
複数のプロジェクトに取り組んでいる場合や、大きな画面で何かを見たい場合は特に、余分な画面があると便利です。 この記事が、Windows 11 でラップトップをセカンド モニターとして使用する方法を理解するのに役立つことを願っています。
画面サイズに問題があり、ディスプレイを再調整したい場合は、次の方法があります。 Windows 11 で画面の解像度を変更する.
最終更新日: 2023 年 4 月 17 日
上記の記事には、Guiding Tech のサポートに役立つアフィリエイト リンクが含まれている場合があります。 ただし、編集の完全性には影響しません。 コンテンツは偏りがなく、本物のままです。



