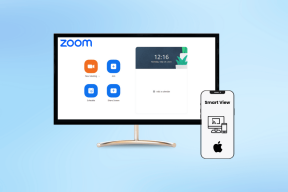Microsoft Teams エラー 53003 を修正 – TechCult
その他 / / April 19, 2023
ミーティングまたは通話に参加しようとすると、Microsoft Teams エラー 53003 が発生していますか? ログイン資格情報の問題など、さまざまな要因がこのエラーを引き起こす可能性があります。 このガイドでは、Teams で 53003 エラー コードを修正する方法を紹介します。

目次
Microsoft Teams エラー 53003 を修正する方法
エラー コード 53003 が表示され、サインインは成功したが、このリソースの問題にアクセスするための基準を満たしていない場合は、この記事を最後まで読んで解決してください。
素早い回答
Microsoft Teams エラー 53003 を修正するには、Microsoft Team アプリをリセットしてみてください。 また、Teams アプリを管理者として開きます。
Microsoft Teams エラー 53003 の考えられる原因
53003 エラー コード チームは、複数のユーザーから報告されている一般的な問題です。 このエラーは、技術的な不具合からネットワークの問題まで、さまざまな理由で発生する可能性があります。 Microsoft Teams エラー 53003 の最も一般的な原因のいくつかは次のとおりです。
- サーバー接続の問題: Microsoft Teams は、サーバーに大きく依存して、ユーザーにシームレスなエクスペリエンスを保証します。 クライアントとサーバーの間に接続の問題がある場合、エラー 53003 が発生する可能性があります。
- 古いバージョンの Teams: 最適なパフォーマンスを確保するには、Teams アプリケーションを最新の状態に保つことが重要です。 Teams のバージョンが古い場合、エラー コード 53003 サインインは成功しましたが、このリソースにアクセスするための基準を満たしていませんなど、さまざまなエラーが発生する可能性があります。
- ファイアウォールの制限: ファイアウォールの制限により、Teams が Microsoft サーバーと通信できなくなり、チームに 53003 エラー コードが発生する可能性があります。
- DNS サーバーの問題: DNS サーバーの問題により、ネットワーク接続が中断され、Microsoft Teams エラー 53003 がトリガーされる可能性があります。
- プロキシ サーバーの問題: プロキシ サーバーが Teams と Microsoft サーバー間の通信に干渉し、エラー 53003 が発生することがあります。
- サードパーティ ソフトウェアの競合: コンピューターにインストールされている特定のサードパーティ製ソフトウェアが Teams と競合し、Microsoft Teams エラー 53003 などのさまざまなエラーが発生する可能性があります。
- 破損したユーザー プロファイル: ユーザー プロファイルが破損していると、Teams が誤動作し、53003 エラー コード Teams が表示されることもあります。
このエラー コード 53003 が発生している場合、サインインは成功しましたが、このリソースにアクセスするための基準を満たしていません。 問題の根本原因を特定し、Microsoft Teams エラー 53003 を修正するために、トラブルシューティングに体系的なアプローチを取ることをお勧めします。
Microsoft Teams エラー 53003 が発生している場合は、いくつかの方法で問題を解決できます。 従うべき方法は次のとおりです。
方法 1: 基本的なトラブルシューティング手順
より高度なトラブルシューティング方法に進む前に、問題を解決できることが多い基本的なトラブルシューティング手順から始めることが不可欠です。 それでは、Microsoft Teams エラー 53003 を修正するために試すことができるいくつかの基本的なトラブルシューティング方法を見てみましょう. これらの手順に従うことで、時間と労力を節約し、中断を最小限に抑えて Teams の使用に戻ることができます。
1A。 ネットワーク接続のトラブルシューティング
インターネット接続が安定しており、ネットワークに問題がないことを確認してください。 Teams アプリケーションはインターネット接続に大きく依存しており、接続に問題があると、 原因エラー コード 53003 サインインは成功しましたが、これにアクセスするための基準を満たしていません リソース。
- 最初に行うべきことは、ケーブルとワイヤが安全であること、およびルーターまたはモデムが信号強度を失っていないこと、または最近リセットされていないことを確認することです。
- 次に、他のプログラムが帯域幅を使いすぎていないかどうかも確認する必要があります。これも問題の原因となる可能性があります。
- また、私たちのガイドを参照することができます Windows 10 でネットワーク接続の問題をトラブルシューティングする方法 追加のトラブルシューティング手順については。

1B. バックグラウンド プロセスの終了
バックグラウンドで実行されているアプリケーションが多数ある可能性があります。 これにより、CPU とメモリの使用量が増加し、システムのパフォーマンスに影響を与えます。 メソッドを実行するには、次のガイドに従ってください Windows 10でタスクを終了する方法.

また読む:誰にも知られずに Teams のグループ チャットから退出できますか?
1C。 DNSキャッシュとデータをクリア
DNS キャッシュとデータをクリアすると、Microsoft Teams エラー 53003 が修正されることがあります。 これは、DNS キャッシュをクリアすると、エラーの原因となる古いデータや破損したデータに関連する問題を解決できるためです。 そのためには、次のガイドをお読みください。 DNSキャッシュをフラッシュしてリセットする方法.

1D。 システムファイルの修復
システム ファイルを修復すると、Microsoft Teams エラー 53003 が解決される場合があります。 システム ファイルが破損または破損する可能性があり、Microsoft Teams などのアプリケーションでエラーが発生する可能性があります。 これらのファイルを修復すると、53003 エラー コード チームに関連する問題の解決に役立つ場合があります。 これには、Windows トラブルシューティング ツール、システム ファイル チェッカー (SFC)、およびコマンド ライン インターフェイス (CLI) を介した DISM コマンドなどのさまざまなツールの利用が含まれます。 あなたは私たちのガイドを参照することができます Windows 10でシステムファイルを修復する方法 問題を解決するには、提供された指示に注意深く従ってください。

1E. Microsoft Teams を再起動する
Microsoft Teams を再起動すると、エラー コード 53003 が解決されることがあります。サインインは成功しましたが、このリソースにアクセスするための基準を満たしていません。 アプリケーションが長時間開いていると、53003 エラーなどのエラーを引き起こす問題が発生することがあります。 アプリケーションを再起動すると、アプリケーションとそのサーバーへの接続がリセットされ、Microsoft Teams エラー 53003 が修正されることがあります。 ただし、Microsoft Teams の再起動は基本的なトラブルシューティング手順の 1 つにすぎず、すべての場合に機能するとは限りません。 他の基本的なトラブルシューティング手順に従うことが不可欠です。 問題が解決しない場合は、より高度なトラブルシューティング方法を試すか、Microsoft サポートに連絡して支援を求める必要がある場合があります。 Microsoft Teams を再起動する手順は次のとおりです。
1. それを閉めて マイクロソフト チーム をクリックしてアプリケーション ×ボタン 上で 右上隅 アプリケーション ウィンドウの。

数秒待ちます アプリケーションが完全に閉じていることを確認します。
2. アプリケーションを再起動する デスクトップの Microsoft Teams アイコンをダブルクリックするか、Windows のスタート ボタンをクリックして Microsoft Teams を検索し、アプリケーションをクリックします。
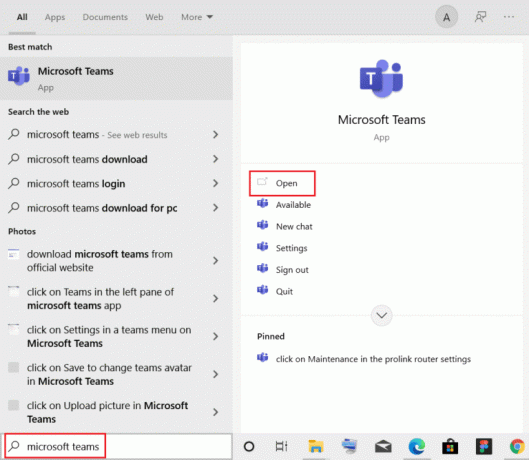
方法 2: Microsoft Teams を管理者として実行する
Microsoft Teams を管理者として実行すると、エラー 53003 を解決できる場合があります。 アプリケーションが必要なアクセス許可で実行されていない場合、53003 エラーなどのエラーを引き起こす問題が発生する可能性があります。 アプリケーションを管理者として実行すると、アプリケーションが正しく機能するために必要なアクセス許可を持っていることを確認でき、場合によってはエラーを解決できます。 このタスクを実行するには、以下の指示に従うことができます。
1. を右クリックするか、 Microsoft Teams ショートカット アイコン あなたの デスクトップ またはに行くことによって インストールディレクトリ を右クリックします。 マイクロソフト チーム 実行可能ファイル。
2. 次に、をクリックする必要があります プロパティ オプション。

3. 上で 互換性タブ、 選択する このプログラムを管理者として実行します 有効にするオプション。
![[管理者としてこのプログラムを実行する] オプションを選択します](/f/850b472e349f7367d3b8d81d81ca1c04.png)
4. 変更を保存するには、 申し込み と OK ボタン。
![[適用] ボタンと [OK] ボタンをクリックします。 Microsoft Teams エラー 53003 を修正](/f/8c8e2cdde0e55b1de8722f8b1f1e35cf.png)
また読む:Microsoft Teams が不在だと言い続けるのを修正しますが、エラーではありません
方法 3: ウイルス対策を一時的に無効にする (該当する場合)
ウイルス対策を一時的に無効にすると、エラー コード 53003 Your Sign In Was Successful but Does Not Meet が解決される場合があります。 ウイルス対策ソフトウェアを無効にした後、より高度なトラブルシューティング方法を試すか、Microsoft サポートに連絡して詳細を確認する必要がある場合があります。 支援。 マニュアルを参照できます。 Windows 10でウイルス対策を一時的に無効にする方法 提供されたガイドラインに注意深く従って、コンピューターのウイルス対策ソフトウェアを一時的に無効にします。
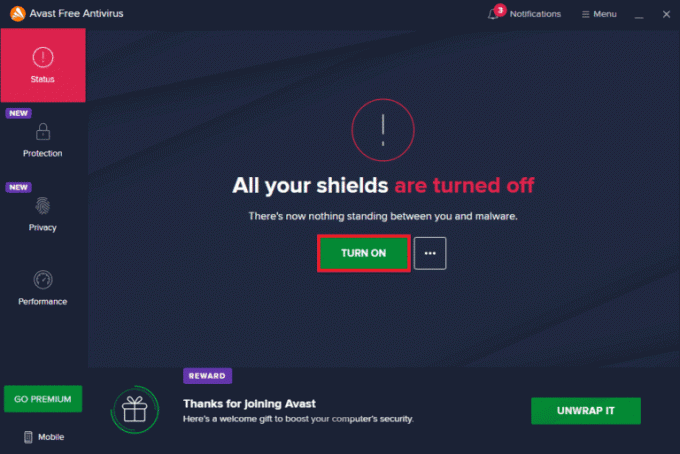
方法 4: Windows ファイアウォールを無効にする (非推奨)
Windows ファイアウォールを無効にすると、Microsoft Teams エラー 53003 が修正されることがありますが、永続的な解決策としてはお勧めできません。 Windows ファイアウォールは Windows に組み込まれているセキュリティ機能で、システムへの不正アクセスをブロックすることでコンピュータを保護します。 ファイアウォールを無効にすると、コンピューターがセキュリティの脅威に対して脆弱なままになる可能性があるため、Microsoft Teams の問題を診断して解決するために一時的にのみ実行する必要があります。 Windows Defender ファイアウォールを無効にするプロセスに慣れていない場合は、次のガイドを参照してください。 Windows 10 ファイアウォールをオフにする方法 手続きのご案内です。
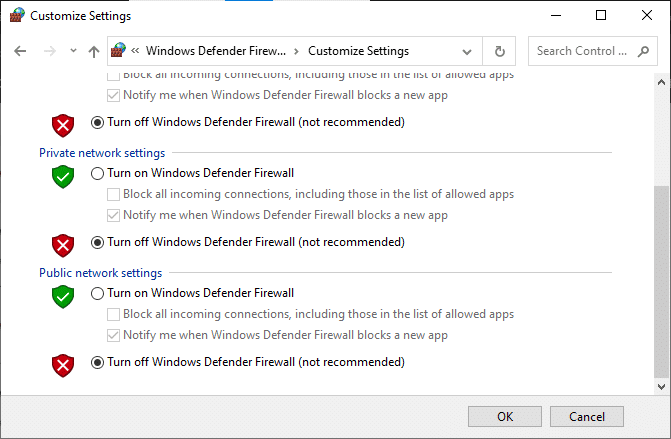
また読む:Microsoft Teams では、5 月から自分を 3D アバターに変えることができます
方法 5: Microsoft Teams を更新する
Microsoft Teams を最新バージョンに更新すると、53003 エラー コード Teams が解決される場合があります。 これは、Microsoft Teams の最新バージョンに、このような問題に対処するのに役立つバグ修正と改善が含まれている可能性があるためです。
1. クリックしてください 三点アイコン 内のプロフィール写真の横に表示される マイクロソフト チーム アプリケーション.

2. 次に、 アップデートを確認 利用可能な選択肢からのオプション。

というメッセージ バックグラウンドでアップデートを確認してインストールします 画面上部に表示されます。

3. アップデートにアクセスできる場合は、 マイクロソフト チーム 開始した後、Windows 10 コンピューターに更新プログラムをダウンロードしてインストールします。 アップデートを確認 前の手順で説明したプロセス。
方法 6: Microsoft Teams をリセットする
Microsoft Teams をリセットすると、Microsoft Teams エラー 53003 を修正できますが、ローカルに保存されたデータや設定 (チャットの履歴や設定など) が削除される可能性があることに注意してください。 このタスクを完了するには、次の手順を実行できます。
1. 検索する アプリと機能 Windows の検索バーで、 開ける この機能にアクセスします。

2. 次に、 検索メニュー、見つけます マイクロソフト チーム アプリケーション 以下に示すように、それをクリックします。

3. が見つかるまで画面を下にスクロールします。 リセット オプションをクリックします。
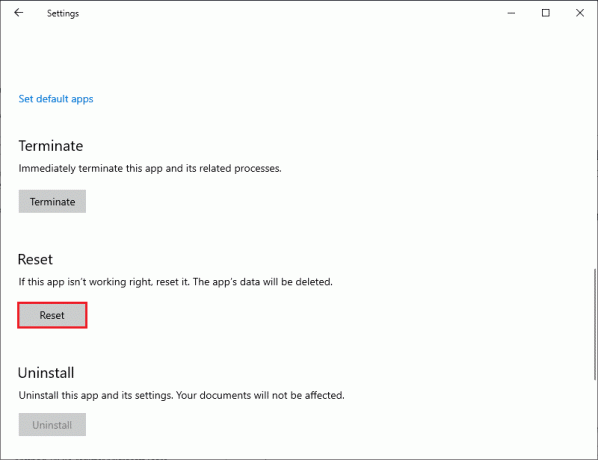
また読む:Windows 10でMicrosoft Teamsのキャッシュをクリアする方法
方法 7: Microsoft Teams を再インストールする
Microsoft Teams のアンインストールと再インストールは、エラー コード 53003 Your Sign in Was Successful を修正するためのもう 1 つの潜在的な解決策です。 ただし、このリソースにアクセスするための基準を満たしていません。アプリケーション内の破損または欠落しているファイルを置き換えるのに役立つ可能性があるためです。
1. 開ける アプリと機能。

2. 見つける マイクロソフト チーム そしてクリック アンインストール 検索リストのアプリの下にあるボタン。
![Microsoft Teams を見つけて、[アンインストール] ボタンをクリックします](/f/8507479b101e8db76209012181d9f26f.png)
3. もし 確認プロンプト 現れ、 確認 それから 再起動 Microsoft Teams をアンインストールした後のコンピューター。
4. Microsoft Teams のアンインストールが完了したら、公式に移動します。 Microsoft Teams の Web サイト をクリックし、 デスクトップ用ダウンロード 画像に示すようにオプション。

5. 次に、起動する必要があります ファイルエクスプローラー に移動し、 ダウンロード フォルダ。 次に、を見つけて実行します Teams_windows_x64 へのセットアップファイル インストールプロセスを開始する Microsoft チーム用。
6. フォローする 画面上の指示 のインストールを終了するには マイクロソフト チーム あなたのコンピュータ上で。
また読む:Microsoft Teams の動作が遅いのを修正する 11 の方法
方法 8: Microsoft サポートに連絡する
上記の他の方法がうまくいかない場合は、最終的に Microsoft サポートに連絡して Microsoft Teams エラー 53003 を修正してください
1. 訪問 マイクロソフト サポート ページ.

2. クリック チーム 製品リストの下。

3. クリック 支持を得ます あなたのアカウントに基づいて、 続行.
![[サポートを受ける] をクリックします](/f/508c60445c5c1024a3af4df699207e27.png)
おすすめされた:
- ゲームのように見える 52 のチート シークレット メッセージ アプリ
- バニラ Visa ギフト カードをオンラインで使用するにはどうすればよいですか
- Teams グループ チャットで全員にタグを付ける方法
- Teams で共有カレンダーを作成する方法
このガイドが解決に役立つと信じています Microsoft Teams エラー 53003. ご質問やご提案がありましたら、下のコメント セクションでお知らせください。 また、次に学びたいトピックがあればお知らせください。
Elon は TechCult のテクニカル ライターです。 彼は約 6 年間ハウツー ガイドを書いており、多くのトピックをカバーしています。 彼は、Windows、Android、および最新のトリックとヒントに関連するトピックをカバーするのが大好きです。