Android から iPhone に写真を送信する 4 つの方法
その他 / / April 19, 2023
クロスプラットフォームのメディア共有は、Android と iPhone の間で依然として面倒です。 Apple は AirDrop を提供し、Google はそれを詰め込みました ニアバイシェア メディア ファイルをすぐに共有できます。 しかし、同じことは Android と iPhone の間では機能しません。 読み進めて、Android から iPhone に写真を送信する方法を学びましょう。

Android スマートフォンの所有者は、Nearby Share を使用して写真やビデオを別の Android に送信できます。 ただし、友人や家族の 1 人が iPhone を使用している場合、ニアバイ シェアは機能しません。 ありがたいことに、Android から iPhone に写真を共有する別の方法の 1 つを選択できます。
1. インスタント メッセージ アプリを使用する
WhatsApp、Telegram、Messenger などのインスタント メッセージング アプリが 25 MB のファイル サイズに制限されていた時代は終わりました。 WhatsApp で最大 2 GB のファイルを送信できるようになりました。 電報プレミアム. 受信者がそのようなアプリのいずれかを使用している場合は、以下の手順を使用して写真を簡単に送信できます。 これがあなたがする必要があることです。
ノート: WhatsApp は最も人気のあるインスタント メッセージング アプリであるため、ここでは例として取り上げます。
ステップ1: Android で WhatsApp を開き、チャット スレッドを選択します。
ステップ2: 下部のテキスト ボックスの横にあるピン アイコンをタップします。

ステップ 4: 開いたポップアップから、[ギャラリー] を選択します。

ステップ 5: 共有したい写真を選択し、プレビュー メニューの右下隅にある [送信] ボタンをクリックします。


最近では、最大 108MP のカメラを搭載した Android スマートフォンを使用すると、写真のサイズが 16MB を簡単に超える可能性があります。 このような大きな写真を共有したい場合は、WhatsApp で別のトリックを使用する必要があります。
ステップ1: Android で WhatsApp アプリを開き、チャット スレッドを選択します。
ステップ2: 下部のテキスト ボックスの横にあるピン アイコンをタップします。 開いたポップアップから、[ドキュメント] を選択します。


ステップ 3: 上部にある [他のドキュメントを参照] をタップします。

ステップ 4: 画像ファイル (またはビデオ) を選択します。 ファイルとして共有したい写真を長押しします。

ステップ 5: 右上隅の [選択] をタップし、右下隅の [送信] ボタンをクリックします。

WhatsApp はすべての写真を元の品質のファイルとして送信します。
2. Google フォトを使用する
Google フォトは、Android フォンから iPhone に写真アルバムを共有する効果的な方法の 1 つです。 まず、あなたが持っている必要があります Google ドライブに十分な空き容量があります アカウント。
ステップ1: Android スマートフォンで Google フォト アプリを開きます。
Android 用 Google フォトをダウンロード
ステップ2: 右上隅にあるアカウントの画像をタップして、アカウントのストレージを確認します。 十分なスペースがある場合は、写真をサーバーにアップロードして共有します。
ステップ 3: 複数の写真を選択し、上部の共有アイコンをタップします。

ステップ 4: [リンクを作成] をタップします。 Google フォトはファイルを Google のサーバーにアップロードし、共有するリンクを作成します。
ステップ 5: Google フォトのリンクをメールまたはソーシャル メディアで送信します。

リンクを作成する際に、他のユーザーが写真を追加できるようにすることもできます。 ガイドを参照してください Google フォトのリンク共有の権限と設定.
3. クラウド ストレージ サービスを調べる
Google フォトを使って Android から iPhone に写真を送信することを好む人はごく一部です。 Google Play ストアには、OneDrive、Dropbox、Box などのいくつかのクラウド ストレージ サービスが満載です。
Microsoft のクラウド ストレージ ソリューションは、Android から iPhone に大きなファイルを送信するための一般的なオプションの 1 つです。 魅力的なオプションです Microsoft 365 ユーザー すべてのサブスクライバーが 1 TB の OneDrive ストレージを利用できるためです。 このサービスでは、リンクの共有に有効期限を追加することもできます. これがあなたがする必要があることです。
ステップ1: Android スマートフォンに OneDrive アプリをダウンロードしてインストールします。
Android 用 Microsoft OneDrive をダウンロード
ステップ2: OneDrive を開き、Microsoft アカウントの詳細でサインインします。
ステップ 3: 右上隅の「+」アイコンをタップし、ポップアップ メニューから [アップロード] を選択します。

ステップ 4: OneDrive にアップロードする画像を選択します。
ステップ 5: フォルダの横にある [その他] アイコンをタップし、[共有] を選択します。
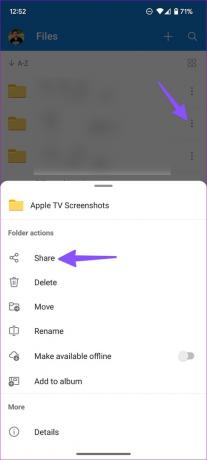
ステップ 6: [有効期限の設定] を選択し、特定の日付で有効期限が切れるようにします。 [リンクをコピー] をタップして、連絡先と共有します。
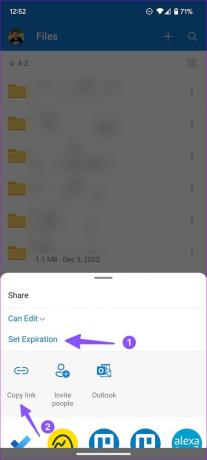
4. ファイル共有アプリを使用する
これまで、あなたと受信者の電話でアクティブなインターネット接続が必要な方法について説明してきました. インターネット接続が制限されている不便な場所にいる場合は、Xender などのファイル共有アプリを使用して、Android から iPhone にオフラインで写真を送信します。
ステップ1: Xender アプリを Android および iPhone にインストールします。
Xender for Android をダウンロード
Xender for iPhone をダウンロード
ステップ2: Android で Xender を起動し、下部にある [送信] ボタンをタップします。 スキャンすると QR コードが表示されます。

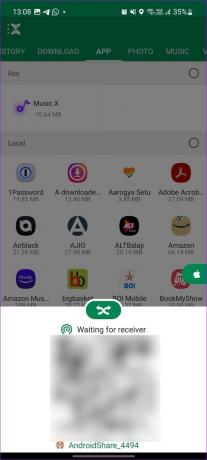
ステップ 3: iPhone で Xender を開きます。
ステップ 4: [受信] をタップし、[Android に接続] を選択します。

ステップ 5: iPhone から QR コードをスキャンします。
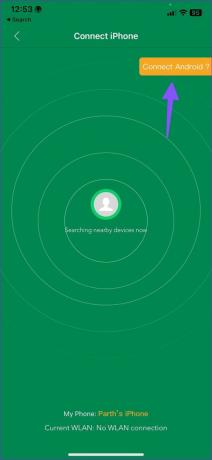
接続が成功したら、Android フォンで写真を選択し、iPhone の Xender を使用して送信します。
外出先で写真を送信
インターネットに接続しているかどうかに関係なく、Android から iPhone に写真を送信するのは非常に簡単です。 写真のように些細なことを転送または共有することは、それほど困難である必要はありません。 しかし、上記の方法のいずれかを使用すると、ボールを転がすことができます。 Android から iPhone に画像を共有するには、どの方法を選びますか?
最終更新日: 2023 年 1 月 3 日
上記の記事には、Guiding Tech のサポートに役立つアフィリエイト リンクが含まれている場合があります。 ただし、編集の完全性には影響しません。 コンテンツは偏りがなく、本物のままです。
によって書かれた
パルト・シャー
Parth は以前、EOTO.tech で技術ニュースを担当していました。 現在、Guiding Tech でフリーランスとして、アプリの比較、チュートリアル、ソフトウェアのヒントとコツについて執筆し、iOS、Android、macOS、および Windows プラットフォームについて深く掘り下げています。



